Inhoud pagina
Handleiding ProjectWork
Indeling
Panelen
ProjectWork online projectmanagement software toont alle projectinformatie van links naar rechts in afzonderlijke panelen. Elk paneel heeft zijn eigen menu.
panelen : Capaciteit | Resources | ProjectWork | Taken | Gantt
- Het Capaciteit paneel bevat een balkenschema dat de toewijzing van resources over de tijd laat zien.
- Het Resources paneel bevat een tabel met de resources van het project.
- Het ProjectWork paneel bevat project en account informatie.
- Het Taken paneel bevat een tabel met de taken van het project.
- Het Gantt paneel bevat een balkenschema dat de taken over de tijd laat zien.
Het ProjectWork paneel is het centrale paneel dat permanent de bestandsnaam en opslaginformatie bevat en afwisselend een standaarddialoog of de dialoog van een geselecteerde functie of gedetailleerde informatie van een geselecteerde taak of resource.
Permanente informatie:
- Wanneer je op de bestandsnaam klikt, vervangt de dialoog van Projecteigenschappen de standaarddialoog. Hier kun je bestands- en projecteigenschappen bekijken en wijzigen. Nadat je deze dialoog sluit, keert de standaarddialoog terug.
- Onder de bestandsnaam is ruimte voor een statusbericht over automatische en handmatige opslag in Google Drive.
- Wanneer je een wijziging aanbrengt in de weergave, zoals uitvouwen/samenvouwen, verschijnt er een bericht om de weergave op te slaan. Als je op het bericht klikt, wordt de weergave opgeslagen in het planningsbestand en wordt de weergave gesynchroniseerd met alle actieve gebruikers die delen.
Inhoud standaarddialoog:
- Je Google-account en de optie om je af te melden. Wanneer je op het account klikt, wordt er een nieuw tabblad geopend met toestemming van ProjectWork die bij Google is opgeslagen.
- Je proef- of licentiestatus. Je kunt een licentie kopen met PayPal of je groepslicentie activeren.
- Veelgebruikte functies.
- De optie om cellen en rijen te markeren die veranderen wanneer jij of iemand anders een wijziging in de planning aanbrengt.
- Hulp zoals handleiding, video's en helpdesk, ingebouwde snelle tooltip rondleiding en assistentiedialoog.
Gedetailleerde informatie over geselecteerde taak of resource:
- Taak-/resourcetoewijzingen zijn zichtbaar in de panelen wanneer je op een van beide klikt. De geselecteerde taak- of resourcedetails staan in het ProjectWork paneel, inclusief de toegewezen hoeveelheden.
- Wanneer er geen taak of resource meer is geselecteerd, keert de standaarddialoog terug.
Planning bewerken
De Taken en Resources tabellen zijn per cel te bewerken door de cel aan te klikken. Er komt een outline omheen en de rij wordt geselecteerd. De tekst kan nu aangepast worden.
Met Enter gaat de selectie een cel omlaag, met Shift + Enter een cel omhoog.
Met Tab gaat de selectie een cel naar rechts en met Shift + Tab een cel naar links.
Het kopiëren van een cel naar meerdere cellen tegelijk met dezelfde tekst gaat door een cel met de linker muisknop te selecteren en vervolgens met de Shift toets ingedrukt deze cel en aansluitende cellen erboven of eronder te selecteren. Na loslaten van de muisknop krijgen de cellen dezelfde tekst als de als eerste geselecteerde cel, zie voorbeeld hieronder.
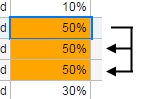
Met kopiëren (Ctrl + C) en plakken (Ctrl + V) kun je tekst vanuit een spreadsheet of document snel overzetten naar ProjectWork. Meerdere cellen uit een kolom van het spreadsheet of meerdere regels tekst uit het document komen onder elkaar in een kolom van ProjectWork. Bij het kopiëren naar nieuwe taken, begin dan met de Taakomschrijving kolom. Zorg er bij het kopiëren van datums voor dat de datumnotatie-instelling in ProjectWork overeenkomt met de datumnotatie van hetgeen je kopieert.
Als een taak/resource rij geselecteerd wordt, dan verschijnt een taak/resource dialoog om de details te zien en te bewerken. Verborgen kolommen zijn hier ook zichtbaar. Naast de dialoog toont de aantallen kolom de toegewezen aantallen, die ook bewerkt kunnen worden.
Rijen selecteren
Een aantal menu items werken in combinatie met één of meer geselecteerde rijen in de Taken of Resources tabel. Geselecteerde rijen hebben een donkere achtergrond kleur. Als er geen rijen geselecteerd zijn, dan zijn de menu items grijs gemaakt en hebben ze geen functie.
Rijen selecteren kan door een rij met linker muisknop ingedrukt aan te klikken en met ingedrukte muisknop aangrenzende rijen te selecteren tot het moment van loslaten.
Een andere manier om meerdere rijen te selecteren is een rij selecteren met de linker muisknop en vervolgens met de Shift toets ingedrukt de laatste rij aan te klikken, zodat de tussenliggende rijen allemaal geselecteerd worden. Eerst de laatste rij selecteren en dan met shift de bovenste rij kan ook.
De-selectie gaat met de ESC toets.
Kolommen aanpassen
De breedte van een kolom is aan te passen door de rand van de kolomkop te slepen. Door op de rand te klikken wordt de kolom automatisch op de breedte van de inhoud gezet. De breedte van de kolommen kan handmatig worden opgeslagen.
Verdere aanpassingen worden via een dialoog uitgevoerd. Deze dialoog wordt geopend vanuit het ProjectWork Taken menu of het ProjectWork Resources menu. Het kan ook geopend worden door op de Taken of Resources tabelkop te klikken.
Een aangevinkte kolom in de dialoog is zichtbaar in de tabel. De volgorde van de kolommen is aan te passen door ze naar de gewenste positie te slepen. De weergave van de kolommen kan handmatig worden opgeslagen.
Je kunt één eigen kolom toevoegen door een Titel en Type op te geven en op Toepassen te klikken. De kolom verschijnt als laatste in de tabel en kan verplaats worden door de kolom in de dialoog te slepen. Een zelf toegevoegde kolom verwijder je door de titel te wissen en op Toepassen te klikken.
Sneltoetsen
Toetsenbord en muis kunnen enkele functies direct uitvoeren, zie lijst.
Mac: ⌘-command toets in plaats van Ctrl.
| Ctrl + Muisklik | Koppel of ontkoppel geselecteerde taak/taken met de aangeklikte taak
Ken geselecteerde resource(s) toe aan aangeklikte taak |
| Ctrl + Scrollwiel | In/uit-zoomen in Gantt- en Capaciteitsdiagram |
| Shift + Scrollwiel | Horizontaal scrollen in paneel |
|
Rechter muisklik
Mac: Ctrl + Muisklik |
Context menu |
| Esc | De-selecteren en dialogen sluiten |
| Tab | Volgende cel |
| Shift + Tab | Vorige cel |
| Enter | Volgende rij |
| Shift + Enter | Vorige rij |
| Shift + Muisklik | Rijen selecteren tussen geselecteerde rij en aangeklikte rij |
| Shift + Muis ingedrukt | Kopieer inhoud van geselecteerde cel naar cellen eronder/erboven |
| Ctrl + L | Project herladen |
| Ctrl + Z | Ongedaan maken |
| Ctrl + Y | Herstellen |
| Ctrl + C | Rij(en) kopiëren |
| Ctrl + X | Rij(en) knippen |
| Ctrl + V | Rij(en) plakken |
| Ctrl + U | Rij(en) boven invoegen |
| Ctrl + D | Rij(en) onder invoegen |
| Ctrl + E | Rij(en) wissen |
| Ins | Rij(en) boven invoegen |
| Del | Rij(en) verwijderen |
| Ctrl + > | Rij(en) meer inspringen |
| Ctrl + < | Rij(en) minder inspringen |
| Ctrl + ? | Toon sneltoetsen |
| muisklik op koppen | Kolommen aanpassen |
Context menu
Het context menu verschijnt door eerst één of meer rijen te selecteren en vervolgens met de rechter muisknop (Mac: Ctrl + Muisklik) te klikken.
Project
Menu
Nieuw project
Begint een nieuw project met een eigen titel. Het bestand komt in Google Drive in dezelfde map(pen) als het origineel. Toestemmingen om te delen worden niet gekopieerd van het originele bestand, maar wel van de gemeenschappelijke map(pen).
Project openen...
Toont een lijst met eerder vanuit ProjectWork opgeslagen bestanden die in uw Google Drive staan. Opent het geselecteerde bestand in een browser tab.
Kopie maken...
Opent een dialoogvenster om de planning naar een nieuw bestand te kopiëren dat in een nieuw browsertabblad wordt geopend. De naam kan achteraf in de kopie worden gewijzigd.
Het kopiëren heeft opties, die aanklikbaar zijn als de informatie beschikbaar is:
- de gepubliceerde spreadsheet mee kopiëren
en aan de kopie koppelen, waarbij de lay-out van het origineel behouden blijft,
- de kopie gekoppeld houden aan dezelfde dashboard-spreadsheet
als het origineel,
- de opgeslagen klembord taken in de planning mee kopiëren,
- de basislijnen in de planning mee kopiëren.
Bestand overschrijven...
Toont een lijst met eerder vanuit ProjectWork opgeslagen bestanden die in uw Google Drive staan. Overschrijft het geselecteerde bestand.
Google Drive
Opent nieuwe tab met Google Drive.
Bestand delen...
Opent Google Drive dialoog om bestand met anderen te delen om te bewerken of te bekijken. Zij kunnen het bestand openen in hun Google Drive in map Gedeeld met mij en de planning in ProjectWork bewerken of bekijken, afhankelijk hoe het bestand gedeeld is. Wijzigingen worden real-time verwerkt naar gedeelde planningen die geopend zijn, wat gelijktijdig samenwerken mogelijk maakt.
Importeren > Microsoft Project XML bestand...
Laadt een MS Project XML-bestand vanaf de PC en zet het om naar een ProjectWork planning. Na de omzetting verschijnt een link die de planning in een nieuwe tab opent.
Importeren > ProjectWork planning van PC...
Laadt een JSON bestand met ProjectWork planning vanaf de PC. Na het laden verschijnt een link die de planning in een nieuwe tab opent.
Importeren > mindmap van PC...
Laadt een JSON bestand gemaakt met MindMup vanaf de PC en zet het om naar een ProjectWork planning.
Zie Van idee naar planning met mindmap voor meer uitleg.
Na de omzetting verschijnt een link die de planning in een nieuwe tab opent.
Onzekerheidssimulatie...
Opent een dialoog om een simulatie uit te voeren waarbij taken een minimale en maximale duur kunnen hebben.
Het resultaat wordt weergegeven als betrouwbaarheidsniveaus voor de projecteinddatum.
Zie Onzekerheidssimulatie voor meer details.
Project eigenschappen...
Opent een dialoog met de eigenschappen van het actieve project.
Plaats chat bericht...
Opent een popup dialoog om een bericht in een Google Chat ruimte of Slack kanaal te plaatsen.
Zie Plaats chat bericht voor meer uitleg.
Publiceren > planning als HTML
Opent een dialoog om de weergegeven planning te publiceren als HTML in de browser als voorbeeld of als code.
Je kunt de code kopiëren of opslaan in een nieuw Google Drive bestand of een bestaand bestand overschrijven.
Zie Planning publiceren als HTML voor meer uitleg.
Publiceren > planning in Google Spreadsheets
Opent een dialoog om de planningstaken en -resources te publiceren in een nieuw of bestaand Google-spreadsheet.
Zie Planning publiceren in Google Sheets voor meer uitleg.
Publiceren > mijlpalen in Google Agenda
Opent een dialoog om mijlpalen in Google Agenda te plaatsen, aan te passen of te verwijderen.
Zie Mijlpalen publiceren in Google Agenda voor meer uitleg.
Publiceren > locaties in Google Maps
Opent een dialoog om alle resources die Locatie ingevuld hebben te publiceren in een HTML bestand in Google Drive.
Dit bestand is vanuit Google Drive te bekijken in Google Maps.
Zie Locaties publiceren in Google Maps voor meer uitleg.
Exporteren > JSON naar pc
Slaat een ProjectWork planning op in een JSON bestand op de pc.
Exporteren > Microsoft Project XML bestand
Exporteert de ProjectWork planning als MS Project XML-bestand naar de pc.
Basislijnen...
Opent een dialoog om basislijnen in te stellen, te tonen en te vergelijken.
Sjabloon...
Opent een dialoog om sjabloon te maken en te gebruiken.
Rapporteren > project status...
Opent een HTML document met de voortgangsinformatie op basis van werkuren. Bevat de laatste basislijn als referentie indien ingesteld.
Rapporteren > project inspectie...
Opent een HTML-document met informatie over hoe taken en resources zijn toegewezen.
Rapporteren > dashboard...
Opent een dialoog om het project aan een nieuw of geselecteerd dashboard toe te voegen of om het project in het geselecteerde dashboard bij te werken. Zie Rapporteren in dashboard voor meer uitleg.
Afdrukken
Drukt de takentabel en het Gantt-diagram af via de browser zoals je ze ziet. Pas de onderlinge breedte van de panelen en andere voorkeuren, zoals het verbergen van kolommen en het inklappen van taken, aan voordat je gaat printen. In Chrome afdrukvoorbeeld kun je de schaal aanpassen, zodat de hele planning wordt afgedrukt, eventueel over meerdere pagina's. In sommige browsers kun je printen naar een PDF bestand.
Nieuwe resourcemanager
Opent een nieuwe browser tab die ProjectWork-Resources heet.
In deze versie van ProjectWork kan een resource manager zijn resources delen met meerdere projecten.
Hij kan per project zien aan welke taken zijn resources zijn toegewezen.
Gebruik Herladen om de laatste stand te zien sinds de planning is geopend.
Zie ook Resourcemanagement met ProjectWork.
Gedeelde resources...
Toont welke resourcemanagers resources delen met dit project. De gedeelde resources staan in Resources blad gegroepeerd.
Herladen
Herlaadt de planning waardoor wijzigingen in gedeelde resources zichtbaar worden sinds de planning is geopend.
Instellingen...
Opent een dialoog met instellingen.
Werktijden...
Opent een dialoog om de werktijden aan te passen.
Vrije perioden...
Opent een dialoog om vrije perioden toe te voegen en te verwijderen. Een vrije periode heeft een begindatum en een einddatum. Gedurende de periode wordt het project niet uitgevoerd voor alle resources en wordt de planning vertraagd.
In-app aankoop
Na registratie en licentietype en periode kiezen kun je met PayPal de licentie kopen.
Handleiding
Opent deze handleiding in nieuwe tab.
Helpdesk...
Opent contactformulier.
Werktijden aanpassen
Deze dialoog wordt geopend vanuit het ProjectWork menu.
Een dag kan maximaal 5 niet overlappende werkperiodes hebben.
Standaard werktijden:
| AM/PM | 24 uur | tijdsduur | ||||||
|---|---|---|---|---|---|---|---|---|
| 08:00 AM | - | 12:00 PM | 08:00 | - | 12:00 | 4u | ||
| 01:00 PM | - | 05:00 PM | 13:00 | - | 17:00 | 4u | ||
| 12:00 PM | - | midnight | 12:00 | - | 24:00 | 12u | ||
| 12:00 AM | - | midnight | 00:00 | - | 24:00 | 24u | ||
Pas werkperiodes aan door de nieuwe tijden van een periode in te stellen, de periode(n) aan te vinken die je wil veranderen en op Toepassen te klikken.
Voeg werkperiodes toe door de begin- en eindtijd van een periode in te stellen, 'nieuwe periode' aan te vinken bij de dag(en) waar je de periode wil toevoegen en op Toepassen te klikken.
Verwijder werkperiodes door de tijden van de periode leeg te laten, de periode(n) aan te vinken die je wil verwijderen en op Toepassen te klikken.
Planning vergelijken met basislijn
Deze dialoog wordt geopend vanuit het ProjectWork menu.
Als je een basislijn instelt, dan maak je een kopie van het schema. De basislijn wordt weergegeven met de door jou gegeven naam en met de datum en tijd waarop deze is gemaakt. Daaropvolgende basislijnen volgen in de lijst. Je kunt een basislijn definitief verwijderen door de naam in de lijst te verwijderen en op de knop Toepassen te drukken.
Je kunt vervolgens de basislijn(en) selecteren die je wilt weergeven. Indien geselecteerd, wordt een basislijn weergegeven onder een taak en resource in hun tabellen, wanneer de basislijn overeenkomt.
Je kunt een basislijn vergelijken met het schema, gebruikmakend van de waarde of de variantie tussen basislijn en schema, ook als een percentage.
Onzekerheidssimulatie
Deze functiedialoog wordt geopend via het menu ProjectWork.
De simulatie van onzekerheid in een projectplanning omvat schattingen van de taakduur om de voltooiingsdatum van het project te berekenen. Dit is niet alleen het gebruik van de minimale en de maximale schattingen omdat taken elkaar tegenwerken, afhankelijk van de projectstroom. Waarschijnlijkheid en herhaling worden gebruikt om een verdeling van de projecteinddatum te krijgen. Omdat het op een casino lijkt wordt het ook wel Monte Carlo-simulatie genoemd.
De kansverdeling van de taakduur volgt een driehoek, waarbij de standaardduur de top vormt en de minimale en maximale duur de eindpunten met nul kans. Elke niet-samenvattingstaak heeft de mogelijkheid voor een minimale en maximale duur. De simulatie bestaat uit runs waarin voor elke taak willekeurig een duur wordt geselecteerd. Na elke simulatierun wordt per taak de berekende einddatum en de aanwezigheid op het kritieke pad verzameld.
Na de simulatie heeft elke taak de einddatumverdeling in zijn detailsdialoog en de projectsamenvattingstaak ook in deze functiedialoog. De einddatumbetrouwbaarheidsniveaus worden gepresenteerd in een tabel van 10 tot 100%. Het vertrouwen kan zichtbaar worden gemaakt in het Gantt-diagram met P20-P50-P80 niveaus. De gevoeligheidskolom bevindt zich in de Takentabel en geeft het percentage runs aan dat een taak zich op het kritieke pad bevindt.
Als je een nieuwe simulatie start, dan wordt de vorige verwijderd. Je kunt ervoor kiezen om resource-nivellering in de simulatie op te nemen. De simulatie past de planning op basis van de standaard taakduur niet aan. De minimum en maximum taakduur worden alleen meegenomen bij het bepalen van de betrouwbaarheidsniveaus van de einddatum. Dit stelt je in staat om een realistische einddatum te communiceren en toch de originele planning aan te houden.
Taken
Taken vormen de basis van de projectplanning. Ze vormen de rijen in een tabel met kolommen die de eigenschappen van de taken bevatten. Ze kunnen georganiseerd worden in een hiërarchische breakdown structuur met samenvattingstaken.
De tabel kan verschoven worden met de schuifbalk onderaan of door de koprij te "grijpen" met de muis.
Tot een planning met taken komen gaat het beste met de volgende stappen:
- Work Breakdown Structure - het onderverdelen van een heel project in producten en activiteiten
- Taakvolgorde - de volgorde waarin taken afhankelijk zijn van elkaar door ze te koppelen
- Fases - groepen van taken die een bepaalde functie hebben zoals ontwerp, constructie, oplevering
- Mijlpalen - belangrijke beslismomenten die fases afsluiten (in ProjectWork een taak met duur 0)
- Resources - mensen en middelen om taken te voltooien
- Werk - de uren die nodig zijn om een taak te voltooien
- Begindatum - resulteert met werk, resources en beschikbare werktijden in een einddatum per taak
- Kritieke pad - de gekoppelde taken die de kortste einddatum van het project bepalen
- Documenten - informatie over ontwerp en voortgang
Kolommen
Elke taak heeft de volgende velden met informatie, zie ook Kolommen aanpassen.
ID
Volgnummer oplopend per rij.
WBS
Code die aangeeft hoe de taak in de breakdown past. De Work Breakdown Structure (WBS) van een project laat zien hoe een project is opgebouwd uit producten en activiteiten.
Taakomschrijving
Omschrijving van de taak op basis van uit te voeren activiteiten en/of op te leveren producten. In het detailpaneel kun je een taakomschrijving markeren met een achtergrondkleur.
Minimum Taakduur
Deze kolom is standaard verborgen en onderdeel van Onzekerheidssimulatie. Het is een optimistische schatting van de taakduur die minder moet zijn dan Taakduur. Geen schatting betekent gelijk aan Taakduur.
Taakduur
De tijd dat een taak duurt in dagen (d), uren (u) en minuten (m), bijvoorbeeld '2d 4u' komt overeen met 20 uur. De standaard duur zonder eenheid is in dagen. Een taakduur van 0 maakt van een taak een mijlpaal.
Maximum Taakduur
Deze kolom is standaard verborgen en onderdeel van Onzekerheidssimulatie. Het is een pessimistische schatting van de taakduur die meer moet zijn dan Taakduur. Geen schatting betekent gelijk aan Taakduur.
Gevoeligheid
Het percentage van de simulatieruns dat deze taak op het kritieke pad ligt.
Deze kolom is standaard verborgen en onderdeel van Onzekerheidssimulatie.
Begindatum
Datum en eventueel tijd waarop de taak begint, volgens het formaat uit Instellingen. Klik voor de agenda om de datum te kiezen of voer de datum en/of tijd in. Snelle datum invoer vanaf begindatum of datum vandaag is mogelijk door maand en jaar weg te laten.
Einddatum
Datum en eventueel tijd waarop de taak eindigt, volgens het formaat uit Instellingen. Klik voor de agenda om de datum te kiezen of voer de datum en/of tijd in. Snelle datum invoer vanaf datum vandaag is mogelijk door maand en jaar weg te laten.
Voortgang
Percentage dat de voltooiing van de taak aangeeft. In combinatie met voortgangsindicatie bij Instellingen krijgt de voortgang een kleur.
| voorwaarde | kleur |
| vandaag vóór de begindatum van taak | geen kleur |
| vandaag na begindatum van taak en voldoende voortgang | groen |
| vandaag na begindatum van taak en voortgang loopt achter | geel |
| vandaag na einddatum van taak en voortgang minder dan 100% | rood |
| voortgang is gelijk aan 100% | geen kleur |
Voorgangers
De ID's van voorafgaande taken, zie Koppeling maken.
Speling
De tijd dat een taak later kan beginnen voordat deze op het kritieke pad komt. De tijd is in dagen (d), uren (u) en minuten (m), bijvoorbeeld '2d 4u' komt overeen met 20 uur.
Resources
De afkorting of naam van toegewezen resources, zie Resources toewijzen aan taak.
Werk
Het aantal werkuren dat door de aan deze taak toegewezen werk resources worden besteed.
Kosten
Kosten per taak of de totale kosten van de toegewezen resources.
Voorwaarde
geen vermelding = ZSM = zo snel mogelijk
ZLM = Zo Laat Mogelijk
Begin = begin op de Begindatum
Eind = eindig op Einddatum
Constante
Kolommen Resources, Werk en Duur verhouden zich volgens Werk = Resources x Duur
Resources is de som van aantal resources van het type Werk: 3 voor R1;R2[2]
Bij wijziging van een kolom, verandert één van de twee andere kolommen van waarde,
afhankelijk van de Constante instelling volgens onderstaande tabel.
| constante | wijzigen | berekende wijziging |
| Resources | Resources Werk Duur |
Werk = Resources x Duur Duur = Werk / Resources Werk = Resources x Duur |
| Werk | Resources Werk Duur |
Duur = Werk / Resources Duur = Werk / Resources Resources = Werk / Duur |
| Duur | Resources Werk Duur |
Werk = Resources x Duur Resources = Werk / Duur Werk = Resources x Duur |
Je kunt de standaard keuze voor nieuwe taken instellen in Instellingen > Standaard constante.
Eigen kolommen
Extra kolommen toevoegen.
Menu
Het taken menu bevindt zich bovenaan het taken paneel en opent als er op geklikt wordt met onderstaande functies.
Inklappen
Klapt de geselecteerde samenvattingstaken in. Als je deze weergave wilt behouden en delen, sla deze dan handmatig op.
Uitklappen
Klapt de geselecteerde samenvattingstaken uit. Als je deze weergave wilt behouden en delen, sla deze dan handmatig op.
Niveau inklappen
Klapt alle samenvattingstaken in met een niveau gelijk aan de geselecteerde taak. Als je deze weergave wilt behouden en delen, sla deze dan handmatig op.
Alles inklappen
Klapt alle samenvattingstaken in. Als je deze weergave wilt behouden en delen, sla deze dan handmatig op.
Alle taken tonen
Klapt alle samenvattingstaken uit en toont alle verborgen taken. Als je deze weergave wilt behouden en delen, sla deze dan handmatig op.
WBS en gekoppelde taken
Toont geselecteerde taak en al zijn voorgaande en opvolgende taken, inclusief hun eventuele samenvattingstaken. Als je deze weergave wilt behouden en delen, sla deze dan handmatig op.
Filter > kritieke pad
Toont de taken op het kritiek pad. Als je deze weergave wilt behouden en delen, sla deze dan handmatig op.
Filter > onvoltooide taken
Toont de taken die nog niet 100% voltooid zijn. Als je deze weergave wilt behouden en delen, sla deze dan handmatig op.
Filter > gekleurde taken
Toont de taken die een achtergrondkleur als markering hebben. Als je deze weergave wilt behouden en delen, sla deze dan handmatig op.
Filter > zichtbaar in Gantt diagram
Toont de taken die (deels) zichtbaar zijn tijdens de ingestelde tijdschaal van het Gantt diagram. Als je deze weergave wilt behouden en delen, sla deze dan handmatig op.
Sorteer omlaag > op geselecteerde kolom
Sorteert geselecteerde taken omlaag op basis van geselecteerde kolom.
Sorteer omhoog > op geselecteerde kolom
Sorteert geselecteerde taken omhoog op basis van geselecteerde kolom.
Meer inspringen (Ctrl + >)
Laat de geselecteerde taken meer inspringen voor zover dit mogelijk is.
Minder inspringen (Ctrl + <)
Laat de geselecteerde taken minder inspringen voor zover dit mogelijk is.
Rijen boven invoegen
Voegt boven de geselecteerde rijen evenveel lege rijen in als er geselecteerd zijn.
Rijen onder invoegen
Voegt onder de geselecteerde rijen evenveel lege rijen in als er geselecteerd zijn.
Rijen wissen
Wist de geselecteerde rijen.
Rijen verwijderen
Verwijdert de geselecteerde rijen.
Rijen kopiëren
Kopieert de geselecteerde rijen naar het klembord om later te plakken.
Rijen knippen
Verwijdert en kopieert de geselecteerde rijen naar het klembord om later te plakken.
Rijen plakken
Voegt het klembord in op de geselecteerde rij.
Plakken opties...
Opent een dialoog om te selecteren welke informatie van het klembord moet worden geplakt:
- per taak de eventueel toegevoegde kleur, notitie, documenten in Google Drive,
resources en koppelingen
- maatwerk kolommen uit andere planning,
- hoe vaak het klembord moet worden herhaald (standaard is 1),
- hoeveel de taakduur vermenigvuldigd moet worden (standaard is 1,0).
Klembord opslaan...
Opent een popup dialoog, zie Taken op klembord opslaan.
Ongedaan maken
Maakt de laatste verandering ongedaan.
Herstellen
Herstelt de laatste ongedaan maken.
Vereffening selectie verwijderen
Verwijdert alle verschuivingen van de geselecteerde taak(en) ten gevolge van vereffening.
Opeenvolgend koppelen
Koppelt de geselecteerde taken opeenvolgend.
Ontkoppelen
Verwijdert alle koppelingen van de geselecteerde taken.
Kolommen...
Opent een dialoog, zie Kolommen aanpassen.
Koppeling maken
Taken kunnen onderling een volgorde van uitvoering hebben. Dit is vast te leggen met afhankelijkheden door in de taak kolom Voorgangers te verwijzen naar de ID's van de voorafgaande taken. Er zijn verschillende typen van afhankelijkheid, die achter de ID staan, zie onderstaande tabel.
| Type | Koppeling | Afhankelijkheid |
| BE | Begin na Einde | De opvolger kan pas beginnen wanneer de voorganger eindigt.
Dit is de standaard afhankelijkheid als het type afwezig is. |
| GB | Gelijk Beginnen | De opvolger kan pas beginnen wanneer de voorganger begint. |
| GE | Gelijk Eindigen | De opvolger kan pas eindigen wanneer de voorganger eindigt. |
| EB | Einde na Begin | De opvolger kan pas eindigen wanneer de voorganger begint. |
Door gebruik van de control toets (Mac: Meta toets) en de muisklik is het mogelijk taken te koppelen. Selecteer de rijen van één of meer voorgangers en vervolgens met Ctrl + Muisklik de opvolger. De voorganger(s) zijn in de Voorgangers kolom met hun ID gekoppeld bij de opvolger. Het koppeltype is afwezig en standaard BE, maar een ander type kan worden toegevoegd. Ontkoppelen gaat op dezelfde wijze als het koppelen, alleen zal een bestaande koppeling verwijderd worden.
Elke afhankelijkheid kan aangepast worden door vertraging en overlap toe te voegen. De tijd wordt achter de afhankelijkheid geplaatst, waar een positieve tijd vertraging en een negatieve tijd overlap geeft.
Voorbeelden van afhankelijkheden:
| 3GB | enkele Gelijk Beginnen afhankelijkheid met taak ID 3 |
| 3GB;4 | dubbele afhankelijkheid met taken 3 en 4 |
| 3GB;4+1d | vertraging van 1 dag met taak 4 |
| 3GB;4-1d | overlap van 1 dag met taak 4 |
Taken op klembord opslaan
Het klembord wordt gebruikt om tijdelijk taken van en naar al je planningen te kopiëren en te plakken. Taken op het klembord kunnen worden opgeslagen om ze later naar het klembord terug te kopiëren en in de planning te plakken. De plakopties bepalen de te plakken informatie van het klembord en de toegepaste herhaling en duur.
De inhoud van opgeslagen taken kan achteraf niet meer worden gewijzigd. Opgeslagen taken kunnen worden verwijderd nadat deze eerst zijn uitgeklapt. De volgorde van meerdere opgeslagen taken kan wijzigen in een logische volgorde door ze te slepen. Beide wijzingen kunnen ongedaan gemaakt worden met Ctrl + Z.
De opgeslagen taken kunnen als onderdeel van een planning worden gekopieerd naar een nieuwe planning, menu ProjectWork > Kopie maken... selecteer optie > incl. opgeslagen klembord taken. Dit maakt het mogelijk om een sjabloonplanning met opgeslagen taken te maken die door gekopieerde planningen als bouwblokken gebruikt kunnen worden.
Gantt-diagram
Het Gantt-diagram toont de planning per taak als een balk van begindatum tot einddatum. De positie van de balk hangt af van de tijdschaal bovenaan het diagram. De tijdschaal kan in-zoomen (+) en uit-zoomen (-) en de startdatum is in een kalender aan te passen.
Wanneer ingezoomd kan het Gantt-diagram worden verschoven met de schuifbalk onderaan. Als alternatief kan de tijdschaal worden verschoven door deze te "grijpen" met de muis. Met de muis in de tijdschaal zoomt de linkermuisknop in en zoomt de rechtermuisknop uit.
Gantt menu
Het Gantt menu bevindt zich bovenaan het Gantt paneel en opent als er op geklikt wordt met onderstaande functies.
Geselecteerde taken
Maakt de tijdschaal van het Gantt-diagram gelijk aan de vroegste begindatum
en de laatste einddatum van de geselecteerde taken.
Tip: Selecteer een samenvattingstaak om alle subtaken te zien.
Vandaag
Maakt de begindatum van het Gantt-diagram gelijk aan vandaag.
Begin van project
Maakt de begindatum van het Gantt-diagram gelijk aan de begindatum van het project.
Hele project
Past de schaal van het Gantt-diagram aan zodat het project in zijn geheel wordt getoond.
Automatisch aanpassen
Past de schaal van het Gantt-diagram aan zodat de zichtbare uitgeklapte taken worden getoond.
Schaal als Capaciteitsdiagram
Neemt de schaal over van het Capaciteitsdiagram.
Naar Capaciteitsdiagram
Verandert panelen om Capaciteitsdiagram te tonen.
Naar Capaciteit met schaal als Gantt
Verandert panelen om Capaciteitsdiagram te tonen met schaal gelijk aan Gantt diagram.
Resources
Resources zijn de mensen en de middelen die nodig zijn om een taak uit te voeren. Ze vormen de rijen in een tabel met kolommen die de eigenschappen van de resources bevatten en ze zijn te groeperen in teams en clusters om hun eigenschappen samen te vatten.
De tabel kan verschoven worden met de schuifbalk onderaan of door de koprij te "grijpen" met de muis.
Kolommen
Elke resource heeft de volgende velden met informatie, zie ook Kolommen aanpassen.
ID
Volgnummer oplopend per rij.
RBS
Code die aangeeft hoe de resource in de breakdown van teams en clusters past.
Afk
Afkorting van deze resource. Indien beschikbaar dan komt deze afkorting in kolom Resources van de Taken tabel.
Resourcenaam
Naam van de persoon of omschrijving van de resource.
Type
Lijst met mogelijk resource typen.
Eenheid
Kan zijn per uur, per stuk, per meter, etc.
Voortgang
Percentage dat de voltooiing door de resource aangeeft.
Capaciteit
Maximum aantal van een resource waarboven het capaciteitsdiagram rood wordt.
Ook de hoeveelheid die met Ctrl + Muisklik aan een taak wordt toegewezen.
Tarief
Kosten per eenheid resource.
Aantal
Het totaal aantal eenheden dat van deze resource is toegewezen.
Kosten
Totale kosten van de resource.
Account
E-mail, Google account of code van een resource.
Locatie
Waar de resource zich bevindt. Een Google Maps icoon verschijnt om het adres te laten zien.
Eigen kolommen
Extra kolommen toevoegen.
Menu
Het resources menu bevindt zich bovenaan het resources paneel en opent als er op geklikt wordt met onderstaande functies.
Inklappen
Klapt de geselecteerde samenvattingsresources in. Als je deze weergave wilt behouden en delen, sla deze dan handmatig op.
Uitklappen
Klapt de geselecteerde samenvattingsresources uit. Als je deze weergave wilt behouden en delen, sla deze dan handmatig op.
Niveau inklappen
Klapt alle samenvattingsresources in met een niveau gelijk aan de geselecteerde resource. Als je deze weergave wilt behouden en delen, sla deze dan handmatig op.
Alles inklappen
Klapt alle samenvattingsresources in. Als je deze weergave wilt behouden en delen, sla deze dan handmatig op.
Alle resources tonen
Klapt alle samenvattingsresources uit en toont verborgen resources. Als je deze weergave wilt behouden en delen, sla deze dan handmatig op.
Filter toegekende taken
Toont in de Taken tabel alleen aan de geselecteerde resource toegekende taken, inclusief onderliggende taken. De andere taken zijn ingeklapt.
Sorteer omlaag > op kolom
Sorteert geselecteerde resources omlaag op basis van kolom.
Sorteer omhoog > op kolom
Sorteert geselecteerde resources omhoog op basis van kolom.
Meer inspringen
Laat de geselecteerde resources meer inspringen voor zover dit mogelijk is.
Minder inspringen
Laat de geselecteerde resources minder inspringen voor zover dit mogelijk is.
Rijen boven invoegen
Voegt boven de geselecteerde rijen evenveel lege rijen in als er geselecteerd zijn.
Rijen onder invoegen
Voegt onder de geselecteerde rijen evenveel lege rijen in als er geselecteerd zijn.
Rijen wissen
Wist de geselecteerde rijen.
Rijen verwijderen
Verwijdert de geselecteerde rijen.
Rijen kopiëren
Kopieert de geselecteerde rijen naar het klembord om later te plakken.
Rijen knippen
Verwijdert en kopieert de geselecteerde rijen naar het klembord om later te plakken.
Rijen plakken
Voegt het klembord in op de geselecteerde rij.
Plakken opties...
Opent een dialoog om te selecteren welke informatie van het klembord moet worden geplakt:
- per resource de eventueel toegevoegde kleur, notitie, documenten in Google Drive,
- maatwerk kolommen uit andere planning.
Effen alle resources
Zorgt ervoor dat alle toegekende resources onder hun capaciteit blijven door taken door te schuiven. In ProjectWork menu item Instellingen onder Resources effenen kun je instellen wat er meegenomen moet worden in de vereffening en waar het resultaat zichtbaar is.
Verwijder alle vereffening
Schuift alle door resource vereffening verschoven taken terug. Als resultaat kunnen resources weer boven hun capaciteit komen, wat zichtbaar is als rood in het Capaciteitsdiagram.
Effen selectie
Zorgt ervoor dat geselecteerde resource(s) onder hun capaciteit blijven door taken uit te schuiven.
Vereffening selectie verwijderen
Verwijdert verschuivingen van taken die zijn toegewezen aan de geselecteerde resource(s) ten gevolge van vereffening.
Ongedaan maken
Maakt de laatste verandering ongedaan.
Herstellen
Herstelt de laatste ongedaan maken.
Kolommen...
Opent een dialoog, zie Kolommen aanpassen.
Resources toewijzen aan taak
In kolom Resources van de Taken tabel staat een opsomming van de resources uit de Resources tabel die aan een taak zijn toegewezen. Resources worden gescheiden met een punt-komma (;). De toegewezen hoeveelheid per resource staat achter de resource tussen teksthaken ([ ]).
Voorbeeld: R1;R2[2] betekent
1x R1
2x R2
Als een resource een afkorting heeft, dan staat deze hier, anders de volledige naam. Als een resource nog niet voorkomt in Resource, dan wordt deze toegevoegd.
Resources toevoegen gaat eenvoudiger door in de Resources tabel één of meer resources te selecteren en met Ctrl + Muisklik een taak in de Taken tabel. De toewijzing gaat met een aantal dat gelijk is aan de Capaciteit als de resource het Type werk heeft, anders is het aantal één. Dit aantal is achteraf aan te passen in de Resources kolom van de Taken tabel.
Resource typen
In de Resources tabel heeft elke resource een type aanduiding in kolom Type. Het bepaalt hoe de kosten per resource worden berekend per taak op basis van de toekenning en het Tarief.
| Werk | Toegekend per aantal en berekend per uur Werk.
Een voltijd resource heeft een aantal van 1 (=100%). Een deeltijd resource heeft een aantal minder dan 1. Een generieke resource ('monteur') kan een aantal hebben van meer dan 1. De totale kosten voor deze resource per taak worden berekend door het toegekende aantal, het aantal werk uren en de prijs per uur te vermenigvuldigen. |
| Apparatuur | Toegekend per aantal en berekend per uur Taakduur.
De resource kosten per taak worden berekend door taakduur, het toegekende aantal resources en de prijs per uur te vermenigvuldigen. |
| Materiaal | Toegekend per aantal aan taak.
De optionele Eenheid kan bijvoorbeeld 'meter' zijn.
De resource kosten per taak volgen uit de vermenigvuldiging van het aantal toegewezen eenheden en de prijs per eenheid. |
| Onderdeel | Toegekend per aantal aan taak.
De optionele Eenheid kan bijvoorbeeld een onderdeelnummer zijn.
De resource kosten worden op dezelfde manier berekend als voor een Materiaal resource. |
| Dienst | Toegekend per aantal aan taak.
De resource kosten worden op dezelfde manier berekend als voor een Materiaal resource. |
| Sprint | Toegekend aan (samenvattings)taken om deze taken te filteren en samen te vatten.
Een Sprint is een project in het Scrum raamwerk.
De Taken tabel bevat de Product Backlog items met onderliggend werk.
De aan een sprint resource toegekende items vormen een Sprint Backlog.
Dit type resource accumuleert kosten, werkuren en voortgang, maar voegt niets toe aan een taak. |
| Eigenaar | Toegekend aan (samenvattings)taken om deze taken te filteren en samen te vatten.
Dit maakt het mogelijk om kosten te verdelen over meerdere eigenaren.
Dit type resource accumuleert kosten, werkuren en voortgang, maar voegt niets toe aan een taak. |
| Locatie | Toegekend aan (samenvattings)taken om deze taken te filteren en samen te vatten.
Dit maakt het mogelijk om kosten per locatie uit te splitsen.
Een locatie resource geeft het adres in de Locatie kolom weer door op het Google Maps icoon te klikken.
Dit type resource accumuleert kosten, werkuren en voortgang, maar voegt niets toe aan een taak. |
Capaciteitsdiagram
Het capaciteitsdiagram toont met een bezettingsindicatie wanneer een resource actief is gedurende de tijd. Voor werk resources geeft de kleur de bezetting aan ten opzichte van de ingestelde capaciteit:
- blauw bij minder dan 50% bezetting,
- rood bij meer dan 100% bezetting,
- groen er tussenin.
Andere type resources worden grijs getoond. De positie van de aanduiding hangt af van de tijdschaal bovenaan het diagram. De tijdschaal kan in-zoomen (+) en uit-zoomen (-) en de startdatum is in een kalender aan te passen.
Wanneer ingezoomd kan het Capaciteitsdiagram worden verschoven met de schuifbalk onderaan. Als alternatief kan de tijdschaal worden verschoven door deze te "grijpen" met de muis. Met de muis in de tijdschaal zoomt de linkermuisknop in en zoomt de rechtermuisknop uit.
Capaciteit menu
Het capaciteit menu bevindt zich bovenaan het capaciteit paneel en opent als er op geklikt wordt met onderstaande functies.
Vandaag
Maakt de begindatum van het Capaciteitsdiagram gelijk aan vandaag.
Begin project
Maakt de begindatum van het Capaciteitsdiagram gelijk aan de begindatum van het project.
Hele project
Past de schaal van het Capaciteitsdiagram aan zodat het project in zijn geheel wordt getoond.
Schaal als Gantt-diagram
Neemt de schaal over van het Gantt-diagram.
Naar Gantt-diagram
Verandert panelen om het Gantt-diagram te tonen.
Naar Gantt met schaal als Capaciteit
Verandert panelen om het Gantt-diagram te tonen met schaal gelijk aan Capaciteitsdiagram.
Instellingen
Deze dialoog wordt geopend vanuit het ProjectWork menu.
Taal
| English | Nederlands |
Staat de gewenste taal er niet tussen, dan is het mogelijk om ProjectWork in de Google Chrome browser te vertalen met Google Translate. Klik hiervoor in de adresbalk op het Google Translate icoon. Dialogen met betrekking tot aankoop en de tabellen met projectgegevens worden niet vertaald.
Getal formaat
| 1,000.00 | 1.000,00 | 1 000,00 |
Duizenden en decimaal scheidingsteken in getal.
Valuta
Geselecteerd valuta symbool wordt getoond waar van toepassing.
Valuta positie
Positie relatief ten opzichte van bedrag.
Datum formaat
| dd-mm-jjjj | dd.mm.jjjj | dd/mm/jjjj | mm/dd/jjjj | jjjj-mm-dd | jjjj.mm.dd | jjjj/mm/dd |
Volgorde en scheidingsteken (./-) voor dag (dd), maand (mm), jaar (jjjj).
Tijd formaat
| hh:mm | am/pm |
24 uur of 12 uur.
Toon tijd
Toon alleen datum of ook tijd in tabel.
Eerste dag van week
Keuze is zichtbaar in Gantt- en Capaciteitsdiagram
Projectsamenvatting (ID=0)
- Toon projectsamenvatting in Taken Tabel en Gantt diagram.
- Toon projectsamenvatting in Resources tabel en Capaciteitsdiagram.
Kritieke pad indicatie
- Geef taken in kritieke pad weer met rood in Begindatum en Einddatum kolommen.
- Geef taken en koppelingen uit kritieke pad weer in Gantt diagram met rood.
- Geef Speling kolom waarde weer in Gantt diagram met gestippelde balk.
Voortgangsindicatie
- Geef voortgangskleur aan in kolom Voortgang in Taken tabel.
- Geef voortgangskleur aan in balk in Gantt diagram.
Resources effenen
- Taken in het verleden al dan niet meenemen in de vereffening.
- Complete taken al dan niet meenemen in de vereffening.
- Verschoven taak in Taken tabel aanduiden.
- Verschoven taak in Gantt diagram aanduiden.
Standaard voorwaarde
| Zo snel mogelijk | Zo laat mogelijk | Begin op datum | Eindig op datum |
Standaard voorwaarde voor nieuwe taak.
Standaard constante
| Resource | Werk | Duur |
Standaard constante voor nieuwe taak.
Google Drive
Google Drive is een online opslagdienst voor individueel gebruik of voor een bedrijfsdomein. ProjectWork slaat zijn planningsbestand automatisch op in de Google Drive van de gebruiker na elke aangebrachte verandering in de planning. Een gelijktijdige gebruiker van hetzelfde bestand krijgt de verandering ook te zien. Om verstoring tussen gebruikers van hetzelfde planningsbestand te voorkomen, worden wijzigingen in de weergave van het schema niet automatisch opgeslagen. Wijzigingen in de weergave kunnen indien nodig handmatig worden opgeslagen en een gelijktijdige gebruiker zal de gewijzigde weergave dan ook zien. Om toegang te krijgen tot Google Drive dient de gebruiker eenmalig toestemming te geven aan ProjectWork indien daar om gevraagd wordt. Opgeslagen ProjectWork bestanden kunnen vanuit de ProjectWork app geopend worden of vanuit de Google Drive website.
Nieuw project starten in Google Drive
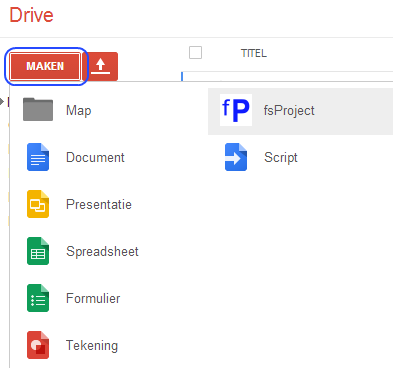
Een nieuw projectbestand maken en openen gaat door in Google Drive de Maken knop in te drukken en ProjectWork als applicatie te kiezen.
Bestaand project openen in Google Drive
Een bestaand bestand openen in ProjectWork kan door na rechter muisklik op het bestand, Openen met... ProjectWork te kiezen.
Direct openen kan door in de instellingen van Apps beheren ProjectWork als standaard applicatie te kiezen.
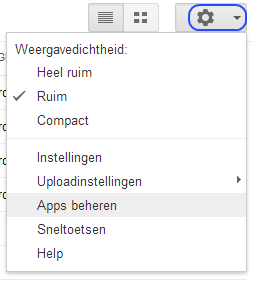
Het ProjectWork icoon verschijnt dan voor het bestand en ProjectWork opent na dubbelklikken van dit bestand.
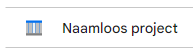
Samenwerken
Met ProjectWork kan een team samenwerken aan een gedeelde projectplanning. Bij gelijktijdig werken zien ze elkaars wijzigingen. Het aantal deelnemers wordt aangegeven vóór de bestandsnaam in het ProjectWork paneel. Om te weten waar een wijziging heeft plaatsgevonden is er de optie om dit te markeren. Deze optie staat standaard aan.
Samenwerken aan een planning kan na de volgende stappen in Google Drive:
- Maak een nieuwe ProjectWork planning of gebruik een bestaande
- Selecteer het bestand en klik met de rechtermuisknop om naar Delen in het contextmenu te gaan
- Voeg deelnemers en hun toegangsrechten toe in de Delen pop-up
- De deelnemende accounts openen het bestand in hun map 'Gedeeld met mij' in Google Drive
Apps integratie
ProjectWork heeft functies die informatie verstrekken aan Google apps. Om toegang te krijgen tot deze apps dient de gebruiker eenmalig toestemming te geven aan ProjectWork indien daar om gevraagd wordt.
Plaats chat bericht
Deze dialoog wordt geopend vanuit het ProjectWork menu.
Eenmalig maak je een webhook URL aan voor een Google Chat ruimte of Slack kanaal en sla je deze op via deze dialoog. Per bericht wordt een link naar de geopende planning toegevoegd. De weergave van deze planning kun je meegeven zodat bij openen van de link in het geplaatste bericht deze weergave wordt getoond. Ook kun je informatie, zoals de projectbeschrijving, toevoegen aan het bericht. Als laatste schrijf je een tekst en plaats je het bericht in de Google Chat ruimte of het Slack kanaal.
De tekst is te voorzien van opmaak: *dikgedrukt*, _cursief_ en <link> of <link|tekst>.
Planning publiceren als HTML
Deze dialoog wordt geopend vanuit het ProjectWork menu.
De gepubliceerde HTML code komt exact overeen met de taken tabel en het Gantt diagram: ingeklapte taken en verborgen kolommen worden niet gepubliceerd. Het Gantt-diagram wordt gepubliceerd zoals het zichtbaar is, inclusief zoomen en scrollen.
De HTML code is als preview zichtbaar in de browser en als code om ingesloten te worden in een website, bijvoorbeeld in Google Sites. De HTML code kan ook opgeslagen worden in Google Drive.
Zie voorbeeld.
Planning publiceren in Google Sheets
Deze dialoog wordt geopend vanuit het ProjectWork menu.
Het publiceren van de planning kan als een nieuwe spreadsheet of als update van een eerder van deze planning gepubliceerd spreadsheet. Het spreadsheet bestaat uit twee werkbladen: Taken en Resources. Het werkblad met taken is voorzien van een Gantt diagram aan de rechter kant. Boven de kopregel is ruimte om zelf tekst of berekeningen toe te voegen.
De volgorde van kolommen kan gewijzigd worden en kolommen kunnen verborgen of verwijderd worden. Verwijderde kolommen worden bij een update niet meer opnieuw toegevoegd. Er kunnen eigen kolommen tussengevoegd worden met daarin informatie of celformules die gebruik maken van de planningsdata. Ook kunnen eigen werkbladen toegevoegd worden met diagrammen die gebruik maken van de planningsdata.
Bij een update wordt de spreadsheet data gesynchroniseerd met de taken in de planning. Toegevoegde opmaak aan een spreadsheet, zoals kleuren, en toegevoegde opmerkingen blijven behouden. Het Gantt diagram, afhankelijke kolommen, berekeningen en diagrammen worden bijgewerkt. De update maakt bijvoorbeeld rapportage over de actuele planning mogelijk, zoals een vergelijking met de basislijnplanning, zie Veelgestelde vragen.
Mijlpalen publiceren in Google Agenda
Deze dialoog wordt geopend vanuit het ProjectWork menu.
Een mijlpaal is een taak in de planning met een tijdsduur van 0. Gepubliceerde mijlpalen komen in privé agenda 'ProjectWork' van het aangemelde Google account. Deze agenda kan ook mijlpalen bevatten van andere ProjectWork planningen van hetzelfde account.
De aan een mijlpaal toegewezen resource(s) die hun Account ingevuld hebben in de Resources tabel, krijgen deze mijlpaal in hun Google agenda(s).
Wijzigingen aan mijlpalen in de planning worden bij herpubliceren aangepast in de 'ProjectWork' agenda en in de agenda's van resources met een Google account.
Zie voorbeeld.
Locaties publiceren in Google Maps
Deze dialoog wordt geopend vanuit het ProjectWork menu. Het publiceren resulteert in een link naar een dynamische kaart met hierop de locaties van resources. Door de locatie aan te klikken verschijnt er informatie over de bijbehorend resource, kosten en notities zijn optioneel bij publicatie.
De link kan op een site geplaatst worden of gemaild worden. Her-publicatie geeft dezelfde link, maar met de laatste informatie. De link kan ook verwijderd worden.
Zie voorbeeld.
Rapporteren in dashboard
Deze dialoog wordt geopend vanuit het ProjectWork menu.
Het dashboard is een gemeenschappelijk spreadsheet om alle projecten te volgen. De projecten staan per rij onder elkaar met per kolom informatie en de stand van zaken. Per project staat rechts in dezelfde rij een balk van begin- tot einddatum met daarin de voortgang. Je kunt gezamenlijke kolommen tussenvoegen voor extra informatie en statistieken. Elk project werkt de informatie zelf bij. Je kunt dit spreadsheet in een Google site invoegen.
Je begint het rapporteren met het selecteren van een spreadsheet dat al als dashboard is gemaakt met de knop Selecteer of je maakt eerst een nieuw dashboard met de knop Nieuw. In beide gevallen wordt het dashboard bewaard en als link getoond. Met de link open je het spreadsheet met hierin het dashboard. Met de knop Bijwerken werk je per project het dashboard bij met de laatste informatie. Het account dat een project bijwerkt en het moment waarop wordt vermeld bij het project.
Het selecteren van een dashboard kan alleen als het dashboard gedeeld is met je account. Een aan een geselecteerd dashboard toegevoegd project komt onder de al aanwezige projecten. Je kunt de volgorde aanpassen door een rij met een project te slepen. Een project dat niet meer in een dashboard hoeft te staan kan uit het spreadsheet verwijderd worden.
Het dashboard spreadsheet kan naar eigen wens aangepast worden. Kolommen kunnen verwijderd worden, zonder dat ze terugkomen na bijwerken. De kolomkoppen kunnen aangepast worden, de volgorde van kolommen kan aangepast worden. Opmaak blijft behouden na bijwerken van de gegevens.



