Seiteninhalte
Benutzerhandbuch ProjectWork
Layout
Paneele
Die Online-Projektmanagementsoftware ProjectWork zeigt alle Projektinformationen von links nach rechts in separaten Bereichen an. Jeder Bereich verfügt über ein eigenes Menü. Bereiche können ausgeblendet werden, um anderen Bereichen mehr Platz zu geben.
Panels: Kapazität | Ressourcen | ProjectWork | Aufgaben | Gantt
- Das Capacity enthält ein Balkendiagramm, das die Ressourcenzuweisung im Zeitverlauf zeigt.
- Das Resources enthält eine Tabelle mit den Ressourcen des Projekts.
- Das ProjectWork Panel enthält Projekt- und Kontoinformationen.
- Der Tasks enthält eine Tabelle mit den Aufgaben des Projekts.
- Das Gantt Bedienfeld enthält ein Balkendiagramm, das die Aufgaben im Zeitverlauf anzeigt.
Das ProjectWork Panel ist das zentrale Panel, das dauerhaft den Dateinamen und Speicherinformationen und alternativ einen Standarddialog oder den Dialog einer ausgewählten Funktion bzw. Detailinformationen einer ausgewählten Aufgabe oder Ressource enthält.
Dauerhafte Informationen:
- Wenn Sie auf den Dateinamen klicken, wird der Dialog Projekteigenschaften anstelle des Standarddialogs angezeigt. Hier können Sie Datei- und Projekteigenschaften anzeigen und ändern. Nach dem Schließen dieses Dialogs wird der Standarddialog wieder angezeigt.
- Unterhalb des Dateinamens ist Platz für eine Statusmeldung zur automatischen und manuellen Speicherung in Google Drive.
- Wenn Sie eine Änderung an der Ansicht vornehmen, z. B. erweitern/reduzieren, wird eine Meldung zum Speichern der Ansicht angezeigt. Wenn Sie auf die Meldung klicken, wird die Ansicht in der Zeitplandatei gespeichert und mit allen aktiven Freigabebenutzern synchronisiert.
Standarddialoginhalte:
- Ihr Google-Konto und die Möglichkeit, sich abzumelden. Wenn Sie auf das Konto klicken, wird eine neue Registerkarte mit der ProjectWork-Zustimmung geöffnet, die bei Google gespeichert ist.
- Ihr Test- oder Lizenzstatus. Sie können eine Lizenz mit PayPal erwerben oder Ihre Gruppenlizenz aktivieren.
- Häufig verwendete Funktionen.
- Die Option zum Markieren von Zellen und Zeilen, die sich ändern, wenn Sie oder jemand anderes eine Änderung am Zeitplan vornimmt.
- Hilfe wie Handbuch, Videos und Helpdesk, integrierte Tooltip-Schnelltour und Unterstützungsdialog.
Detaillierte Informationen zur ausgewählten Aufgabe oder Ressource:
- Aufgaben-/Ressourcenzuweisungen werden in allen Bereichen angezeigt, wenn Sie auf einen davon klicken. Die ausgewählten Aufgaben- oder Ressourcendetails werden im ProjectWork Bereich angezeigt, einschließlich der zugewiesenen Mengen.
- Wenn keine Aufgabe oder Ressource mehr ausgewählt ist, wird das Standarddialogfeld wiederhergestellt.
Zeitplan bearbeiten
Die Tabellen „Aufgaben“ und „Ressourcen“ können zellenweise bearbeitet werden, indem Sie auf die Zelle klicken. Um die Zelle herum wird ein Umriss angezeigt und die Zeile wird ausgewählt. Der Text kann nun eingegeben werden.
Mit der Eingabetaste wird die Auswahl in die Zelle darunter verschoben, mit Umschalt + Eingabe in die Zelle darüber.
Mit der Tabulatortaste wird die Auswahl in die rechte Zelle verschoben, mit Umschalt + Tab in die linke Zelle.
Um eine Zelle in mehrere Zellen mit demselben Text auf einmal zu kopieren, wählen Sie zunächst mit der linken Maustaste eine Zelle aus und wählen Sie anschließend diese Zelle und die darüber oder darunter liegenden benachbarten Zellen mit gedrückter Umschalttaste aus. Nach dem Loslassen der Maustaste erhalten die Zellen denselben Text wie die erste ausgewählte Zelle, siehe Beispiel unten.
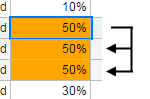
Mit Kopieren (Strg + C) und Einfügen (Strg + V) können Sie Text schnell aus einer Tabelle oder einem Dokument in ProjectWork kopieren. Mehrere Zellen aus einer Spalte der Tabelle oder mehrere Textzeilen aus dem Dokument werden in eine ProjectWork Spalte in nachfolgenden Zeilen eingefügt. Wenn Sie für neue Aufgaben kopieren, beginnen Sie mit der Spalte „Aufgabenbeschreibung“. Stellen Sie beim Kopieren von Daten sicher, dass die Datumsformateinstellung in ProjectWork mit dem Datumsformat des kopierten Dokuments übereinstimmt.
Wenn eine einzelne Aufgaben-/Ressourcenzeile ausgewählt ist, wird ein Aufgaben-/Ressourcendialogfeld angezeigt, in dem die Details angezeigt und bearbeitet werden können. Hier sind auch ausgeblendete Spalten sichtbar. Neben dem Dialog wird in der Mengenspalte die zugewiesene Menge angezeigt, die ebenfalls bearbeitet werden kann.
Zeilen auswählen
Einige Menüelemente funktionieren in Kombination mit einer oder mehreren ausgewählten Zeilen in der Aufgaben- oder Ressourcentabelle. Wenn keine Zeile ausgewählt ist, sind diese Elemente ausgegraut und können nicht verwendet werden. Ausgewählte Zeilen haben eine dunkle Hintergrundfarbe.
Die Zeilenauswahl erfolgt durch Markieren einer Zeile und anschließendes Drücken der linken Maustaste zur Auswahl benachbarter Zeilen.
Eine weitere Möglichkeit, aufeinanderfolgende Zeilen auszuwählen, besteht darin, die erste Zeile auszuwählen und dann bei gedrückter Umschalttaste die letzte Zeile.
Die Abwahl erfolgt mit der ESC -Taste.
Spalten anordnen
Die Breite einer Spalte kann durch Ziehen des Rahmens in der Spaltenüberschrift angepasst werden. Durch Klicken auf den Rahmen passt sich die Spaltenbreite automatisch dem Inhalt an. Die Breite der Spalten kann manuell gespeichert werden.
Weitere Anpassungen werden über ein Dialogfeld vorgenommen. Dieses Dialogfeld wird über das Menü ProjectWork Tasks oder das Menü ProjectWork Resources geöffnet. Es kann auch durch Klicken auf die Tabellenüberschrift „Aufgaben“ oder „Ressourcen“ geöffnet werden.
Eine im Dialog markierte Spalte ist in der Tabelle sichtbar . Die Reihenfolge der Spalten kann durch Ziehen und Ablegen an die gewünschte Position geändert werden. Die Ansicht der Spalten kann manuell gespeichert werden.
Sie können jeweils eine benutzerdefinierte Spalte hinzufügen, indem Sie ihr einen Titel und Typ zuweisen und auf „Übernehmen“ klicken. Die Spalte wird als letztes in der Tabelle angezeigt und kann durch Ziehen an die gewünschte Position neu positioniert werden. Eine benutzerdefinierte Spalte kann entfernt werden, indem Sie ihren Titel löschen und auf „Übernehmen“ klicken.
Tastaturkürzel
Einige Funktionen können über Tastatur und Maus direkt ausgeführt werden, siehe Liste.
Mac: ⌘-Befehlstaste statt Strg.
| Strg + Mausklick | Ausgewählte Aufgabe(n) mit der angeklickten Aufgabe verknüpfen oder aufheben Ausgewählte Ressource(n) der angeklickten Aufgabe zuweisen |
| Strg + Scrollrad | Vergrößern/Verkleinern im Gantt- und Kapazitätsdiagramm |
| Umschalt + Scrollrad | Horizontales Scrollen im Panel |
| Rechter Mausklick Mac: Strg + Mausklick | Kontextmenü |
| Esc | Auswahl aufheben und Dialoge schließen |
| Tab | Nächste Zelle |
| Umschalt + Tab | Vorherige Zelle |
| Eingeben | Nächste Reihe |
| Umschalt + Eingabe | Vorherige Zeile |
| Umschalt + Mausklick | Zeilen zwischen der ausgewählten Zeile und der angeklickten Zeile auswählen |
| Umschalt + Maustaste gedrückt | Inhalt der ausgewählten Zelle in Zellen darunter/darüber kopieren |
| Strg + L | Projekt neu laden |
| Strg + Z | Rückgängig machen |
| Strg + Y | Wiederholen |
| Strg + C | Zeile(n) kopieren |
| Strg + X | Reihe(n) ausschneiden |
| Strg + V | Zeile(n) einfügen |
| Strg + U | Zeile(n) oben einfügen |
| Strg + D | Zeile(n) unten einfügen |
| Strg + E | Zeile(n) löschen |
| Ins | Zeile(n) oben einfügen |
| Del | Zeile(n) löschen |
| Strg + > | Zeile(n) einrücken mehr |
| Strg + < | Zeile(n) weniger einrücken |
| Strg + ? | Tastaturkürzel anzeigen |
| Mausklick auf Überschriften | Spalten anordnen |
Kontextmenü
Das Kontextmenü erscheint, wenn Sie zunächst eine oder mehrere Zeilen markieren und dann mit der rechten Maustaste (Mac: Strg + Mausklick) auf die Zeilen klicken. Die ausgewählte Funktion wirkt sich auf die markierte(n) Zeile(n) aus.
Projekt
Dropdown-Menü
Neues Projekt
Startet ein neues Projekt mit anpassbarem Titel. Die Datei wird in Google Drive in denselben Ordnern wie das Original abgelegt. Die Freigabeberechtigungen werden nicht aus der Originaldatei kopiert, sondern aus den gemeinsamen Ordnern.
Projekt öffnen...
Zeigt eine Liste von Google Drive mit zuvor gespeicherten ProjectWork Dateien. Öffnet die ausgewählte Datei.
Machen Sie eine Kopie...
Öffnet einen Dialog zum Kopieren des Zeitplans in eine neue Datei, die in einem neuen Browser-Tab geöffnet wird. Der Name kann in der Kopie nachträglich geändert werden.
Beim Kopieren gibt es Optionen, die aktiviert werden, wenn die Daten vorhanden sind:
- Kopieren Sie auch die veröffentlichte Tabelle und verknüpfen Sie sie mit der Kopie, wobei das Layout des Originals beibehalten werden muss.
- die Kopie mit derselben Dashboard-Tabelle verknüpft halten wie das Original,
- die gespeicherten Aufgaben aus der Zwischenablage in den Zeitplan kopieren,
- Kopieren Sie die Basislinien in den Zeitplan.
Datei überschreiben...
Öffnet eine Liste von Google Drive mit zuvor gespeicherten ProjectWork Dateien. Überschreibt die ausgewählte Datei mit dem aktuellen Projekt.
Google Drive
Öffnet einen neuen Tab mit Google Drive.
Datei freigeben...
Öffnet den Google Drive-Dialog, um die Datei zum Bearbeiten oder Anzeigen mit anderen zu teilen. Sie können die Datei in ihrem Google Drive im Ordner „Mit mir geteilt“ öffnen und den Zeitplan in ProjectWork bearbeiten oder anzeigen, je nachdem, wie die Datei geteilt wird. Änderungen werden in Echtzeit an allen geöffneten freigegebenen Zeitplänen vorgenommen, was eine gleichzeitige Zusammenarbeit ermöglicht.
Importieren > Microsoft Project XML-Datei ...
Lädt eine MS Project XML-Datei vom PC und wandelt diese in einen ProjectWork Zeitplan um. Nach der Konvertierung erscheint ein Link, der die Planung in einem neuen Tab öffnet.
Importieren > ProjectWork -Zeitplan vom PC ...
Lädt eine JSON-Datei mit ProjectWork -Zeitplan vom PC. Nach dem Laden erscheint ein Link, der die Planung in einem neuen Tab öffnet.
Importieren > Mindmap vom PC...
Lädt eine mit MindMup erstellte JSON-Datei vom PC und wandelt sie in einen ProjectWork Zeitplan um.
Weitere Einzelheiten finden Sie unter Von der Idee zum Zeitplan mit Mindmap . Nach der Konvertierung erscheint ein Link, der die Planung in einem neuen Tab öffnet.
Unsicherheitssimulation ...
Öffnet einen Dialog zur Durchführung einer Simulation, bei der Aufgaben eine Mindest- und Höchstdauer haben können. Das Ergebnis wird als Konfidenzniveau für die Projektabschlussdaten angezeigt.
Weitere Einzelheiten finden Sie unter Unsicherheitssimulation .
Projekteigenschaften...
Öffnet einen Dialog mit Eigenschaften des aktuellen Projekts.
Chat-Nachricht posten...
Öffnet ein Popup-Dialogfeld zum Posten einer Nachricht in einem Google Chat-Bereich oder Slack-Kanal.
Weitere Einzelheiten finden Sie unter „Chat-Nachricht posten“ .
Veröffentlichen > Planen als HTML
Öffnet einen Dialog, um den angezeigten Zeitplan als HTML im Browser als Vorschau oder als Code zu veröffentlichen. Sie können den Code kopieren oder in einer neuen Google Drive-Datei speichern oder eine vorhandene Datei überschreiben.
Weitere Einzelheiten finden Sie unter „Zeitplan als HTML veröffentlichen“ .
Veröffentlichen > Planen in Google Tabellen
Öffnet einen Dialog zum Veröffentlichen der geplanten Aufgaben und Ressourcen in einer neuen oder vorhandenen Google-Tabelle.
Weitere Einzelheiten finden Sie unter Veröffentlichungszeitplan in Google Tabellen .
Veröffentlichen > Meilensteine im Google Kalender
Öffnet einen Dialog zum Erstellen, Aktualisieren und Entfernen von Meilensteinen in Google Kalender.
Weitere Einzelheiten finden Sie unter „Meilensteine in Google Kalender veröffentlichen“ .
Veröffentlichen > Standorte in Google Maps
Öffnet einen Dialog zum Veröffentlichen aller Ressourcen mit ausgefülltem Standort in einer HTML-Datei in Google Drive. Diese Datei kann von Google Drive aus in Google Maps angezeigt werden.
Weitere Einzelheiten finden Sie unter „Standorte in Google Maps veröffentlichen“ .
Exportieren > ProjectWork -Zeitplan auf PC
Speichert einen ProjectWork -Zeitplan in einer JSON-Datei auf dem PC.
Exportieren > Microsoft Project XML-Datei
Exportiert das ProjectWork als MS Project XML-Datei auf den PC.
Grundlinien...
Öffnet einen Dialog zum Festlegen, Anzeigen und Vergleichen von Baselines .
Bericht > Projektstatus...
Öffnet ein HTML-Dokument mit Fortschrittsinformationen zu den Arbeitsstunden. Enthält den neuesten Basisplan, wenn dieser als Referenz festgelegt ist.
Bericht > Projektbesichtigung...
Öffnet ein HTML-Dokument mit Informationen zur Zuweisung von Aufgaben und Ressourcen.
Bericht > Dashboard...
Öffnet einen Dialog, um das Projekt zu einem neuen oder ausgewählten Dashboard hinzuzufügen oder das Projekt im ausgewählten Dashboard zu aktualisieren. Weitere Einzelheiten finden Sie unter Bericht im Dashboard .
Druckt die Aufgabentabelle und das Gantt-Diagramm über den Browser so, wie Sie sie sehen. Passen Sie die gegenseitige Breite der Bedienfelder und andere Anzeigeeinstellungen, wie das Ausblenden von Spalten und das Ausblenden von Aufgaben, an, bevor Sie sie drucken. In der Chrome-Druckvorschau können Sie den Maßstab anpassen, sodass die gesamte Planung gedruckt wird, möglicherweise über mehrere Seiten hinweg. In einigen Browsern können Sie in eine PDF-Datei drucken.
Neuer Ressourcenmanager
Öffnet eine neue Browser-Registerkarte namens ProjectWork-Resources . In dieser Version von ProjectWork kann ein Ressourcenmanager seine Ressourcen für mehrere Projekte freigeben. Pro Projekt kann er sehen, welchen Aufgaben seine Ressourcen zugewiesen sind. Verwenden Sie Neu laden, um den letzten Status seit dem Öffnen des Zeitplans anzuzeigen.
Siehe auch Ressourcenmanagement mit ProjectWork .
Gemeinsam genutzte Ressourcen …
Zeigt an, welche Ressourcenmanager Ressourcen mit diesem Projekt teilen. Die geteilten Ressourcen werden im Blatt „Ressourcen“ gruppiert.
Neu laden
Lädt den Zeitplan neu, um alle Änderungen an den gemeinsam genutzten Ressourcen seit dem Öffnen des Zeitplans anzuzeigen.
Einstellungen...
Öffnet einen Dialog mit Einstellungen .
Arbeitszeit...
Öffnet einen Dialog zum Anpassen der Arbeitszeiten für das Projekt.
Arbeitsfreie Zeiten...
Öffnet einen Dialog zum Hinzufügen oder Löschen arbeitsfreier Zeiträume zum Projekt. Ein arbeitsfreier Zeitraum hat ein Start- und ein Enddatum. Während des Zeitraums wird das Projekt nicht für alle Ressourcen ausgeführt und der Zeitplan verzögert sich.
In-App-Kauf
Nach der Registrierung und Auswahl der Lizenzart und -laufzeit können Sie die Lizenz über PayPal erwerben.
Handbuch
Öffnet dieses Handbuch in einem neuen Tab.
Helpdesk …
Öffnet das Kontaktformular.
Arbeitszeiten anpassen
Dieser Funktionsdialog wird aus dem ProjectWork -Menü geöffnet.
Ein Tag kann 5 nicht überlappende Arbeitszeiten haben. Standardarbeitszeiten: Montag – Freitag (5 Tage) von 08:00 – 12:00 Uhr und 13:00 – 17:00 Uhr (2 Zeiträume). Dies entspricht 8 Stunden pro Tag und 40 Stunden pro Woche. Weitere Beispiele für Zeiträume finden Sie in der folgenden Tabelle sowohl für die AM/PM-Zeitanzeige als auch für die entsprechende 24-Stunden-Anzeige.
| Vormittags/nachmittags | 24 Stunden | Dauer | ||||||
|---|---|---|---|---|---|---|---|---|
| 08:00 Uhr | - | 12:00 Uhr | 08:00 | - | 12:00 | 4 Stunden | ||
| 13:00 Uhr | - | 17:00 Uhr | 13:00 | - | 17:00 | 4 Stunden | ||
| 12:00 Uhr | - | Mitternacht | 12:00 | - | 24:00 | 12 Stunden | ||
| 00:00 Uhr | - | Mitternacht | 00:00 | - | 24:00 | 24 Stunden | ||
Ändern Sie die Arbeitszeiten, indem Sie die neuen Zeiten eingeben, die zu ändernden Zeiträume markieren und auf „Übernehmen“ klicken.
Fügen Sie Arbeitsperioden hinzu, indem Sie die Start- und Endzeit einer Periode festlegen, an den Tagen, an denen Sie die Periode hinzufügen möchten, „Neue Periode“ ankreuzen und auf „Übernehmen“ klicken.
Entfernen Sie Arbeitsperioden, indem Sie die Periodenzeiten leer lassen, die Periode(n) markieren, die Sie entfernen möchten, und auf „Übernehmen“ klicken.
Vergleichen Sie den Zeitplan mit der Basislinie
Dieser Funktionsdialog wird aus dem ProjectWork -Menü geöffnet.
Wenn Sie eine Baseline festlegen, erstellen Sie eine Kopie des Zeitplans. Die Baseline wird mit dem Namen aufgelistet, den Sie ihr gegeben haben, sowie mit Datum und Uhrzeit ihrer Erstellung. Nachfolgende Baselines folgen in der Liste. Sie können eine Baseline dauerhaft entfernen, indem Sie ihren Namen in der Liste löschen und auf die Schaltfläche „Übernehmen“ klicken.
Sie können dann die Baseline(n) auswählen, die Sie anzeigen möchten. Wenn diese Option ausgewählt ist, wird eine Baseline unter einer Aufgabe und Ressource in deren Tabellen angezeigt, wenn die Baseline übereinstimmt.
Sie können einen Basisplan mit dem Zeitplan vergleichen, indem Sie dessen Wert oder die Abweichung zwischen Basisplan und Zeitplan (auch als Prozentsatz) verwenden.
Unsicherheitssimulation
Dieser Funktionsdialog wird aus dem ProjectWork -Menü geöffnet.
Bei der Simulation der Unsicherheit in einem Projektplan werden die Dauer der Aufgaben geschätzt, um den Abschlusstermin des Projekts zu berechnen. Dabei werden nicht einfach die Mindest- und Höchstschätzungen verwendet, da sich die Aufgaben je nach Projektverlauf gegenseitig beeinflussen. Wahrscheinlichkeit und Wiederholung werden verwendet, um eine Verteilung des Projektabschlusstermins zu erhalten. Da dies einem Casino ähnelt, wird es auch Monte-Carlo-Simulation genannt.
Die Wahrscheinlichkeitsverteilung der Aufgabendauer folgt einem Dreieck, wobei die Standarddauer die Spitze bildet und die minimale und maximale Dauer die Endpunkte mit Nullwahrscheinlichkeit sind. Jede nicht zusammenfassende Aufgabe hat die Möglichkeit einer minimalen und maximalen Dauer. Die Simulation besteht aus Läufen, in denen für jede Aufgabe zufällig eine Dauer ausgewählt wird. Nach jedem Simulationslauf werden das berechnete Enddatum und die Anwesenheit auf dem kritischen Pfad pro Aufgabe erfasst.
Nach der Simulation hat jede Aufgabe die Enddatumsverteilung in ihrem Detaildialog und die Projektzusammenfassungsaufgabe auch in diesem Funktionsdialog. Die Enddatums-Konfidenzniveaus werden in einer Tabelle von 10 bis 100 % dargestellt. Das Konfidenzniveau kann im Gantt-Diagramm mit den Konfidenzniveaus P20-P50-P80 sichtbar gemacht werden. Die Sensitivitätsspalte befindet sich in der Aufgabentabelle und gibt an, wie viel Prozent der Durchläufe eine Aufgabe auf dem kritischen Pfad liegt.
Wenn Sie eine neue Simulation starten, wird die vorherige gelöscht. Sie können die Ressourcennivellierung in die Simulation einbeziehen. Die Simulation passt den Zeitplan nicht auf Grundlage der standardmäßigen Aufgabendauer an. Die minimale und maximale Aufgabendauer werden nur für die Konfidenzniveaus des Enddatums berücksichtigt. Auf diese Weise können Sie ein realistisches Enddatum kommunizieren und dennoch den ursprünglichen Zeitplan beibehalten.
Aufgaben
Aufgaben bilden die Grundlage des Projektzeitplans. Sie sind die Zeilen in einer Tabelle mit Spalten, die Eigenschaften der Aufgaben enthalten. Sie können in einer hierarchischen Struktur mit Zusammenfassungsaufgaben organisiert werden.
Das Verschieben der Tabelle ist über die Scroll-Leiste am unteren Rand oder durch „Anfassen“ der Kopfzeile mit der Maus möglich.
Einen vollständigen Aufgabenplan erstellen Sie am besten in den folgenden Schritten:
- Projektstrukturplan - die Unterteilung eines gesamten Projekts in Produkte und Aktivitäten
- Aufgabenreihenfolge - die Reihenfolge, in der Aufgaben durch Verknüpfung voneinander abhängig sind
- Phasen - Gruppen von Aufgaben, die eine bestimmte Funktion haben, wie Design, Konstruktion, Lieferung
- Meilensteine – wichtige Entscheidungsmomente, abschließende Phasen (in ProjectWork eine Aufgabe mit Dauer 0)
- Ressourcen – Personen und Mittel zur Erledigung der Aufgabe
- Arbeit – die Stunden, die zum Erledigen einer Aufgabe benötigt werden
- Startdatum – ergibt mit Arbeit, Ressourcen und verfügbaren Arbeitsstunden ein Enddatum pro Aufgabe
- Kritischer Pfad - die verknüpften Aufgaben, die zum kürzesten Projektendtermin führen
- Dokumentation - Informationen zu Entwurf und Baufortschritt
Tabellenspalten
Jede Aufgabe verfügt über folgende Felder mit Informationen, siehe auch Spalten anordnen .
ID
Zeilenfolge
WBS
Code, der angibt, wie die Aufgabe in die Aufteilung passt. Die Projektstruktur (WBS) eines Projekts zeigt, wie ein Projekt aus Produkten und Aktivitäten aufgebaut ist.
Aufgabenbeschreibung
Beschreibung der Aufgabe basierend auf dem Produkt und/oder der Aktivität, die geliefert werden muss. Im Detailbereich können Sie eine Aufgabenbeschreibung mit einer Hintergrundfarbe hervorheben.
Mindestdauer
Diese Spalte ist standardmäßig ausgeblendet und Teil der Unsicherheitssimulation . Es handelt sich um eine optimistische Schätzung der Aufgabendauer. Die Dauer muss kürzer als die Dauer sein. Keine Schätzung bedeutet gleich der Dauer.
Dauer
Die Dauer einer Aufgabe in Tagen (d) und Stunden (h), z. B. entspricht „2d 4h“ 20 Stunden. Eine Dauer ohne Einheiten ist in Tagen angegeben. Eine Dauer von 0 macht eine Aufgabe zu einem Meilenstein.
Maximale Dauer
Diese Spalte ist standardmäßig ausgeblendet und Teil der Unsicherheitssimulation . Es handelt sich um eine pessimistische Schätzung der Aufgabendauer. Die Dauer muss größer als die Dauer sein. Keine Schätzung bedeutet gleich der Dauer.
Empfindlichkeit
Der Prozentsatz der Simulationsläufe, bei dem diese Aufgabe auf dem kritischen Pfad liegt.
Diese Spalte ist standardmäßig ausgeblendet und Teil der Unsicherheitssimulation .
Startdatum
Startdatum und -zeit der Aufgabe, gemäß Format aus den Einstellungen. Klicken Sie, um im Popup-Kalender ein Datum auszuwählen oder Datum und/oder Uhrzeit direkt einzugeben. Eine schnelle Datumseingabe ist möglich, indem Monat und Jahr übersprungen und das erste Datum ab heute eingegeben wird.
Endtermin
Enddatum und -zeit der Aufgabe, gemäß Format aus den Einstellungen. Klicken Sie, um im Popup-Kalender ein Datum auszuwählen oder Datum und/oder Uhrzeit direkt einzugeben. Eine schnelle Datumseingabe ist möglich, indem Monat und Jahr übersprungen und das erste Datum ab heute oder das Startdatum eingegeben wird.
Fortschritt
Prozentualer Wert, der den Abschluss der Aufgabe angibt. In Kombination mit der Fortschrittsanzeige unter „Einstellungen“ wird der Fortschritt farblich angezeigt.
| Zustand | Farbe |
| heute vor dem Startdatum der Aufgabe | keine Farbe |
| heute nach Aufgabenstartdatum und Fortschritt im Zeitplan | Grün |
| heute nach Aufgabenstartdatum und Fortschritt liegt hinter dem Zeitplan | Gelb |
| heute nach dem Endtermin und Fortschritt weniger als 100 % | Rot |
| Fortschritt entspricht 100% | keine Farbe |
Vorgänger
Die IDs vorangegangener Aufgaben finden Sie unter Link-Abhängigkeiten .
Locker
Die Zeit, um die eine Aufgabe später beginnen kann, bevor sie Teil des kritischen Pfads wird. Die Zeit wird in Tagen (d) und Stunden (h) angegeben. Beispielsweise entspricht „2d 4h“ 20 Stunden.
Ressourcen
Die Abkürzung oder der Name zugewiesener Ressourcen finden Sie unter Einer Aufgabe Ressourcen zuweisen .
Arbeiten
Die Gesamtanzahl der Stunden, die die zugewiesenen Ressourcen an dieser Aufgabe arbeiten.
Kosten
Kosten pro Aufgabe oder Gesamtkosten der zugewiesenen Ressourcen.
Zustand
ASAP = So bald wie möglich (leer ist ASAP)
ALAP = So spät wie möglich
Beginn = Beginn am Startdatum
Ende = Ende am Enddatum
Konstante
Die Spalten Ressourcen, Arbeit und Dauer verhalten sich wie folgt: Arbeit = Ressourcen x Dauer
Ressourcen ist die Summe der Ressourcen vom Typ Arbeit: 3 für R1;R2[2]
Beim Ändern einer Spalte ändert eine der beiden anderen Spalten ihren Wert, abhängig von der Einstellung „Konstant“ gemäß der folgenden Tabelle.
| Konstante | ändern | berechnete Änderung |
| Ressourcen | Ressourcen Arbeiten Dauer | Arbeit = Ressourcen x Dauer Dauer = Arbeit / Ressourcen Arbeit = Ressourcen x Dauer |
| Arbeiten | Ressourcen Arbeiten Dauer | Dauer = Arbeit / Ressourcen Dauer = Arbeit / Ressourcen Ressourcen = Arbeit / Dauer |
| Dauer | Ressourcen Arbeiten Dauer | Arbeit = Ressourcen x Dauer Ressourcen = Arbeit / Dauer Arbeit = Ressourcen x Dauer |
Die Voreinstellung für neue Aufgaben können Sie unter „Einstellungen > Standardkonstante“ auswählen.
Benutzerdefinierte Spalten
Zusätzliche Spalten .
Dropdown-Menü
Das Aufgabenmenü befindet sich oben in der Aufgabenleiste und öffnet sich per Klick mit den darunter liegenden Funktionen.
Zusammenbruch
Blendet die ausgewählten Zusammenfassungsaufgaben aus. Wenn Sie diese Ansicht beibehalten und freigeben möchten, speichern Sie sie manuell.
Expandieren
Erweitert die ausgewählten Sammelaufgaben. Wenn Sie diese Ansicht beibehalten und freigeben möchten, speichern Sie sie manuell.
Ebene reduzieren
Blendet alle Zusammenfassungsaufgaben aus, deren WBS-Ebene der ausgewählten Aufgabe entspricht. Wenn Sie diese Ansicht beibehalten und freigeben möchten, speichern Sie sie manuell.
Alles ausblenden
Blendet alle Zusammenfassungsaufgaben aus. Wenn Sie diese Ansicht beibehalten und freigeben möchten, speichern Sie sie manuell.
Alle Aufgaben anzeigen
Erweitert alle Zusammenfassungsaufgaben und zeigt alle ausgeblendeten Aufgaben an. Wenn Sie diese Ansicht beibehalten und freigeben möchten, speichern Sie sie manuell.
WBS und verknüpfte Aufgaben
Zeigt die ausgewählte Aufgabe und alle ihr vorangehenden und nachfolgenden Aufgaben an, einschließlich der Zusammenfassungsaufgaben, sofern vorhanden. Wenn Sie diese Ansicht behalten und freigeben möchten, speichern Sie sie manuell.
Filter > kritischer Pfad
Zeigt die Aufgaben auf dem kritischen Pfad. Wenn Sie diese Ansicht behalten und freigeben möchten, speichern Sie sie manuell.
Filter > unerledigte Aufgaben
Zeigt die Aufgaben an, die noch nicht zu 100 % erledigt sind. Wenn Sie diese Ansicht behalten und freigeben möchten, speichern Sie sie manuell.
Filtern > Farbige Aufgaben
Zeigt die Aufgaben an, die eine Hintergrundfarbe als Hervorhebung haben. Wenn Sie diese Ansicht behalten und freigeben möchten, speichern Sie sie manuell.
Filter > im Gantt-Diagramm sichtbar
Zeigt nur die Aufgaben an, die während der festgelegten Zeitspanne des Gantt-Diagramms (teilweise) sichtbar sind. Wenn Sie diese Ansicht behalten und freigeben möchten, speichern Sie sie manuell.
Abwärts sortieren > nach ausgewählter Spalte
Sortiert ausgewählte Aufgaben basierend auf der ausgewählten Spalte abwärts.
Aufwärts sortieren > nach ausgewählter Spalte
Sortiert ausgewählte Aufgaben basierend auf der ausgewählten Spalte aufwärts.
Einzug vergrößern
Erhöht wenn möglich die WBS-Ebene der ausgewählten Aufgaben, zB wird aus 1,2 1,1,4.
Einzug verkleinern
Verringert wenn möglich die WBS-Ebene der ausgewählten Aufgaben, zB wird aus 1.3.1 1.4.
Zeilen darüber einfügen
Fügt oberhalb der ausgewählten Zeilen so viele leere Zeilen ein, wie ausgewählt sind.
Zeilen unten einfügen
Fügt unterhalb der ausgewählten Zeilen so viele leere Zeilen ein, wie ausgewählt sind.
Zeilen löschen
Löscht die ausgewählten Zeilen.
Zeilen löschen
Löscht die ausgewählten Zeilen.
Zeilen kopieren
Kopiert die ausgewählte(n) Zeile(n) zum späteren Einfügen in die Zwischenablage.
Reihen schneiden
Kopiert die ausgewählten Zeilen in die Zwischenablage und löscht sie anschließend.
Zeilen einfügen
Fügt die Zwischenablage an der ausgewählten Zeile ein.
Einfügeoptionen...
Öffnet ein Dialogfeld, um auszuwählen, welche Informationen aus der Zwischenablage eingefügt werden sollen:
- pro Aufgabe alle hinzugefügten Farben, Notizen, Dokumente in Google Drive, Ressourcen und Links,
- benutzerdefinierte Spalten aus anderen Zeitplänen,
- wie oft die Zwischenablage wiederholt werden soll (Standard ist 1),
- um wie viel die Aufgabendauer multipliziert werden soll (Standard ist 1,0).
Zwischenablage speichern...
Öffnet einen Popup-Dialog, siehe Aufgaben in der Zwischenablage speichern .
Rückgängig machen
Macht die letzte Änderung rückgängig.
Wiederholen
Stellt die letzte Änderung wieder her.
Nivellierungsauswahl löschen
Löscht alle Verschiebungen der ausgewählten Aufgabe(n) aufgrund der Zuweisungsnivellierung.
Kette
Verknüpft die ausgewählten Aufgaben der Reihe nach.
Links entfernen
Entfernt alle Links aus den ausgewählten Aufgaben.
Spalten...
Öffnet einen Dialog, siehe Spalten anordnen .
Linkabhängigkeiten
Aufgaben können hinsichtlich ihrer Ausführungsreihenfolge voneinander abhängig sein. Dies kann bei Abhängigkeiten zwischen Aufgaben durch Bezugnahme auf die IDs der Vorgänger in der Aufgabenspalte Vorgänger angezeigt werden. Es gibt verschiedene Arten von Abhängigkeiten, die hinter der ID stehen, siehe Tabelle unten.
| Typ | Link | Abhängigkeit |
| FS | Ende bis Anfang | Der Nachfolger kann erst beginnen, wenn der Vorgänger fertig ist. Dies ist die Standardabhängigkeit, wenn der Typ fehlt. |
| SS | Von Anfang bis Ende | Der Nachfolger kann erst starten, wenn der Vorgänger startet. |
| FF | Von Ende zu Ende | Der Nachfolger kann erst fertig werden, wenn der Vorgänger fertig ist. |
| SF | Von Anfang bis Ende | Der Nachfolger kann erst fertig werden, wenn der Vorgänger begonnen hat. |
Aufgaben können mit der Strg-Taste (Mac: Meta-Taste) und Mausklick verknüpft werden. Markieren Sie die Zeilen eines oder mehrerer Vorgänger und klicken Sie dann mit Strg + Mausklick auf den Nachfolger. Der/die Vorgänger werden mit ihrer ID in der Spalte Vorgänger beim Nachfolger verknüpft. Der Verknüpfungstyp fehlt und ist standardmäßig FS, es kann jedoch ein anderer Typ hinzugefügt werden. Das Aufheben der Verknüpfung erfolgt auf die gleiche Weise wie das Verknüpfen, eine vorhandene Verknüpfung wird entfernt.
Jede Abhängigkeit kann durch Hinzufügen einer Verzögerung oder Vorlaufzeit angepasst werden. Die Verzögerungszeit führt zu einer Verzögerung zwischen den verknüpften Aufgaben, die Vorlaufzeit zu einer Überlappung zwischen verknüpften Aufgaben. Die Verzögerung/Vorlaufzeit wird nach der Abhängigkeit eingefügt, wobei positive Zeit die Verzögerung und negative Zeit die Vorlaufzeit ist.
Beispiele für Abhängigkeiten:
| 3SS | einzelne Start-zu-Start-Abhängigkeit mit Aufgaben-ID 3 |
| 3SS;4 | doppelte Abhängigkeit mit Aufgaben 3 und 4 |
| 3SS;4+1d | Verzögerungszeit von 1 Tag bei Aufgabe 4 |
| 3SS;4-1d | Vorlaufzeit von 1 Tag bei Aufgabe 4 |
Aufgaben in der Zwischenablage speichern
Die Zwischenablage wird zum temporären Kopieren und Einfügen von Aufgaben aus und in alle Ihre Zeitpläne verwendet. Aufgaben in der Zwischenablage können gespeichert und später wieder in die Zwischenablage kopiert werden, um sie in den Zeitplan einzufügen. Die Einfügeoptionen bestimmen die aus der Zwischenablage einzufügenden Informationen sowie die angewendete Wiederholung und Dauer.
Der Inhalt gespeicherter Aufgaben kann nachträglich nicht mehr bearbeitet werden. Gespeicherte Aufgaben können nach dem Aufklappen gelöscht werden. Die Reihenfolge mehrerer gespeicherter Aufgaben kann durch Ziehen in eine logische Reihenfolge gebracht werden. Beide Änderungen können mit Strg + Z rückgängig gemacht werden.
Die gespeicherten Aufgaben können als Teil eines Zeitplans in einen neuen Zeitplan kopiert werden. Wählen Sie im Dropdown-Menü ProjectWork > Kopie erstellen... die Option > Gespeicherte Aufgaben aus der Zwischenablage einschließen. Auf diese Weise können Sie einen Vorlagenzeitplan erstellen, der Aufgabengruppen enthält, die von kopierten Zeitplänen als Bausteine verwendet werden können.
Gantt-Diagramm
Das Gantt-Diagramm zeigt den Zeitplan pro Aufgabe als Balken. Die Position des Balkens hängt von der Zeitskala oben ab. Die Zeitskala kann vergrößert (+) und verkleinert (-) werden und das Startdatum kann in einem Kalender angepasst werden.
Im vergrößerten Zustand kann das Gantt-Diagramm mit der Scrollleiste unten verschoben werden. Alternativ kann die Zeitskala durch „Greifen“ mit der Maus verschoben werden. Befindet sich die Maus in der Zeitskala, zoomt die linke Maustaste hinein und die rechte Maustaste heraus.
Gantt-Dropdown-Menü
Das Gantt-Menü befindet sich oben im Gantt-Bedienfeld und öffnet sich, wenn Sie darauf klicken, mit den Funktionen darunter.
Ausgewählte Aufgaben
Legt die Zeitskala des Gantt-Diagramms so fest, dass sie dem frühesten Startdatum und dem spätesten Enddatum der ausgewählten Aufgabe(n) entspricht.
Tipp : Wählen Sie eine Zusammenfassungsaufgabe aus, um alle ihre Unteraufgaben anzuzeigen.
Heute
Legt das Startdatum des Gantt-Diagramms auf heute fest.
Projektstart
Setzt das Startdatum des Gantt-Diagramms auf den Projektstart.
Gesamtes Projekt
Zeigt das Projekt vom Start- bis zum Enddatum.
Automatisch anpassen
Legt die Zeitskala so fest, dass sie zu allen sichtbaren erweiterten Aufgaben passt.
Maßstab als Kapazitätsdiagramm
Macht die Gantt-Skala gleich der Kapazitätsskala.
Zum Leistungsdiagramm
Ändert die Bedienfeldansicht, um das Kapazitätsdiagramm anzuzeigen.
Zur Kapazität mit Skala als Gantt
Ändert die Bedienfeldansicht, um ein Kapazitätsdiagramm mit dem gleichen Maßstab wie das Gantt-Diagramm anzuzeigen.
Ressourcen
Ressourcen sind die Personen und Mittel, die zur Ausführung einer Aufgabe erforderlich sind. Sie sind die Zeilen in einer Tabelle mit Spalten, die Eigenschaften der Ressourcen enthalten. Sie können in Teams oder Cluster gruppiert werden, die ihre Eigenschaften zusammenfassen.
Das Verschieben der Tabelle ist über die Scroll-Leiste am unteren Rand oder durch „Anfassen“ der Kopfzeile mit der Maus möglich.
Tabellenspalten
Jede Ressource verfügt über folgende Felder mit Informationen, siehe auch Spalten anordnen .
ID
Zeilenfolge
RBS
Code, der angibt, wie die Ressource in die Aufteilung von Teams und Clustern passt.
Abkürzung
Abkürzung dieser Ressource. Falls vorhanden, wird diese Abkürzung in der Spalte „Ressourcen“ in der Aufgabentabelle verwendet.
Ressourcenname
Name der Person oder Beschreibung der Ressource.
Typ
Liste mit möglichen Ressourcentypen .
Einheit
Pro Stunde, pro Stück, pro Meter usw.
Fortschritt
Prozentsatz, der die Fertigstellung durch die Ressource angibt.
Kapazität
Maximale Menge einer Ressource, ab der das Ressourcendiagramm rot angezeigt wird.
Außerdem die Menge, die einer Aufgabe mit Strg + Mausklick zugewiesen wird.
Rate
Kosten pro Ressourceneinheit.
Menge
Die Gesamtzahl der dieser Ressource zugewiesenen Einheiten.
Kosten
Gesamtkosten der Ressource.
Konto
E-Mail-Adresse, Google-Konto oder Code einer Ressource.
Website
Standort der Ressource. Ein Google Maps-Symbol wird angezeigt, um die Adresse anzuzeigen.
Benutzerdefinierte Spalten
Zusätzliche Spalten .
Dropdown-Menü
Das Ressourcenmenü befindet sich oben im Ressourcenfenster und öffnet sich, wenn Sie darauf klicken, mit den Funktionen darunter.
Zusammenbruch
Blendet die ausgewählte Zusammenfassungsressource aus. Wenn Sie diese Ansicht beibehalten und freigeben möchten, speichern Sie sie manuell.
Expandieren
Erweitert die ausgewählten Übersichtsressourcen. Wenn Sie diese Ansicht beibehalten und freigeben möchten, speichern Sie sie manuell.
Ebene reduzieren
Blendet alle Übersichtsressourcen mit einer WBS-Ebene aus, die der ausgewählten Ressource entspricht. Wenn Sie diese Ansicht beibehalten und freigeben möchten, speichern Sie sie manuell.
Alles ausblenden
Blendet alle Übersichtsressourcen aus. Wenn Sie diese Ansicht beibehalten und freigeben möchten, speichern Sie sie manuell.
Alle Ressourcen anzeigen
Erweitert alle Übersichtsressourcen und zeigt alle ausgeblendeten Ressourcen an. Wenn Sie diese Ansicht beibehalten und freigeben möchten, speichern Sie sie manuell.
Filtern Sie zugewiesene Aufgaben
Zeigt in der Aufgabentabelle nur die der ausgewählten Ressource zugewiesenen Aufgaben an, einschließlich der zugrunde liegenden Aufgaben. Andere Aufgaben werden ausgeblendet.
Abwärts sortieren > nach Spalte
Sortiert ausgewählte Ressourcen abwärts basierend auf der Spalte.
Aufwärts sortieren > nach Spalte
Sortiert ausgewählte Ressourcen aufwärts basierend auf der Spalte.
Einzug vergrößern
Erhöht wenn möglich den WBS-Level der ausgewählten Ressourcen, zB wird aus 1.2 1.1.4.
Einzug verkleinern
Verringert wenn möglich die WBS-Ebene der ausgewählten Ressourcen, zB wird aus 1.3.1 1.4.
Zeilen darüber einfügen
Fügt oberhalb der ausgewählten Zeilen so viele leere Zeilen ein, wie ausgewählt sind.
Zeilen unten einfügen
Fügt unterhalb der ausgewählten Zeilen so viele leere Zeilen ein, wie ausgewählt sind.
Zeilen löschen
Löscht die ausgewählten Zeilen.
Zeilen löschen
Löscht die ausgewählten Zeilen.
Zeilen kopieren
Kopiert die ausgewählten Zeilen zum späteren Einfügen in die Zwischenablage.
Reihen schneiden
Kopiert die ausgewählten Zeilen in die Zwischenablage und löscht sie anschließend.
Zeilen einfügen
Fügt die Zwischenablage an der ausgewählten Zeile ein.
Einfügeoptionen...
Öffnet ein Dialogfeld, um auszuwählen, welche Informationen aus der Zwischenablage eingefügt werden sollen:
- pro Ressource alle hinzugefügten Farben, Notizen, Dokumente in Google Drive, Ressourcen und Links,
- benutzerdefinierte Spalten aus anderen Zeitplänen.
Alle Ressourcen ausgleichen...
Sorgt dafür, dass alle zugewiesenen Ressourcen unter ihrer Kapazität bleiben, indem Aufgaben nach vorne verschoben werden. Im ProjectWork Menü können Sie im Punkt „Einstellungen“ unter „Ressourcenabgleich“ auswählen, was in den Abgleich einbezogen werden soll und wo das Ergebnis sichtbar sein soll.
Alle Level löschen
Verschiebt alle verschobenen Aufgaben aufgrund der Ressourcennivellierung zurück. Dadurch können Ressourcen ihre Kapazität überschreiten, was im Kapazitätsdiagramm rot angezeigt wird.
Levelauswahl...
Stellt sicher, dass ausgewählte Ressourcen unter ihrer Kapazität bleiben, indem Aufgaben ausgelagert werden.
Nivellierungsauswahl löschen
Löscht Verschiebungen von Aufgaben, die aufgrund der Zuweisungsnivellierung ausgewählten Ressourcen zugewiesen wurden.
Rückgängig machen
Macht die letzte Änderung rückgängig
Wiederholen
Macht die letzte Änderung rückgängig
Spalten...
Öffnet einen Dialog, siehe Spalten anordnen .
Zuweisen von Ressourcen zu einer Aufgabe
In der Spalte „Ressourcen“ der Aufgabentabelle werden pro Aufgabe die Ressourcen aus der Ressourcentabelle angezeigt, die dieser Aufgabe zugewiesen sind. Ressourcennamen werden durch ein Semikolon (;) getrennt. Die zugewiesene Menge pro Ressource wird in eckigen Klammern ([ ]) angegeben.
Zum Beispiel: R1;R2[2] bedeutet
1 x R1
2 x R2
Wenn eine Ressource eine Abkürzung hat, wird diese verwendet. Wenn eine Ressource noch nicht in der Ressourcentabelle vorhanden ist, wird sie hinzugefügt.
Die Zuordnung von Ressourcen erfolgt einfacher, indem Sie eine oder mehrere Ressourcen in der Ressourcentabelle auswählen und mit Strg + Mausklick auf eine Aufgabe in der Aufgabentabelle klicken . Die Zuordnung einer Arbeitstypressource erfolgt mit einer Menge, die der Kapazität entspricht, andernfalls mit einer Menge von eins. Die Menge kann anschließend in der Ressourcenspalte der Aufgabentabelle geändert werden.
Ressourcentypen
In der Ressourcentabelle ist für jede Ressource in der Spalte „Typ“ ein Typ angegeben. Dieser bestimmt, wie die Kosten pro Ressource pro Aufgabe basierend auf ihrer Zuweisung und Rate berechnet werden.
| Arbeiten | Wird pro Menge zugewiesen und pro Arbeitsstunde berechnet. Eine Vollzeitressource hat eine Menge von 1 (=100 %). Eine Teilzeitressource hat eine Menge von weniger als 1. Eine generische Ressource („Ingenieur“) kann eine Menge von mehr als 1 haben. Die Ressourcenkosten pro Aufgabe werden berechnet, indem die zugewiesene Menge, die Gesamtarbeitsstunden und der Preis pro Arbeitsstunde multipliziert werden. |
| Ausrüstung | Wird pro Menge zugewiesen und pro Dauerstunde berechnet. Die Ressourcenkosten pro Aufgabe errechnen sich aus der Multiplikation der Aufgabendauer mit der zugewiesenen Menge und dem Preis pro Stunde. |
| Material | Wird pro Menge der Aufgabe zugewiesen. Die optionale Einheit kann beispielsweise „Meter“ sein. Die Ressourcenkosten pro Aufgabe werden berechnet, indem die Anzahl der zugewiesenen Einheiten mit den Kosten pro Einheit multipliziert wird. |
| Teil | Wird pro Menge der Aufgabe zugewiesen. Die optionale Einheit kann beispielsweise eine Teilenummer sein. Die Kostenberechnung erfolgt analog zur Materialressource. |
| Service | Der Aufgabe pro Menge zugewiesen. Die Kostenberechnung erfolgt analog zur Materialressource. |
| Sprint | Zugewiesene (Zusammenfassungs-)Aufgaben, um diese Aufgaben zu filtern und zusammenzufassen. Ein Sprint ist ein Projekt im Scrum-Framework. Die Aufgabentabelle enthält Product Backlog-Elemente mit zugrunde liegender Arbeit. Einer Sprint-Ressource zugewiesene Elemente bilden ein Sprint Backlog. Dieser Ressourcentyp sammelt Kosten, Arbeitsstunden und Fortschritt, trägt aber nichts zu einer Aufgabe bei. |
| Eigentümer | Zugewiesen an (Sammel-)Aufgaben, um diese Aufgaben zu filtern und zusammenzufassen. Dies ermöglicht die Aufteilung der Kosten auf verschiedene Eigentümer. Dieser Ressourcentyp sammelt Kosten, Arbeitsstunden und Fortschritt, trägt aber nichts zu einer Aufgabe bei. |
| Website | Zugewiesen an (Zusammenfassungs-)Aufgaben, um diese Aufgaben zu filtern und zusammenzufassen. Dies ermöglicht die Aufteilung der Kosten pro Standort. Eine Standortressource zeigt die Adresse in der Spalte „Standort“ an, wenn Sie auf das Google Maps-Symbol klicken. Dieser Ressourcentyp summiert Kosten, Arbeitsstunden und Fortschritt, trägt aber nichts zu einer Aufgabe bei. |
Leistungsdiagramm
Das Kapazitätsdiagramm zeigt mit einer Zeitangabe an, wann eine Ressource aktiv ist. Bei Arbeitsressourcen erfolgt die Anzeige in einer Farbe, die sich an der eingestellten Kapazität orientiert:
- blau wenn weniger als 50%,
- rot wenn mehr als 100%,
- grün dazwischen.
Andere Ressourcentypen werden grau dargestellt. Die Position der Anzeige hängt von der Zeitskala oben ab. Die Zeitskala kann vergrößert (+) und verkleinert (-) werden und das Startdatum kann in einem Kalender angepasst werden.
Das Kapazitätsdiagramm kann im vergrößerten Zustand mit der Scrollleiste unten verschoben werden. Alternativ kann die Zeitskala durch „Greifen“ mit der Maus verschoben werden. Befindet sich die Maus in der Zeitskala, zoomt die linke Maustaste hinein und die rechte Maustaste heraus.
Dropdown-Menü „Kapazität“
Das Kapazitätsmenü befindet sich oben im Kapazitätsfenster und öffnet sich beim Anklicken mit den darunter liegenden Funktionen.
Heute
Legt das Startdatum des Kapazitätsdiagramms auf heute fest.
Projektstart
Legt das Startdatum des Kapazitätsdiagramms gleich dem Projektstart fest.
Gesamtes Projekt
Zeigt das Projekt vom Start- bis zum Enddatum.
Als Gantt-Diagramm skalieren
Macht die Kapazitätsskala gleich der Gantt-Skala.
Zum Gantt-Diagramm
Ändert die Bedienfeldansicht, um das Gantt-Diagramm anzuzeigen.
Zum Gantt mit Skala als Kapazität
Ändert die Bedienfeldansicht, um ein Gantt-Diagramm mit dem gleichen Maßstab wie das Kapazitätsdiagramm anzuzeigen.
Einstellungen
Dieser Dialog wird über das ProjectWork -Menü geöffnet.
Sprache
| Englisch | Niederländisch |
Sollte die gewünschte Sprache nicht aufgeführt sein, besteht die Möglichkeit, ProjectWork im Google Chrome Browser mit Google Translate zu übersetzen. Klicken Sie dazu auf das Google Translate Symbol in der Adressleiste. Die Dialoge zum Einkauf und die Tabellen mit Projektdaten werden dabei nicht übersetzt.
Zahlenformat
| 1.000,00 | 1.000,00 | 1 000,00 |
Tausender- und Dezimaltrennzeichen in Zahlen.
Währung
Das ausgewählte Währungssymbol wird ggf. angezeigt.
Währungsposition
Position im Verhältnis zur Menge.
Datumsformat
| tt-mm-jjjj | tt.mm.jjjj | tt/mm/jjjj | mm/tt/jjjj | jjjj-mm-tt | jjjj.mm.tt | jjjj/mm/tt |
Reihenfolge und Trennzeichen (./-) für Tag (tt), Monat (mm), Jahr (jjjj).
Zeitformat
| hh:mm | am/pm |
24 Stunden oder 12 Stunden.
Show Time
In der Tabelle nur Datum oder auch Uhrzeit anzeigen.
Erster Tag der Woche
Auswahl ist im Gantt- und Kapazitätsdiagramm sichtbar
Projektzusammenfassung (ID=0)
- Projektzusammenfassung in der Aufgabentabelle und im Gantt-Diagramm anzeigen.
- Projektzusammenfassung in der Ressourcentabelle und im Kapazitätsdiagramm anzeigen.
Anzeige des kritischen Pfads
- Kennzeichnen Sie Aufgaben im kritischen Pfad in den Spalten „Startdatum“ und „Enddatum“ in Rot.
- Markieren Sie Aufgaben und Links im kritischen Pfad im Gantt-Diagramm in Rot.
- Geben Sie den Slack-Spaltenwert im Gantt-Diagramm mit einem gepunkteten Balken an.
Fortschrittsanzeige
- Geben Sie in der Spalte „Fortschritt“ in der Aufgabentabelle die Fortschrittsfarbe an.
- Geben Sie in der Balkenleiste im Gantt-Diagramm die Fortschrittsfarbe an.
Ressourcennivellierung
- Aufgaben aus der Vergangenheit in die Nivellierung einbeziehen/ausschließen.
- Abgeschlossene Aufgaben in die Nivellierung einschließen/ausschließen.
- Geben Sie die verschobene Aufgabe in der Aufgabentabelle an.
- Geben Sie verschobene Aufgaben im Gantt-Diagramm an.
Standardzustand
| So bald wie möglich | So spät wie möglich | Beginn am Datum | Ende am Datum |
Standardbedingung für neue Aufgabe.
Standardkonstante
| Ressource | Arbeit | Dauer |
Standardkonstante für neue Aufgaben.
Google Drive
Google Drive ist ein Online-Speicherdienst. ProjectWork speichert Änderungen an Zeitplandateien nach jeder vorgenommenen Zeitplanänderung automatisch im Google Drive des Benutzers. Ein gleichzeitiger Benutzer derselben Datei sieht die Änderung ebenfalls. Um Störungen zwischen Benutzern derselben Zeitplandatei zu vermeiden, werden Änderungen in der Ansicht des Zeitplans nicht automatisch gespeichert. Änderungen in der Ansicht können bei Bedarf manuell gespeichert werden und ein gleichzeitiger Benutzer derselben Datei sieht dann die geänderte Ansicht. Um Zugriff auf Google Drive zu erhalten, muss der Benutzer ProjectWork auf Anfrage einmalig eine Berechtigung erteilen. Gespeicherte ProjectWork Dateien können über die ProjectWork -App oder über die Google Drive-Website geöffnet werden.
Starten Sie ein neues Projekt in Google Drive
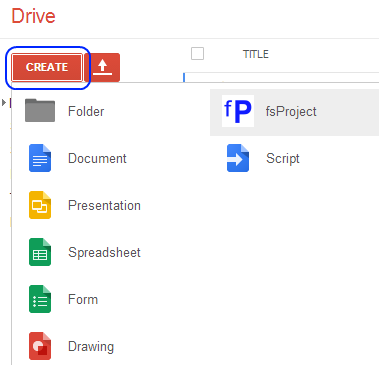
Eine neue ProjectWork Datei kann erstellt und geöffnet werden, indem Sie in Google Drive auf die Schaltfläche „Erstellen“ klicken und ProjectWork als Anwendung auswählen.
Vorhandenes Projekt in Google Drive öffnen
Eine vorhandene Datei kann in ProjectWork geöffnet werden, indem Sie auf eine ProjectWork-Datei doppelklicken oder mit der rechten Maustaste auf eine Datei klicken und Öffnen mit ... > ProjectWork auswählen.
Das Festlegen von ProjectWork als Standardanwendung für .json-Dateien erfolgt im Einstellungsmenü (Zahnradsymbol) unter Apps verwalten.
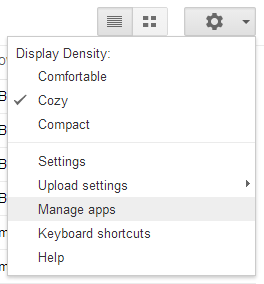
Das ProjectWork -Symbol wird vor dem Dateinamen angezeigt und ProjectWork öffnet sich mit dieser Datei.
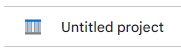
Zusammenarbeit
Mit ProjectWork kann ein Team an einem gemeinsamen Projektplan zusammenarbeiten. Wenn sie dies gleichzeitig tun, sehen sie die Änderungen der anderen. Die Anzahl der Teilnehmer wird vor dem Dateinamen im ProjectWork Panel angezeigt. Um zu wissen, wo die Änderung stattgefunden hat, besteht die Möglichkeit, dies zu markieren. Diese Option ist standardmäßig aktiviert.
Die Zusammenarbeit an einem Zeitplan kann nach den folgenden Schritten in Google Drive beginnen:
- Erstellen Sie einen neuen ProjectWork-Zeitplan oder verwenden Sie einen vorhandenen
- Wählen Sie die Datei aus und klicken Sie mit der rechten Maustaste, um im Kontextmenü auf „Teilen“ zu gelangen.
- Teilnehmer und ihre Zugriffsrechte im Teilen-Popup hinzufügen
- Die teilnehmenden Konten öffnen die Datei in ihrem Ordner „Mit mir geteilt“ in Google Drive.
Apps-Integration
ProjectWork verfügt über Funktionen, die Informationen an andere Apps weitergeben. Um Zugriff auf diese Apps zu erhalten, muss der Benutzer ProjectWork auf Anfrage einmalig eine Berechtigung erteilen.
Chat-Nachricht posten
Dieser Dialog wird über das ProjectWork -Menü geöffnet.
Du erstellst einmalig eine Webhook-URL für einen Google Chat-Bereich oder Slack-Kanal und speicherst diese über diesen Dialog. Pro Nachricht wird ein Link zur geöffneten Planung hinzugefügt. Du kannst die Ansicht dieser Planung festlegen, sodass beim Öffnen des Links in der geposteten Nachricht diese Ansicht angezeigt wird. Du kannst der Nachricht auch Informationen, wie die Projektbeschreibung, hinzufügen. Abschließend schreibst du einen Text und postest die Nachricht im Google Chat-Bereich oder im Slack-Kanal.
Der Text kann formatiert werden: *fett*, _kursiv_ und <Link> oder <Link|Text>.
Zeitplan als HTML veröffentlichen
Dieser Dialog wird über das ProjectWork -Menü geöffnet.
Der veröffentlichte HTML-Code entspricht exakt der Aufgabentabelle und dem Gantt-Diagramm: Ausgeklappte Aufgaben und ausgeblendete Spalten werden nicht veröffentlicht. Das Gantt-Diagramm wird so veröffentlicht, wie es sichtbar ist, einschließlich Zoom und Scrollen.
Der HTML-Code ist als Vorschau im Browser sichtbar und als Code zum Einbetten in eine Website, beispielsweise in Google Sites. Der HTML-Code kann auch in Google Drive gespeichert werden.
Siehe Beispiel .
Zeitplan in Google Tabellen veröffentlichen
Dieser Dialog wird über das ProjectWork -Menü geöffnet.
Der Zeitplan kann als neue Tabelle oder als Aktualisierung einer zuvor veröffentlichten Tabelle veröffentlicht werden. Die Tabelle besteht aus zwei Arbeitsblättern: Aufgaben und Ressourcen. Das Aufgaben-Arbeitsblatt enthält auf der rechten Seite ein Gantt-Diagramm. Über der Kopfzeile ist Platz, um benutzerdefinierten Text oder Berechnungen hinzuzufügen.
Die Reihenfolge der Spalten kann geändert werden, Spalten können ausgeblendet oder gelöscht werden. Gelöschte Spalten werden bei einem Update nicht wieder hinzugefügt. Es können benutzerdefinierte Spalten eingefügt werden, die Informationen oder Zellformeln enthalten, die die Planungsdaten verwenden. Sie können auch benutzerdefinierte Arbeitsblätter mit Diagrammen hinzufügen, die die Planungsdaten verwenden.
Ein Update synchronisiert die Daten des Tabellenblatts mit den Aufgaben im Zeitplan. Hinzugefügte Formatierungen des Tabellenblatts, wie Farben, und hinzugefügte Kommentare bleiben erhalten. Das Gantt-Diagramm, abhängige Spalten, Berechnungen und Diagramme werden aktualisiert. Das Update ermöglicht beispielsweise Berichte zum aktuellen Zeitplan, wie etwa einen Vergleich mit dem Basisplan, siehe Häufig gestellte Fragen .
Meilensteine im Google Kalender veröffentlichen
Dieser Dialog wird über das ProjectWork -Menü unter „Veröffentlichen“ geöffnet.
Ein Meilenstein ist eine Aufgabe im Zeitplan mit einer Dauer von 0. Veröffentlichte Meilensteine erscheinen im privaten Kalender „ ProjectWork “ des angemeldeten Google-Kontos. Dieser Kalender kann Meilensteine anderer veröffentlichter ProjectWork Zeitpläne desselben Kontos enthalten.
Einem Meilenstein zugewiesene Ressourcen, deren Konto in der Ressourcentabelle eingetragen ist, erhalten diesen Meilenstein in ihren Google-Kalendern.
Änderungen an Meilensteinen im Zeitplan werden beim erneuten Veröffentlichen im „ ProjectWork “-Kalender und in den Kalendern von Ressourcen mit einem Google-Konto aktualisiert.
Siehe Beispiel .
Standorte in Google Maps veröffentlichen
Dieser Dialog wird aus dem ProjectWork -Menü unter Veröffentlichen geöffnet. Beim Veröffentlichen wird ein Link zu einer dynamischen Karte angezeigt, auf der die Standorte der Ressourcen angezeigt werden. Durch Klicken auf den Standort werden Informationen zur zugehörigen Ressource angezeigt. Kosten und Notizen sind beim Veröffentlichen optional.
Der Link kann auf einer Website veröffentlicht oder per E-Mail verschickt werden. Bei erneuter Veröffentlichung wird derselbe Link angezeigt, jedoch mit den neuesten Informationen. Der Link kann auch entfernt werden.
Siehe Beispiel .
Bericht im Dashboard
Dieser Dialog wird über das ProjectWork -Menü geöffnet.
Das Dashboard ist eine gemeinsame Tabelle zur Nachverfolgung aller Projekte. Die Projekte werden zeilenweise mit Informationen und Status pro Spalte aufgelistet. Für jedes Projekt gibt es rechts in derselben Zeile einen Balken vom Start- bis zum Enddatum mit dem Fortschritt. Sie können gemeinsame Spalten für zusätzliche Informationen und Statistiken einfügen. Jedes Projekt aktualisiert die Informationen selbst. Sie können diese Tabelle in eine Google-Site einfügen.
Sie starten die Berichterstellung, indem Sie mit der Schaltfläche „Auswählen“ eine bereits als Dashboard erstellte Tabelle auswählen oder mit der Schaltfläche „Neu“ zunächst ein neues Dashboard erstellen. In beiden Fällen wird das Dashboard gespeichert und als Link angezeigt. Mit dem Link öffnen Sie die Tabelle mit dem Dashboard. Mit der Schaltfläche „Aktualisieren“ aktualisieren Sie das Dashboard mit den neuesten Informationen. Das Konto, das das Projekt aktualisiert, und der Zeitpunkt, zu dem es aktualisiert wird, werden beim Projekt aufgeführt.
Die Auswahl eines Dashboards ist nur möglich, wenn das Dashboard mit Ihrem Konto geteilt ist. Ein zu einem ausgewählten Dashboard hinzugefügtes Projekt wird unterhalb der vorhandenen Projekte hinzugefügt. Sie können die Reihenfolge ändern, indem Sie eine Zeile mit einem Projekt ziehen. Ein Projekt, das nicht mehr in einem Dashboard enthalten sein muss, kann aus der Tabelle entfernt werden.
Die Dashboard-Tabelle lässt sich nach Belieben anpassen. Spalten können entfernt werden, ohne dass man nach der Aktualisierung darauf zurückkommen muss. Spaltenüberschriften lassen sich anpassen, die Reihenfolge der Spalten kann geändert werden. Die Formatierung bleibt nach der Aktualisierung der Daten erhalten.



