Contenu de la page
Guide d'utilisation ProjectWork
Mise en page
Panneaux
Le logiciel de gestion de projet en ligne ProjectWork affiche toutes les informations du projet de gauche à droite dans des panneaux distincts. Chaque panneau possède son propre menu. Les panneaux peuvent être masqués pour donner plus d'espace aux autres panneaux.
panneaux : Capacité | Ressources | ProjectWork | Tâches | Gantt
- Le panneau Capacity contient un graphique à barres montrant l’allocation des ressources au fil du temps.
- Le panneau Resources contient un tableau avec les ressources du projet.
- Le panneau ProjectWork contient des informations sur le projet et le compte.
- Le panneau Tasks contient un tableau avec les tâches du projet.
- Le panneau Gantt contient un diagramme à barres montrant les tâches au fil du temps.
Le panneau ProjectWork est le panneau central qui contient en permanence le nom du fichier et les informations de stockage et alternativement une boîte de dialogue par défaut ou la boîte de dialogue d'une fonction sélectionnée ou des informations détaillées d'une tâche ou d'une ressource sélectionnée.
Informations permanentes :
- Lorsque vous cliquez sur le nom du fichier, la boîte de dialogue Propriétés du projet remplace la boîte de dialogue par défaut. Vous pouvez y afficher et modifier les propriétés du fichier et du projet. Après avoir fermé cette boîte de dialogue, la boîte de dialogue par défaut réapparaît.
- Sous le nom du fichier se trouve un espace pour un message d'état concernant le stockage automatique et manuel dans Google Drive.
- Lorsque vous apportez une modification à la vue, comme développer/réduire, un message vous invitant à enregistrer la vue s'affiche. Si vous cliquez sur le message, la vue est enregistrée dans le fichier de planification et la vue se synchronise avec tous les utilisateurs de partage actifs.
Contenu de la boîte de dialogue par défaut :
- Votre compte Google et la possibilité de vous déconnecter. Lorsque vous cliquez sur le compte, un nouvel onglet s'ouvre avec le consentement de ProjectWork conservé par Google.
- Votre statut d'essai ou de licence. Vous pouvez acheter une licence avec PayPal ou activer votre licence de groupe.
- Fonctions fréquemment utilisées.
- L'option permettant de marquer les cellules et les lignes qui changent lorsque vous ou quelqu'un d'autre apportez une modification au planning.
- Aide sous forme de manuel, de vidéos et de service d'assistance, d'infobulle intégrée, de visite rapide et de boîte de dialogue d'assistance.
Informations détaillées sur la tâche ou la ressource sélectionnée :
- Les affectations de tâches/ressources sont visibles dans les panneaux lorsque vous cliquez sur l'un d'eux. Les détails de la tâche ou de la ressource sélectionnée se trouvent dans le panneau ProjectWork , y compris les quantités affectées.
- Lorsqu'aucune tâche ou ressource n'est plus sélectionnée, la boîte de dialogue par défaut revient.
Modifier le calendrier
Les tableaux Tâches et Ressources peuvent être modifiés cellule par cellule en cliquant sur la cellule. Un contour apparaît autour de la cellule et la ligne est sélectionnée. Le texte peut maintenant être saisi.
La touche Entrée fait avancer la sélection vers la cellule inférieure, la touche Maj + Entrée vers la cellule supérieure.
La touche Tab fait avancer la sélection vers la cellule de droite, Maj + Tab vers la cellule de gauche.
Pour copier une cellule dans plusieurs cellules contenant le même texte à la fois, commencez par sélectionner une cellule avec le bouton gauche de la souris, puis sélectionnez cette cellule et les cellules adjacentes au-dessus ou en dessous avec la touche Maj enfoncée. Après avoir relâché la souris, les cellules reçoivent le même texte que la première cellule sélectionnée, voir l'exemple ci-dessous.
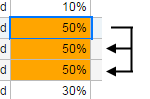
Avec les fonctions copier (Ctrl + C) et coller (Ctrl + V), vous pouvez copier rapidement du texte d'une feuille de calcul ou d'un document dans ProjectWork . Plusieurs cellules d'une colonne de la feuille de calcul ou plusieurs lignes de texte du document seront collées dans une colonne ProjectWork des lignes suivantes. Lorsque vous copiez pour de nouvelles tâches, commencez par la colonne Description de la tâche. Lorsque vous copiez des dates, assurez-vous que le paramètre de format de date dans ProjectWork correspond au format de date de ce que vous copiez.
Lorsqu'une seule ligne de tâche/ressource est sélectionnée, une boîte de dialogue de tâche/ressource apparaît pour afficher et modifier les détails. Les colonnes masquées sont également visibles ici. À côté de la boîte de dialogue, la colonne de quantité indique la quantité attribuée qui peut également être modifiée.
Sélectionner les lignes
Certains éléments de menu fonctionnent en combinaison avec une ou plusieurs lignes sélectionnées dans le tableau Tâches ou Ressources. Si aucune ligne n'est sélectionnée, ces éléments sont grisés et ne peuvent pas être utilisés. Les lignes sélectionnées ont une couleur d'arrière-plan sombre.
Les lignes peuvent être sélectionnées en sélectionnant une ligne et en maintenant la touche gauche de la souris enfoncée pour sélectionner les lignes voisines.
Une autre façon de sélectionner des lignes consécutives est de sélectionner la première ligne et, avec la touche Maj enfoncée, la dernière ligne.
La désélection se fait avec la touche ESC .
Organiser les colonnes
La largeur d'une colonne peut être redimensionnée en faisant glisser la bordure de l'en-tête de colonne. En cliquant sur la bordure, la largeur de la colonne s'ajustera automatiquement à son contenu. La largeur des colonnes peut être enregistrée manuellement.
Les réglages ultérieurs s'effectuent à partir d'une boîte de dialogue. Cette boîte de dialogue s'ouvre à partir du menu ProjectWork Tasks ou du menu ProjectWork Resources . Elle peut également être ouverte en cliquant sur l'en-tête du tableau Tâches ou Ressources.
Une colonne cochée dans la boîte de dialogue est visible dans le tableau. L' ordre des colonnes peut être réorganisé en les faisant glisser et en les déposant à l'emplacement souhaité. La vue des colonnes peut être enregistrée manuellement.
Vous pouvez ajouter une colonne personnalisée à la fois en lui donnant un titre et un type et en cliquant sur Appliquer. La colonne apparaît en dernier dans le tableau et peut être repositionnée en la faisant glisser vers la position demandée. Une colonne personnalisée peut être supprimée en supprimant son titre et en cliquant sur Appliquer.
Raccourcis clavier
Le clavier et la souris peuvent exécuter certaines fonctions directement, voir la liste.
Mac : touche ⌘-commande au lieu de Ctrl.
| Ctrl + clic de souris | Lier ou dissocier la ou les tâches sélectionnées avec la tâche cliquée Affecter les ressources sélectionnées à la tâche cliquée |
| Ctrl + Molette de défilement | Zoom avant/arrière sur le diagramme de Gantt et le diagramme de capacité |
| Maj + Molette de défilement | Défilement horizontal dans le panneau |
| Clic droit de la souris Mac : Ctrl + clic de souris | Menu contextuel |
| Échap | Désélectionner et fermer les boîtes de dialogue |
| Languette | Cellule suivante |
| Maj + Tabulation | Cellule précédente |
| Entrer | Rangée suivante |
| Maj + Entrée | Rangée précédente |
| Maj + clic de souris | Sélectionner les lignes entre la ligne sélectionnée et la ligne cliquée |
| Maj + souris enfoncée | Copier le contenu de la cellule sélectionnée dans les cellules inférieures/supérieures |
| Ctrl + L | Projet de rechargement |
| Ctrl + Z | Défaire |
| Ctrl + Y | Refaire |
| Ctrl + C | Copier la ou les lignes |
| Ctrl + X | Couper la ou les rangées |
| Ctrl + V | Coller la ou les lignes |
| Ctrl + U | Insérer une ou plusieurs lignes ci-dessus |
| Ctrl + D | Insérer une ou plusieurs lignes ci-dessous |
| Ctrl + E | Effacer la ou les lignes |
| Ins | Insérer une ou plusieurs lignes ci-dessus |
| Du | Supprimer la ou les lignes |
| Ctrl + > | Indenter davantage la ou les lignes |
| Ctrl + < | Indenter moins de lignes |
| Ctrl + ? | Afficher les raccourcis clavier |
| clic de souris sur les en-têtes | Organiser les colonnes |
Menu contextuel
Le menu contextuel apparaît en sélectionnant d'abord une ou plusieurs lignes puis en cliquant avec le bouton droit de la souris (Mac : Ctrl + clic de souris) sur les lignes. La fonction sélectionnée affecte la ou les lignes sélectionnées.
Projet
Menu déroulant
Nouveau projet
Démarre un nouveau projet avec un titre ajustable. Le fichier est placé dans Google Drive dans le(s) même(s) dossier(s) que l'original. Les autorisations de partage ne sont pas copiées à partir du fichier d'origine, mais à partir du(des) dossier(s) commun(s).
Projet ouvert...
Affiche une liste de Google Drive contenant les fichiers ProjectWork précédemment enregistrés. Ouvre le fichier sélectionné.
Faire une copie...
Ouvre une boîte de dialogue pour copier le planning dans un nouveau fichier qui s'ouvre dans un nouvel onglet de navigateur. Le nom peut être modifié ultérieurement dans la copie.
La copie dispose d'options, qui sont activées si les données sont présentes :
- copier également la feuille de calcul publiée et la lier à la copie, en conservant la mise en page de l'original,
- conserver la copie liée à la même feuille de calcul du tableau de bord que l'original,
- copier les tâches du presse-papiers enregistrées dans le planning,
- copier les lignes de base dans le planning.
Écraser le fichier...
Ouvre une liste depuis Google Drive avec les fichiers ProjectWork précédemment enregistrés. Remplace le fichier sélectionné par le projet actuel.
Google Drive
Ouvre un nouvel onglet avec Google Drive.
Partager le fichier...
Ouvre la boîte de dialogue Google Drive pour partager le fichier avec d'autres personnes pour le modifier ou l'afficher. Ils peuvent ouvrir le fichier dans leur Google Drive dans le dossier Partagé avec moi et modifier ou afficher le planning dans ProjectWork en fonction de la manière dont le fichier est partagé. Les modifications sont traitées en temps réel sur tous les plannings partagés qui sont ouverts, ce qui permet une collaboration simultanée.
Importer > Fichier XML Microsoft Project...
Charge un fichier XML MS Project depuis le PC et le convertit en planning ProjectWork . Après la conversion, un lien apparaît qui ouvre le planning dans un nouvel onglet.
Importer > Planning ProjectWork depuis un PC...
Charge un fichier JSON avec le planning ProjectWork depuis le PC. Après le chargement, un lien apparaît qui ouvre le planning dans un nouvel onglet.
Importer > carte mentale depuis un PC...
Charge un fichier JSON créé avec MindMup à partir du PC et le convertit en planification ProjectWork .
Pour plus de détails, consultez De l'idée au planning avec la carte mentale . Après la conversion, un lien apparaît qui ouvre la planification dans un nouvel onglet.
Simulation d'incertitude...
Ouvre une boîte de dialogue pour effectuer une simulation dans laquelle les tâches peuvent avoir une durée minimale et maximale. Le résultat est affiché sous forme de niveaux de confiance pour les données de fin de projet.
Voir Simulation d'incertitude pour plus de détails.
Propriétés du projet...
Ouvre une boîte de dialogue avec les propriétés du projet actuel.
Publier un message de discussion...
Ouvre une boîte de dialogue contextuelle pour publier un message dans un espace Google Chat ou un canal Slack.
Voir Publier un message de discussion pour plus de détails.
Publier > planifier en HTML
Ouvre une boîte de dialogue pour publier le planning affiché au format HTML dans le navigateur, sous forme d'aperçu ou de code. Vous pouvez copier le code ou l'enregistrer dans un nouveau fichier Google Drive ou écraser un fichier existant.
Voir Publier le calendrier au format HTML pour plus de détails.
Publier > planifier dans Google Sheets
Ouvre une boîte de dialogue pour publier les tâches et les ressources planifiées dans une feuille de calcul Google nouvelle ou existante.
Consultez le calendrier de publication dans Google Sheets pour plus de détails.
Publier > jalons dans Google Agenda
Ouvre une boîte de dialogue pour créer, mettre à jour et supprimer des jalons dans Google Agenda.
Consultez Publier des étapes importantes dans Google Agenda pour plus de détails.
Publier > sites dans Google Maps
Ouvre une boîte de dialogue pour publier toutes les ressources avec le site renseigné dans un fichier .html dans Google Drive. Ce fichier peut être consulté à partir de Google Drive dans Google Maps.
Consultez Publier des sites dans Google Maps pour plus de détails.
Exporter > Planning ProjectWork vers PC
Enregistre un planning ProjectWork dans un fichier JSON sur le PC.
Exporter > Fichier XML Microsoft Project
Exporte ProjectWork sous forme de fichier XML MS Project vers le PC.
Lignes de base...
Ouvre une boîte de dialogue pour définir, afficher et comparer les lignes de base .
Rapport > état du projet...
Ouvre un document HTML avec des informations sur la progression des heures de travail. Inclut la dernière ligne de base si elle est définie comme référence.
Rapport > inspection du projet...
Ouvre un document HTML contenant des informations sur la manière dont les tâches et les ressources sont attribuées.
Rapport > tableau de bord...
Ouvre une boîte de dialogue pour ajouter le projet à un nouveau tableau de bord ou à un tableau de bord sélectionné ou pour mettre à jour le projet dans le tableau de bord sélectionné. Voir Rapport dans le tableau de bord pour plus de détails.
Imprimer
Imprime le tableau des tâches et le diagramme de Gantt via le navigateur tels que vous les voyez. Ajustez la largeur mutuelle des panneaux et d'autres préférences d'affichage, comme le masquage des colonnes et la réduction des tâches, avant de les imprimer. Dans l'aperçu avant impression de Chrome, vous pouvez ajuster l'échelle de sorte que l'intégralité de la planification soit imprimée, éventuellement sur plusieurs pages. Dans certains navigateurs, vous pouvez imprimer dans un fichier PDF.
Nouveau gestionnaire de ressources
Ouvre un nouvel onglet de navigateur appelé ProjectWork-Resources . Dans cette version de ProjectWork , un gestionnaire de ressources peut partager ses ressources avec plusieurs projets. Par projet, il peut voir à quelles tâches ses ressources sont affectées. Utilisez Recharger pour voir le dernier statut depuis l'ouverture du planning.
Voir également Gestion des ressources à l'aide de ProjectWork .
Ressources partagées...
Affiche les gestionnaires de ressources qui partagent des ressources avec ce projet. Les ressources partagées sont regroupées dans la feuille Ressources.
Recharger
Recharge le planning pour afficher les modifications apportées aux ressources partagées depuis l'ouverture du planning.
Paramètres...
Ouvre une boîte de dialogue avec les paramètres .
Horaires de travail...
Ouvre une boîte de dialogue pour ajuster les heures de travail du projet.
Périodes non travaillées...
Ouvre une boîte de dialogue pour ajouter ou supprimer des périodes non travaillées au projet. Une période non travaillée a une date de début et une date de fin. Pendant cette période, le projet n'est pas exécuté pour toutes les ressources et le planning est retardé.
Achat intégré
Après l'enregistrement et la sélection du type de licence et de la période, vous pouvez acheter la licence avec PayPal.
Manuel
Ouvre ce manuel dans un nouvel onglet.
Service d'assistance...
Ouvre le formulaire de contact.
Ajuster les horaires de travail
Cette boîte de dialogue de fonction s'ouvre à partir du menu ProjectWork .
Une journée peut comporter 5 périodes de travail non superposées. Horaires de travail par défaut : du lundi au vendredi (5 jours) de 08h00 à 12h00 et de 13h00 à 17h00 (2 périodes). Cela représente 8 heures par jour et 40 heures par semaine. D'autres exemples de périodes sont présentés dans le tableau ci-dessous pour l'affichage de l'heure AM/PM et l'affichage 24 heures correspondant.
| AM/PM | 24 heures | durée | ||||||
|---|---|---|---|---|---|---|---|---|
| 08h00 | - | 12h00 | 08:00 | - | 12h00 | 4h | ||
| 13h00 | - | 17h00 | 13h00 | - | 17h00 | 4h | ||
| 12h00 | - | minuit | 12h00 | - | 24h00 | 12h | ||
| 00h00 | - | minuit | 00:00 | - | 24h00 | 24h | ||
Modifiez les périodes de travail en saisissant les nouveaux horaires, en cochant la ou les périodes que vous souhaitez modifier et en cliquant sur Appliquer.
Ajoutez des périodes de travail en définissant l'heure de début et de fin d'une période, en cochant « nouvelle période » le(s) jour(s) où vous souhaitez ajouter la période et en cliquant sur Appliquer.
Supprimez les périodes de travail en laissant les heures de période vides, en cochant la ou les périodes que vous souhaitez supprimer et en cliquant sur Appliquer.
Comparer le calendrier avec la ligne de base
Cette boîte de dialogue de fonction s'ouvre à partir du menu ProjectWork .
Lorsque vous définissez une ligne de base, vous faites une copie du planning. La ligne de base est répertoriée avec le nom que vous lui avez donné ainsi que la date et l'heure de sa création. Les lignes de base suivantes suivent dans la liste. Vous pouvez supprimer définitivement une ligne de base en supprimant son nom dans la liste et en appuyant sur le bouton Appliquer.
Vous pouvez ensuite sélectionner la ou les lignes de base que vous souhaitez afficher. Si cette option est sélectionnée, une ligne de base s'affiche sous une tâche et une ressource dans leurs tableaux, lorsque la ligne de base correspond.
Vous pouvez comparer une ligne de base avec le calendrier, en utilisant sa valeur ou l'écart entre la ligne de base et le calendrier, également sous forme de pourcentage.
Simulation d'incertitude
Cette boîte de dialogue de fonction s'ouvre à partir du menu ProjectWork .
La simulation de l'incertitude dans un planning de projet implique des estimations de la durée des tâches pour calculer la date d'achèvement du projet. Il ne s'agit pas simplement d'utiliser les estimations minimales et maximales, car les tâches se contredisent en fonction du déroulement du projet. La probabilité et la répétition sont utilisées pour obtenir une distribution de la date de fin du projet. Comme elle ressemble à un casino, elle est également appelée simulation de Monte Carlo.
La distribution de probabilité de la durée de la tâche suit un triangle, où la durée par défaut forme le sommet et les durées minimale et maximale les points finaux de probabilité nulle. Chaque tâche non récapitulative a la possibilité d'une durée minimale et maximale. La simulation se compose d'exécutions dans lesquelles une durée est sélectionnée de manière aléatoire pour chaque tâche. Après chaque exécution de simulation, la date de fin calculée et la présence sur le chemin critique sont collectées par tâche.
Après la simulation, chaque tâche possède sa distribution de date de fin dans sa boîte de dialogue de détails et la tâche récapitulative du projet également dans cette boîte de dialogue de fonction. Les niveaux de confiance de la date de fin sont présentés dans un tableau de 10 à 100 %. La confiance peut être rendue visible dans le diagramme de Gantt avec les niveaux de confiance P20-P50-P80. La colonne de sensibilité se trouve dans le tableau des tâches et indique le pourcentage d'exécutions d'une tâche sur le chemin critique.
Le démarrage d'une nouvelle simulation supprimera la précédente. Vous pouvez choisir d'inclure le nivellement des ressources dans la simulation. La simulation n'ajuste pas le planning en fonction de la durée de tâche par défaut. Les durées minimale et maximale de la tâche ne sont prises en compte que pour les niveaux de confiance de la date de fin. Cela vous permet de communiquer une date de fin réaliste tout en conservant le planning d'origine.
Tâches
Les tâches constituent la base du planning du projet. Il s'agit des lignes d'un tableau dont les colonnes contiennent les propriétés des tâches. Elles peuvent être organisées selon une structure hiérarchique avec des tâches récapitulatives.
Le tableau peut être déplacé avec la barre de défilement en bas ou en « saisissant » l'en-tête avec la souris.
La meilleure façon d'établir un calendrier complet des tâches est de procéder comme suit :
- Structure de répartition du travail - la subdivision d'un projet entier en produits et activités
- Ordre des tâches - l'ordre dans lequel les tâches dépendent les unes des autres en les reliant
- Phases - groupes de tâches qui ont une fonction spécifique comme la conception, la construction, la livraison
- Jalons - moments de décision importants concluant les phases (dans ProjectWork , une tâche d'une durée de 0)
- Ressources – personnes et moyens pour accomplir la tâche
- Travail - les heures nécessaires pour accomplir une tâche
- Date de début - résultats avec travail, ressources et heures de travail disponibles dans une date de fin par tâche
- Chemin critique - les tâches liées qui aboutissent à la date de fin de projet la plus courte
- Documentation - informations sur la conception et l'avancement
Colonnes du tableau
Chaque tâche comporte les champs suivants avec des informations, voir également Organiser les colonnes .
ID
Séquence de lignes
Structure de travail en équipe
Code indiquant comment la tâche s'intègre dans la répartition. La structure de répartition du travail (WBS) d'un projet montre comment un projet est construit à partir de produits et d'activités.
Description de la tâche
Description de la tâche en fonction du produit et/ou de l'activité à livrer. Dans le panneau de détails, vous pouvez mettre en surbrillance une description de tâche avec une couleur d'arrière-plan.
Durée minimale
Cette colonne est masquée par défaut et fait partie de la simulation d'incertitude . Il s'agit d'une estimation optimiste de la durée de la tâche. La durée doit être inférieure à la durée. L'absence d'estimation signifie qu'elle est égale à la durée.
Durée
Le temps qu'une tâche prend en jours (j) et en heures (h), par exemple « 2j 4h » correspond à 20 heures. Une durée sans unité est en jours. Une durée de 0 transforme une tâche en jalon.
Durée maximale
Cette colonne est masquée par défaut et fait partie de la simulation d'incertitude . Il s'agit d'une estimation pessimiste de la durée de la tâche. La durée doit être supérieure à la durée. Aucune estimation signifie égale à la durée.
Sensibilité
Pourcentage des exécutions de simulation pendant lesquelles cette tâche se trouve sur le chemin critique.
Cette colonne est masquée par défaut et fait partie de la simulation d'incertitude .
Date de début
Date et heure de début de la tâche, selon le format défini dans les paramètres. Cliquez pour utiliser le calendrier contextuel afin de choisir une date ou saisissez directement la date et/ou l'heure. Une saisie rapide de la date est possible en ignorant le mois et l'année pour obtenir la première date à partir d'aujourd'hui.
Date de fin
Date et heure de fin de la tâche, selon le format des paramètres. Cliquez pour utiliser le calendrier contextuel afin de choisir une date ou saisissez directement la date et/ou l'heure. Une saisie rapide de la date est possible en sautant le mois et l'année pour obtenir la première date à partir d'aujourd'hui ou la date de début.
Progrès
Pourcentage indiquant l'achèvement de la tâche. En combinaison avec l'indication de progression dans les paramètres, les résultats de progression sont affichés en couleur.
| condition | couleur |
| aujourd'hui avant la date de début de la tâche | pas de couleur |
| aujourd'hui après la date de début de la tâche et l'avancement du calendrier | vert |
| aujourd'hui après la date de début de la tâche et la progression en retard sur le calendrier | jaune |
| aujourd'hui après la date de fin et progression inférieure à 100% | rouge |
| le progrès est égal à 100% | pas de couleur |
Prédécesseurs
Les ID des tâches précédentes, voir Dépendances de liens .
Mou
Le temps pendant lequel une tâche peut commencer plus tard avant de faire partie du chemin critique. Le temps est exprimé en jours (j) et en heures (h), par exemple « 2j 4h » correspond à 20 heures.
Ressources
L'abréviation ou le nom des ressources affectées, voir Affecter des ressources à une tâche .
Travail
Le nombre total d'heures que les ressources affectées travaillent à cette tâche.
Coût
Coût par tâche ou coût total des ressources affectées.
Condition
ASAP = Dès que possible (vide = ASAP)
ALAP = Le Plus Tard Possible
Début = commencer le Date de début
Fin = terminer le Date de fin
Constante
Les colonnes Ressources, Travail et Durée sont liées selon : Travail = Ressources x Durée
Les ressources sont la somme des ressources de type Travail : 3 pour R1 ; R2 [2]
Lors du changement d'une colonne, l'une des deux autres colonnes changera sa valeur, en fonction du paramètre Constante selon le tableau ci-dessous.
| constante | changement | changement calculé |
| Ressources | Ressources Travail Durée | Travail = Ressources x Durée Durée = Travail / Ressources Travail = Ressources x Durée |
| Travail | Ressources Travail Durée | Durée = Travail / Ressources Durée = Travail / Ressources Ressources = Travail / Durée |
| Durée | Ressources Travail Durée | Travail = Ressources x Durée Ressources = Travail / Durée Travail = Ressources x Durée |
Vous pouvez sélectionner le paramètre par défaut pour les nouvelles tâches dans Paramètres > Constante par défaut.
Colonnes personnalisées
Colonnes supplémentaires.
Menu déroulant
Le menu des tâches se trouve en haut du panneau des tâches et s'ouvre lorsque vous cliquez dessus avec les fonctions ci-dessous.
Effondrement
Réduit les tâches récapitulatives sélectionnées. Si vous souhaitez conserver et partager cette vue, enregistrez-la manuellement.
Développer
Développe les tâches récapitulatives sélectionnées. Si vous souhaitez conserver et partager cette vue, enregistrez-la manuellement.
Niveau d'effondrement
Réduit toutes les tâches récapitulatives dont le niveau WBS est égal à la tâche sélectionnée. Si vous souhaitez conserver et partager cette vue, enregistrez-la manuellement.
Réduire tout
Réduit toutes les tâches récapitulatives. Si vous souhaitez conserver et partager cette vue, enregistrez-la manuellement.
Afficher toutes les tâches
Développe toutes les tâches récapitulatives et affiche toutes les tâches masquées. Si vous souhaitez conserver et partager cette vue, enregistrez-la manuellement.
WBS et tâches liées
Affiche la tâche sélectionnée et toutes les tâches qui la précèdent et qui la suivent, y compris leurs tâches récapitulatives, le cas échéant. Si vous souhaitez conserver et partager cette vue, enregistrez-la manuellement.
Filtre > chemin critique
Affiche les tâches sur le chemin critique. Si vous souhaitez conserver et partager cette vue, enregistrez-la manuellement.
Filtrer > tâches inachevées
Affiche les tâches qui ne sont pas terminées à 100 %. Si vous souhaitez conserver et partager cette vue, enregistrez-la manuellement.
Filtrer > tâches colorées
Affiche les tâches qui ont une couleur d'arrière-plan en surbrillance. Si vous souhaitez conserver et partager cette vue, enregistrez-la manuellement.
Filtre > visible dans le diagramme de Gantt
Affiche uniquement les tâches qui sont (partiellement) visibles pendant la période définie du diagramme de Gantt. Si vous souhaitez conserver et partager cette vue, enregistrez-la manuellement.
Trier vers le bas > sur la colonne sélectionnée
Trie les tâches sélectionnées vers le bas en fonction de la colonne sélectionnée.
Trier vers le haut > sur la colonne sélectionnée
Trie les tâches sélectionnées vers le haut en fonction de la colonne sélectionnée.
Augmenter le retrait
Augmente le niveau WBS des tâches sélectionnées si possible, par exemple 1.2 devient 1.1.4.
Réduire le retrait
Diminue le niveau WBS des tâches sélectionnées si possible, par exemple 1.3.1 devient 1.4.
Insérer des lignes ci-dessus
Insère au-dessus des lignes sélectionnées autant de lignes vides que sélectionnées.
Insérer des lignes ci-dessous
Insère sous les lignes sélectionnées autant de lignes vides que sélectionnées.
Effacer les lignes
Efface les lignes sélectionnées.
Supprimer des lignes
Supprime les lignes sélectionnées.
Copier les lignes
Copie la ou les lignes sélectionnées dans le presse-papiers pour un collage ultérieur.
Couper les lignes
Copie les lignes sélectionnées dans le presse-papiers, puis les supprime.
Coller des lignes
Insère le presse-papiers sur la ligne sélectionnée.
Options de collage...
Ouvre une boîte de dialogue pour sélectionner les informations à coller depuis le presse-papiers :
- par tâche, toute couleur ajoutée, note, documents dans Google Drive, ressources et liens,
- colonnes personnalisées d'un autre programme,
- combien de fois répéter le presse-papiers (la valeur par défaut est 1),
- combien multiplier la durée de la tâche (la valeur par défaut est 1,0).
Enregistrer le presse-papiers...
Ouvre une boîte de dialogue contextuelle, voir Enregistrer les tâches dans le presse-papiers .
Défaire
Annule la dernière modification.
Refaire
Refait le dernier changement.
Sélection de mise à niveau claire
Efface tous les quarts de travail des tâches sélectionnées en raison du nivellement des affectations.
Chaîne
Lie les tâches sélectionnées de manière séquentielle.
Supprimer les liens
Supprime tous les liens des tâches sélectionnées.
Colonnes...
Ouvre une boîte de dialogue, voir Organiser les colonnes .
Dépendances des liens
Les tâches peuvent dépendre les unes des autres quant à leur ordre d'exécution. Cela peut être indiqué par des dépendances entre les tâches en faisant référence aux ID des prédécesseurs dans la colonne de tâche Prédécesseurs . Il existe différents types de dépendance, qui sont placés derrière l'ID, voir le tableau ci-dessous.
| Taper | Lien | Dépendance |
| FS | De la fin au début | Le successeur ne peut commencer que lorsque le prédécesseur a terminé. Il s'agit de la dépendance par défaut si le type est absent. |
| SS | Du début à la fin | Le successeur ne peut démarrer que lorsque le prédécesseur démarre. |
| FF | De bout en bout | Le successeur ne peut finir que lorsque le prédécesseur finit. |
| SF | Du début à la fin | Le successeur ne peut terminer que lorsque le prédécesseur commence. |
Les tâches peuvent être liées avec la touche contrôle (Mac : touche méta) et clic de souris. Sélectionnez les lignes d'un ou plusieurs prédécesseurs puis avec Ctrl + Souris cliquez sur le successeur. Le ou les prédécesseurs sont liés avec leur ID dans la colonne Prédécesseurs au niveau du successeur. Le type de lien est absent et FS par défaut, mais un autre type peut être ajouté. La dissociation se fait de la même manière que la liaison, un lien existant sera supprimé.
Chaque dépendance peut être ajustée en ajoutant un délai ou un temps d'avance . Le délai introduit un retard entre les tâches liées, le temps d'avance introduit un chevauchement entre les tâches liées. Le délai/temps d'avance est placé après la dépendance, où le temps positif correspond au délai et le temps négatif à l'avance.
Exemples de dépendances :
| 3SS | dépendance unique de début à début avec l'ID de tâche 3 |
| 3SS;4 | double dépendance avec les tâches 3 et 4 |
| 3SS;4+1j | temps de latence de 1 jour avec la tâche 4 |
| 3SS;4-1d | délai d'exécution de 1 jour avec la tâche 4 |
Enregistrer les tâches dans le presse-papiers
Le presse-papiers est utilisé pour copier et coller temporairement des tâches depuis et vers tous vos plannings. Les tâches du presse-papiers peuvent être enregistrées et recopiées ultérieurement dans le presse-papiers pour être collées dans le planning. Les options de collage déterminent les informations à coller depuis le presse-papiers ainsi que la répétition et la durée appliquées.
Le contenu des tâches enregistrées ne peut pas être modifié ultérieurement. Les tâches enregistrées peuvent être supprimées après les avoir développées au préalable. L'ordre de plusieurs tâches enregistrées peut être modifié en un ordre logique en les faisant glisser. Les deux modifications peuvent être annulées avec Ctrl + Z.
Les tâches enregistrées peuvent être copiées dans le cadre d'un planning vers un nouveau planning, menu déroulant ProjectWork > Créer une copie... sélectionnez l'option > inclure les tâches enregistrées du presse-papiers. Cela permet de créer un planning modèle contenant des groupes de tâches à utiliser par les plannings copiés comme blocs de construction.
Diagramme de Gantt
Le diagramme de Gantt montre le planning par tâche sous forme de barre. La position de la barre dépend de l'échelle de temps en haut. L'échelle de temps peut être agrandie (+) et réduite (-) et la date de début peut être ajustée dans un calendrier.
En zoomant, le diagramme de Gantt peut être déplacé à l'aide de la barre de défilement située en bas. L'échelle de temps peut également être déplacée en la saisissant avec la souris. Lorsque la souris est dans l'échelle de temps, le bouton gauche de la souris permet d'effectuer un zoom avant et le bouton droit de la souris permet d'effectuer un zoom arrière.
Menu déroulant du diagramme de Gantt
Le menu Gantt se trouve en haut du panneau Gantt et s'ouvre lorsque vous cliquez dessus avec les fonctions ci-dessous.
Tâches sélectionnées
Définit l'échelle de temps du diagramme de Gantt pour qu'elle corresponde à la date de début la plus ancienne et à la date de fin la plus récente des tâches sélectionnées.
Astuce : sélectionnez une tâche récapitulative pour voir toutes ses sous-tâches.
Aujourd'hui
Définit la date de début du diagramme de Gantt égale à aujourd'hui.
Début du projet
Définit la date de début du diagramme de Gantt égale au début du projet.
Projet complet
Affiche le projet du début à la fin.
Ajustement automatique
Définit l'échelle de temps pour s'adapter à toutes les tâches développées visibles.
Tableau de l'échelle en tant que capacité
Rend l'échelle de Gantt égale à l'échelle de capacité.
Tableau des capacités
Modifie la vue du panneau pour afficher le graphique de capacité.
Vers la capacité avec l'échelle comme Gantt
Modifie la vue du panneau pour afficher le graphique de capacité avec une échelle égale au diagramme de Gantt.
Ressources
Les ressources sont les personnes et les moyens nécessaires pour réaliser une tâche. Ce sont les lignes d'un tableau dont les colonnes contiennent les propriétés des ressources. Elles peuvent être regroupées en équipes ou en clusters qui résument leurs propriétés.
Le tableau peut être déplacé avec la barre de défilement en bas ou en « saisissant » l'en-tête avec la souris.
Colonnes du tableau
Chaque ressource possède les champs suivants avec des informations, voir également Organiser les colonnes .
ID
Séquence de lignes
RBS
Code indiquant comment la ressource s'intègre dans la répartition des équipes et des clusters.
Abrév.
Abréviation de cette ressource. Si elle est présente, cette abréviation est utilisée dans la colonne Ressources du tableau Tâches.
Nom de la ressource
Nom de la personne ou description de la ressource.
Taper
Liste des types de ressources possibles.
Unité
À l'heure, à la pièce, au mètre, etc.
Progrès
Pourcentage indiquant l'achèvement de la ressource.
Capacité
Quantité maximale d'une ressource au-dessus de laquelle le diagramme de ressources apparaît en rouge.
Également la quantité qui est attribuée à une tâche avec Ctrl + clic de souris.
Taux
Coût par unité de ressource.
Quantité
Le nombre total d'unités attribuées à cette ressource.
Coût
Coût total de la ressource.
Compte
Adresse email, compte Google ou code d'une ressource.
Site
Localisation de la ressource. Une icône Google Maps apparaît pour afficher l'adresse.
Colonnes personnalisées
Colonnes supplémentaires.
Menu déroulant
Le menu des ressources se trouve en haut du panneau des ressources et s'ouvre lorsqu'on clique dessus avec les fonctions ci-dessous.
Effondrement
Réduit la ressource récapitulative sélectionnée. Si vous souhaitez conserver et partager cette vue, enregistrez-la manuellement.
Développer
Développe les ressources récapitulatives sélectionnées. Si vous souhaitez conserver et partager cette vue, enregistrez-la manuellement.
Niveau d'effondrement
Réduit toutes les ressources récapitulatives dont le niveau WBS est égal à la ressource sélectionnée. Si vous souhaitez conserver et partager cette vue, enregistrez-la manuellement.
Réduire tout
Réduit toutes les ressources récapitulatives. Si vous souhaitez conserver et partager cette vue, enregistrez-la manuellement.
Afficher toutes les ressources
Développe toutes les ressources récapitulatives et affiche toutes les ressources masquées. Si vous souhaitez conserver et partager cette vue, enregistrez-la manuellement.
Filtrer les tâches assignées
Affiche dans le tableau Tâches uniquement les tâches attribuées à la ressource sélectionnée, y compris les tâches sous-jacentes. Les autres tâches sont réduites.
Trier vers le bas > sur la colonne
Trie les ressources sélectionnées vers le bas en fonction de la colonne.
Trier par > sur colonne
Trie les ressources sélectionnées par ordre croissant en fonction de la colonne.
Augmenter le retrait
Augmente le niveau WBS des ressources sélectionnées si possible, par exemple 1.2 devient 1.1.4.
Réduire le retrait
Diminue le niveau WBS des ressources sélectionnées si possible, par exemple 1.3.1 devient 1.4.
Insérer des lignes ci-dessus
Insère au-dessus des lignes sélectionnées autant de lignes vides que sélectionnées.
Insérer des lignes ci-dessous
Insère sous les lignes sélectionnées autant de lignes vides que sélectionnées.
Effacer les lignes
Efface les lignes sélectionnées.
Supprimer des lignes
Supprime les lignes sélectionnées.
Copier les lignes
Copie les lignes sélectionnées dans le presse-papiers pour un collage ultérieur.
Couper les lignes
Copie les lignes sélectionnées dans le presse-papiers, puis les supprime.
Coller des lignes
Insère le presse-papiers sur la ligne sélectionnée.
Options de collage...
Ouvre une boîte de dialogue pour sélectionner les informations à coller depuis le presse-papiers :
- par ressource toute couleur ajoutée, note, documents dans Google Drive, ressources et liens,
- colonnes personnalisées d'un autre calendrier.
Niveler toutes les ressources...
Garantit que toutes les ressources affectées restent en dessous de leur capacité en décalant les tâches vers l'avant. Dans le menu ProjectWork , élément Paramètres sous Nivellement des ressources, vous pouvez sélectionner ce qui doit être inclus dans le nivellement et où le résultat doit être visible.
Effacer tous les niveaux
Décale toutes les tâches décalées en raison du nivellement des ressources. En conséquence, les ressources peuvent dépasser leur capacité, ce qui peut être vu en rouge dans le graphique de capacité.
Sélection de niveau...
Veille à ce que les ressources sélectionnées restent en dessous de leur capacité en décalant les tâches.
Sélection de mise à niveau claire
Efface les décalages de tâches assignés aux ressources sélectionnées en raison du nivellement des affectations.
Défaire
Annule la dernière modification
Refaire
Refait le dernier changement
Colonnes...
Ouvre une boîte de dialogue, voir Organiser les colonnes .
Affecter des ressources à une tâche
La colonne Ressources du tableau Tâches affiche par tâche les ressources du tableau Ressources affectées à cette tâche. Les noms des ressources sont séparés par un point-virgule (;). La quantité affectée par ressource est mentionnée entre crochets ([ ]).
Par exemple : R1;R2[2] signifie
1x R1
2x R2
Si une ressource possède une abréviation, elle sera utilisée. Si une ressource n'est pas encore présente dans la table Ressources, elle sera ajoutée.
L'affectation des ressources se fait plus facilement en sélectionnant une ou plusieurs ressources dans le tableau Ressources et en appuyant sur Ctrl + clic de souris sur une tâche dans le tableau Tâches. L'affectation d'une ressource de Type de travail se fait avec une quantité égale à la Capacité, sinon avec une quantité égale à un. La quantité peut être modifiée ultérieurement dans la colonne Ressources du tableau Tâches.
Types de ressources
Dans le tableau Ressources, chaque ressource possède une indication de type dans la colonne Type. Cela affecte la manière dont les coûts par ressource sont calculés par tâche en fonction de son affectation et de son taux.
| Travail | Attribué par quantité et calculé par heure de travail. Une ressource à temps plein a une quantité de 1 (=100%). Une ressource à temps partiel a une quantité inférieure à 1. Une ressource générique (« ingénieur ») peut avoir une quantité supérieure à 1. Le coût des ressources par tâche est calculé en multipliant la quantité attribuée, le nombre total d'heures de travail et le prix par heure de travail. |
| Équipement | Attribué par quantité et calculé par heure de durée. Le coût des ressources par tâche est calculé en multipliant la durée de la tâche, la quantité attribuée et le prix horaire. |
| Matériel | Affecté par quantité à la tâche. L'unité facultative peut être par exemple « mètre ». Le coût des ressources par tâche est calculé en multipliant le nombre d'unités attribuées et le coût par unité. |
| Partie | Affecté par quantité à la tâche. L'unité optionnelle peut être par exemple un numéro de pièce. Le calcul des coûts est le même que pour la ressource matérielle. |
| Service | Attribué par quantité à la tâche. Le calcul des coûts est le même que pour la ressource matérielle. |
| Sprint | Affecté à des tâches (récapitulatives) pour filtrer et résumer ces tâches. Un sprint est un projet dans le cadre Scrum. La table Tâches contient des éléments du backlog produit avec le travail sous-jacent. Les éléments affectés à une ressource de sprint forment un backlog de sprint. Ce type de ressource accumule les coûts, les heures de travail et les progrès, mais n’ajoute rien à une tâche. |
| Propriétaire | Affecté à des tâches (récapitulatives) pour filtrer et résumer ces tâches. Cela permet de répartir les coûts entre différents propriétaires. Ce type de ressource accumule les coûts, les heures de travail et les progrès, mais n’ajoute rien à une tâche. |
| Site | Affecté à des tâches (récapitulatives) pour filtrer et résumer ces tâches. Cela permet de répartir les coûts par emplacement. Une ressource de site affiche l'adresse dans la colonne Site en cliquant sur l'icône Google Maps. Ce type de ressource accumule les coûts, les heures de travail et les progrès, mais n’ajoute rien à une tâche. |
Tableau des capacités
Le graphique Capacité indique dans le temps quand une ressource est active. Pour les ressources de travail, l'indication est une couleur relative à la capacité définie :
- bleu si moins de 50%,
- rouge si plus de 100%,
- vert entre les deux.
Les autres types de ressources seront affichés en gris. La position de l'indication dépend de l'échelle de temps en haut. L'échelle de temps peut être agrandie (+) et réduite (-) et la date de début peut être ajustée dans un calendrier.
En zoomant, le graphique de capacité peut être déplacé à l'aide de la barre de défilement en bas. Alternativement, l'échelle de temps peut être décalée en la "saisissant" avec la souris. Lorsque la souris est dans l'échelle de temps, le bouton gauche de la souris permet d'effectuer un zoom avant et le bouton droit de la souris permet d'effectuer un zoom arrière.
Menu déroulant Capacité
Le menu de capacité se trouve en haut du panneau de capacité et s'ouvre lorsque vous cliquez dessus avec les fonctions ci-dessous.
Aujourd'hui
Définit la date de début du graphique de capacité égale à aujourd'hui.
Début du projet
Définit la date de début du graphique de capacité égale au début du projet.
Projet complet
Affiche le projet du début à la fin.
Échelle comme diagramme de Gantt
Rend l'échelle de capacité égale à l'échelle de Gantt.
Vers le diagramme de Gantt
Modifie la vue du panneau pour afficher le diagramme de Gantt.
Vers Gantt avec l'échelle comme capacité
Modifie la vue du panneau pour afficher le diagramme de Gantt avec une échelle égale au diagramme de capacité.
Paramètres
Cette boîte de dialogue s'ouvre à partir du menu ProjectWork .
Langue
| Anglais | Néerlandais |
Si la langue souhaitée n'est pas répertoriée, il est possible de traduire ProjectWork dans le navigateur Google Chrome avec Google Translate. Pour ce faire, cliquez sur l' icône Google Translate dans la barre d'adresse. Les boîtes de dialogue concernant les achats et les tableaux contenant les données du projet ne seront pas traduits.
Format numérique
| 1 000,00 | 1.000,00 | 1 000,00 |
Milliers et séparateur décimal en nombre.
Devise
Le symbole monétaire sélectionné est affiché le cas échéant.
Position de change
Position par rapport au montant.
Format de date
| jj-mm-aaaa | jj.mm.aaaa | jj/mm/aaaa | mm/jj/aaaa | aaaa-mm-jj | aaaa.mm.jj | aaaa/mm/jj |
Ordre et séparateur (./-) pour le jour (jj), le mois (mm), l'année (aaaa).
Format de l'heure
| hh:mm | matin/après-midi |
24 heures ou 12 heures.
Afficher l'heure
Afficher uniquement la date ou également l'heure dans le tableau.
Premier jour de la semaine
La sélection est visible dans le diagramme de Gantt et le diagramme de capacité
Résumé du projet (ID=0)
- Afficher le résumé du projet dans le tableau des tâches et le diagramme de Gantt.
- Afficher le résumé du projet dans le tableau des ressources et le graphique des capacités.
Indication du chemin critique
- Indiquez les tâches du chemin critique dans les colonnes de date de début et de fin en rouge.
- Indiquez les tâches et les liens dans le chemin critique dans le diagramme de Gantt avec du rouge.
- Indiquez la valeur de la colonne Slack dans le diagramme de Gantt avec une barre en pointillés.
Indication de progression
- Indiquez la couleur de progression dans la colonne Progression du tableau Tâches.
- Indiquer la progression en couleur dans la barre du diagramme de Gantt.
Nivellement des ressources
- Inclure/exclure des tâches du passé dans le nivellement.
- Inclure/exclure les tâches terminées dans le nivellement.
- Indiquer la tâche décalée dans le tableau Tâches.
- Indiquer la tâche décalée dans le diagramme de Gantt.
Condition par défaut
| Dès que possible | Le plus tard possible | Commencer à la date | Terminer à la date |
Condition par défaut pour la nouvelle tâche.
Constante par défaut
| Ressource | Travail | Durée |
Constante par défaut pour la nouvelle tâche.
Google Drive
Google Drive est un service de stockage en ligne. ProjectWork enregistre automatiquement les modifications apportées aux fichiers de planification dans le Google Drive de l'utilisateur après chaque modification de planification effectuée. Un utilisateur simultané du même fichier verra également la modification. Pour éviter toute perturbation entre les utilisateurs du même fichier de planification, les modifications de la vue de la planification ne sont pas enregistrées automatiquement. Les modifications de la vue peuvent être enregistrées manuellement si nécessaire et un utilisateur simultané du même fichier verra alors la vue modifiée. Pour accéder à Google Drive, l'utilisateur doit accorder une autorisation unique à ProjectWork si cela est demandé. Les fichiers ProjectWork stockés peuvent être ouverts à partir de l'application ProjectWork ou du site Web de Google Drive .
Démarrer un nouveau projet dans Google Drive
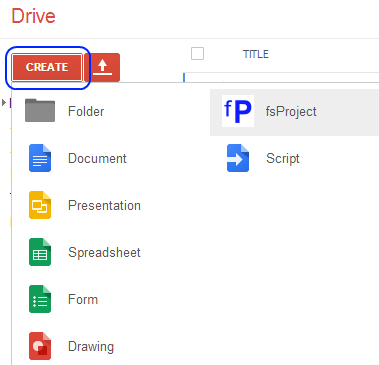
Un nouveau fichier ProjectWork peut être créé et ouvert en appuyant sur le bouton Créer dans Google Drive et en sélectionnant ProjectWork comme application.
Ouvrir un projet existant dans Google Drive
Un fichier existant peut être ouvert dans ProjectWork en double-cliquant sur un fichier ProjectWork ou en cliquant avec le bouton droit sur un fichier et en sélectionnant Ouvrir avec... > ProjectWork .
La définition ProjectWork comme application standard pour les fichiers .json peut être réalisée dans le menu des paramètres (icône d'engrenage) sous Gérer les applications.
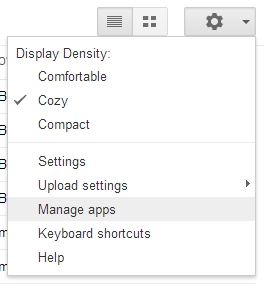
L'icône ProjectWork apparaît devant le nom du fichier et ProjectWork s'ouvre avec ce fichier.
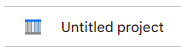
Collaboration
Avec ProjectWork une équipe peut collaborer sur un planning de projet partagé. Lorsqu'ils le font en même temps, ils voient les modifications des autres. Le nombre de participants est indiqué avant le nom du fichier dans le panneau ProjectWork . Pour savoir où la modification a eu lieu, il existe une option permettant de le marquer. Cette option est activée par défaut.
La collaboration selon un calendrier peut démarrer après les étapes suivantes dans Google Drive :
- Créez un nouveau planning ProjectWork ou utilisez un planning existant
- Sélectionnez le fichier et faites un clic droit pour accéder à Partager dans le menu contextuel
- Ajoutez des participants et leurs droits d'accès dans la fenêtre contextuelle Partager
- Les comptes participants ouvrent le fichier dans leur dossier « Partagé avec moi » dans Google Drive
Intégration d'applications
ProjectWork dispose de fonctions qui fournissent des informations à d'autres applications. Pour accéder à ces applications, l'utilisateur doit accorder une autorisation unique à ProjectWork si cela est demandé.
Publier un message de discussion
Cette boîte de dialogue s'ouvre à partir du menu ProjectWork .
Vous créez une URL de webhook une fois pour un espace Google Chat ou un canal Slack et vous l'enregistrez via cette boîte de dialogue. Un lien vers la planification ouverte est ajouté à chaque message. Vous pouvez spécifier la vue de cette planification de sorte que lorsque vous ouvrez le lien dans le message publié, cette vue s'affiche. Vous pouvez également ajouter des informations, telles que la description du projet, au message. Enfin, vous rédigez un texte et publiez le message dans l'espace Google Chat ou le canal Slack.
Le texte peut être formaté : *gras*, _italique_ et <lien> ou <lien|texte>.
Publier le calendrier au format HTML
Cette boîte de dialogue s'ouvre à partir du menu ProjectWork .
Le code HTML publié correspond exactement au tableau des tâches et au diagramme de Gantt : les tâches réduites et les colonnes masquées ne sont pas publiées. Le diagramme de Gantt est publié tel qu'il est visible, y compris les zooms et les défilements.
Le code HTML est visible sous forme d'aperçu dans le navigateur et sous forme de code à intégrer dans un site Web, par exemple dans Google Sites. Le code HTML peut également être stocké dans Google Drive.
Voir exemple .
Publier un planning dans Google Sheets
Cette boîte de dialogue s'ouvre à partir du menu ProjectWork .
Le planning peut être publié sous forme de nouvelle feuille de calcul ou de mise à jour d'une feuille de calcul précédemment publiée. La feuille de calcul se compose de deux feuilles de calcul : Tâches et Ressources. La feuille de calcul Tâches comporte un diagramme de Gantt sur le côté droit. Au-dessus de la ligne d'en-tête, il y a de la place pour ajouter du texte personnalisé ou des calculs.
L'ordre des colonnes peut être modifié et les colonnes peuvent être masquées ou supprimées. Les colonnes supprimées ne sont pas ajoutées à nouveau lors d'une mise à jour. Des colonnes personnalisées peuvent être insérées contenant des informations ou des formules de cellules qui utilisent les données de planification. Vous pouvez également ajouter des feuilles de calcul personnalisées avec des diagrammes qui utilisent les données de planification.
Une mise à jour synchronise les données de la feuille de calcul avec les tâches du planning. La mise en forme ajoutée à la feuille de calcul, comme les couleurs, et les commentaires ajoutés sont conservés. Le diagramme de Gantt, les colonnes dépendantes, les calculs et les graphiques sont mis à jour. Par exemple, la mise à jour permet de générer des rapports sur le planning actuel, comme une comparaison avec le planning de base, voir Foire aux questions .
Publier des étapes importantes dans Google Agenda
Cette boîte de dialogue s'ouvre à partir du menu ProjectWork sous Publier.
Un jalon est une tâche dans le planning avec une durée de 0. Les jalons publiés apparaissent dans le calendrier privé « ProjectWork » du compte Google connecté. Ce calendrier peut contenir des jalons d'autres plannings ProjectWork publiés du même compte.
Les ressources affectées à une étape importante dont le compte est renseigné dans le tableau Ressources recevront cette étape importante dans leur(s) calendrier(s) Google.
Les modifications apportées aux jalons du calendrier sont mises à jour dans le calendrier « ProjectWork » et dans les calendriers des ressources avec un compte Google lors de votre republication.
Voir exemple .
Publier des sites sur Google Maps
Cette boîte de dialogue s'ouvre à partir du menu ProjectWork sous Publier. La publication génère un lien vers une carte dynamique indiquant l'emplacement des ressources. En cliquant sur l'emplacement, des informations sur la ressource associée s'affichent. Les coûts et les notes sont facultatifs lors de la publication.
Le lien peut être publié sur un site ou envoyé par courrier électronique. Une republication permet de retrouver le même lien, mais avec les informations les plus récentes. Le lien peut également être supprimé.
Voir exemple .
Rapport dans le tableau de bord
Cette boîte de dialogue s'ouvre à partir du menu ProjectWork .
Le tableau de bord est une feuille de calcul commune pour suivre tous les projets. Les projets sont répertoriés ligne par ligne avec des informations et un statut par colonne. Pour chaque projet, il y a une barre à droite de la même ligne de la date de début à la date de fin avec la progression. Vous pouvez insérer des colonnes communes pour des informations et des statistiques supplémentaires. Chaque projet met à jour les informations lui-même. Vous pouvez insérer cette feuille de calcul dans un site Google.
Vous démarrez le reporting en sélectionnant une feuille de calcul déjà créée comme tableau de bord à l'aide du bouton Sélectionner ou vous créez d'abord un nouveau tableau de bord à l'aide du bouton Nouveau . Dans les deux cas, le tableau de bord est enregistré et affiché sous forme de lien. Avec le lien, vous ouvrez la feuille de calcul avec le tableau de bord. Avec le bouton Mettre à jour , vous mettez à jour le tableau de bord avec les dernières informations. Le compte qui met à jour le projet et le moment où il est répertorié avec le projet.
La sélection d'un tableau de bord n'est possible que si le tableau de bord est partagé avec votre compte. Un projet ajouté à un tableau de bord sélectionné est ajouté sous les projets actuels. Vous pouvez modifier l'ordre en faisant glisser une ligne contenant un projet. Un projet qui n'a plus besoin d'être dans un tableau de bord peut être supprimé de la feuille de calcul.
Le tableau de bord peut être ajusté à votre guise. Les colonnes peuvent être supprimées sans revenir après la mise à jour. Les en-têtes de colonnes peuvent être ajustés, l'ordre des colonnes peut être modifié. La mise en forme est conservée après la mise à jour des données.



