Perguntas frequentes sobre ProjectSheet
Problemas conhecidos
❯ Por que aparece a mensagem "drive.google.com recusou a conexão" na barra lateral?
Isso ocorre porque você está conectado com várias contas do Google. A barra lateral às vezes usa uma conta diferente da planilha, o que é um problema conhecido do Google . Usar a janela anônima do navegador e fazer login nela é a solução alternativa recomendada.
Clique na estrela para pedir ao Google que resolva esse problema.
❯ Por que vejo apenas "Ajuda" no menu "Planejamento do ProjectSheet"?
Isso significa que o script que fornece os itens de menu não foi iniciado. Você pode tentar novamente fechando a aba do navegador e abrindo-a novamente no Google Drive. Se isso não ajudar, você pode desinstalar o complemento ProjectSheet e reinstalá-lo; nenhuma informação será perdida.
Para desinstalar e reinstalar o ProjectSheet, abra a caixa de diálogo Gerenciar complementos no menu Extensões em uma Planilha Google.
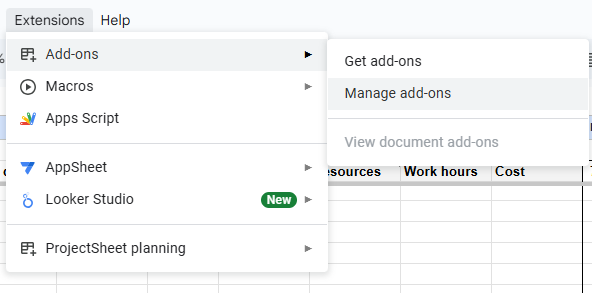
❯ Na versão Pro as datas às vezes mudam aleatoriamente
Algumas ações levam tempo para serem calculadas, como inserir novas tarefas ou alterar datas. Na aba na parte inferior da planilha, você verá " AGUARDE... " para indicar isso.
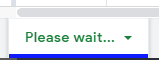
Na versão Pro , você tem uma coluna adicional chamada Dias , que contém a duração de uma tarefa. Para adiar uma tarefa, na Pro , basta alterar a data de início e Pro calcula a nova data de término com base no número de dias, considerando fins de semana e feriados. Não há necessidade de alterar a data de término.
❯ Quais são as permissões com as quais preciso concordar para usar ProjectSheet ?
Você precisa autorizar ProjectSheet uma vez para que ele possa executar funções para você no Planilhas Google.
Em detalhes, as permissões necessárias são:
- Visualize e gerencie planilhas nas quais este aplicativo foi instalado
O acesso ao seu Google Drive é limitado a planilhas que usam ProjectSheet . - Conectar a um serviço externo
ProjectSheet precisa dessa permissão para verificar a licença Pro . - Permitir que este aplicativo seja executado quando você não estiver presente
Essa permissão permite que ProjectSheet atue em alterações feitas na planilha, como inserção de colunas. - Exibir e executar conteúdo da web de terceiros em prompts e barras laterais dentro de aplicativos do Google
ProjectSheet é um complemento regular que executa código e armazena configurações com cada planilha.
❯ Por que não consigo reabrir a barra lateral e iniciar apenas um novo projeto?
Isso normalmente acontece se o layout da planilha foi modificado e não é mais reconhecido pelo complemento ProjectSheet .
Confira o que fazer e o que não fazer ao personalizar uma planilha ProjectSheet .
❯ Como remover as abas "Agenda de tarefas" e "Recursos" da minha planilha? Elas voltam a ser automáticas quando eu as reabro!
ProjectSheet (re)constrói as abas quando elas não estão presentes. Você pode evitar isso desabilitando o complemento ProjectSheet para esta planilha. Para fazer isso, acesse o menu Extensões > Complementos > Gerenciar complementos... Selecione os três pontos em ProjectSheet e desmarque "Usar neste documento". Consulte também a Ajuda do Google .
Depois de fazer isso, você pode excluir as guias sem reconstruí-las.
Se o procedimento acima não funcionar, pode haver um problema devido à mudança do Google no marketplace em meados de 2019, onde você adquiriu o complemento. Essa situação intermediária pode ser resolvida da seguinte forma:
- Instalar o complemento ProjectSheet do Google Workspace Marketplace
- Em seguida, remova-o com Gerenciar aplicativos
- Por fim, abra a planilha e remova o complemento novamente.
Restrições
❯ Desfazer (Ctrl+Z) funciona no ProjectSheet?
Sim, mas de forma muito limitada. Uma função ProjectSheet executa muitas funções de planilha que precisam ser desfeitas separadamente. Somente funções que não envolvem ProjectSheet podem ser desfeitas com um clique. Exemplos são cor e layout.
Como alternativa a Desfazer, você pode restaurar uma versão anterior. No menu Arquivo, vá para Histórico de versões > Ver histórico de versões, selecione a versão desejada e clique no botão verde Restaurar esta versão .
❯ Posso adicionar ProjectSheet a uma planilha existente?
Adicionar ProjectSheet a uma planilha existente é impedido e você será solicitado a criar uma nova planilha. Ao fazer isso, você poderá copiar a(s) planilha(s) do ProjectSheet da nova planilha para a planilha existente. Agora você pode usar o complemento ProjectSheet na planilha existente.
Uma planilha pode ser copiada para outra planilha a partir do menu na guia da planilha.
❯ É possível colorir cada recurso com sua própria cor e depois colorir a barra de Gantt com a cor desse recurso?
Uma tarefa pode ter mais de um recurso atribuído, o que dificulta a escolha da cor.
O que você pode fazer é dar a cada barra de Gantt uma cor de sua escolha. Isso é possível atribuindo à célula de descrição da tarefa uma cor de fundo, que é copiada pelo ProjectSheet para a barra após você pressionar o botão de atualização na parte inferior da barra lateral.
Você também pode usar a formatação condicional do Planilhas Google para colorir células de recursos em cada tarefa.
❯ Se eu aplicar o suplemento ProjectSheet Pro a um documento, outras pessoas com quem eu o compartilho também poderão editá-lo?
Sem uma licença ProjectSheet Pro , você só pode editar uma agenda compartilhada ProjectSheet Pro com os recursos padrão, e colunas que não sejam Pro serão tachadas automaticamente. Um usuário que não seja Pro precisa saber o que pode e o que não pode editar em uma agenda compartilhada do Pro para que ela tenha efeito, o que pode gerar confusão.
Compartilhar para visualização é seguro para evitar confusões em todos os casos. Para visualizar a planilha compartilhada, não é necessário instalar o ProjectSheet . Compartilhar para edição é seguro, desde que você compartilhe com usuários que também tenham uma licença Pro , como uma licença Pro for Domain .
Pontas
❯ O tempo do projeto pode ser superior a 3 meses?
Sim, o cronograma do gráfico de Gantt é independente da duração do projeto: a tabela de tarefas contém as datas de início e término de cada tarefa, e o gráfico de Gantt mostra as tarefas dentro do cronograma como uma barra. Portanto, o planejamento do projeto pode ficar fora do gráfico de Gantt.
Não altere o gráfico de Gantt na própria planilha. Nas Configurações da Barra Lateral, em Escala de tempo do gráfico de Gantt, você pode definir a data de início e a unidade de escala de tempo. Ao alterar a data de início, você pode navegar pelo gráfico de Gantt. Por padrão, o gráfico de Gantt mostra 3 meses (13 semanas) de planejamento do projeto com um dia por célula.
Alterar a unidade de escala de tempo está disponível no ProjectSheet Pro . A unidade de escala de tempo, expressa em tempo por período, determina o período total da escala de tempo. No topo da lista de unidades de escala de tempo está a função "mostrar projeto inteiro" para exibir todo o projeto no gráfico de Gantt. Ao aumentar a unidade de escala de tempo, a precisão diminui para vários dias por coluna, pois o número de colunas permanece o mesmo.
❯ Como posso mostrar a barra lateral novamente depois de fechá-la?
Você pode reabrir a barra lateral acessando o menu Extensões > ProjectSheet > Abrir barra lateral .
❯ Como posso usar um modelo para iniciar repetidamente uma nova programação?
Adicione ProjectSheet a uma planilha vazia do Google para ser usada como modelo.
Você pode adicionar tarefas de modelo, recursos ( Pro ) ou feriados ( Pro ).
Você também pode adicionar suas próprias folhas.
Inicie um novo projeto copiando este modelo com o menu Arquivo > Fazer uma cópia...
A cópia pode ser usada para o novo projeto.
❯ Mostrar o tempo de trabalho real no Pro
A versão Pro define as datas de início e término combinadas com o tempo, ao contrário da versão gratuita, que permite apenas datas. Você pode ver o horário de uma célula de data na barra de fórmulas da planilha. O horário é baseado em 24 horas para um dia útil completo, permitindo trabalhar com dias decimais de duração de tarefas. Para converter para o seu próprio período de trabalho em um dia, insira uma coluna contendo o tempo de trabalho real por coluna de início e término. Nessas colunas, adicione fórmulas de célula para obter a parte do horário e realizar a conversão:
=start_time/24 + MOD(<referência à célula na coluna data+hora na mesma linha da tarefa>; 1)/24*horas_de_trabalho_por_dia
É melhor formatar as colunas inseridas como hora e manter a coluna original formatada como data.
Veja o exemplo abaixo para start_time=6 e working_hours_per_day=10.
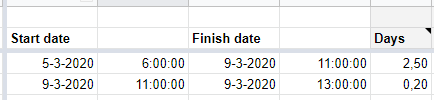
Aqui você pode ler o que pode e não pode personalizar em uma planilha ProjectSheet .
❯ Compartilhe certas partes da programação
Você pode fazer um instantâneo da programação e compartilhar um link para ela seguindo os seguintes passos:
- Oculte as colunas e/ou linhas que você não deseja mostrar.
- Vá para o menu Arquivo > Publicar na web .
- Desmarque "Republicar automaticamente quando alterações forem feitas".
- Para publicar alterações, primeiro pare e depois comece a publicar novamente.
- Forneça o URL exclusivo publicado ao seu cliente. Consulte também https://support.google.com/docs/answer/183965 .
Licença
❯ Como ativo a licença Pro após o pagamento?
Somente após a ativação, as funções Pro estarão disponíveis, também com uma extensão. Isso também se aplica a cada conta em uma licença de domínio. Ao clicar em Pro info na barra lateral do ProjectSheet , " Pro " será adicionado ao título da barra lateral.
Certifique-se de ativar com a mesma conta utilizada na compra e mencionada na fatura. A ativação precisa ser feita apenas uma vez por período de licença.
Clicar em Pro info novamente após a ativação mostrará a data final do período da licença.
❯ Por que recebo colunas tachadas depois de ativar a licença?
Com ProjectSheet Pro , colunas específicas do Pro são adicionadas. Sem uma licença Pro válida, essas colunas podem ser riscadas posteriormente. Isso pode acontecer quando sua licença expirou ou uma nova licença ainda não foi ativada.
Você também pode ver colunas rasuradas quando a planilha foi compartilhada para edição com uma conta sem licença Pro (ativada). Assim que essa outra conta abre a planilha, a rasurada aparece. Compartilhar para visualização não terá esse efeito.
❯ Como outra pessoa pode pagar pela sua licença?
Solicite a licença no ProjectSheet para ter certeza de que ela é para sua conta do Google. Assim que você clicar no botão " Comprar com PayPal" com o mouse, clique com o botão direito do mouse/b> para copiar o link do menu de contexto. Você envia o link para a pessoa que pagará com sua conta do PayPal. Após o pagamento, você ativa/renova a licença clicando em Pro info na barra lateral.
Observação: não use o link da página que você acessa ao clicar com o botão esquerdo em Comprar com PayPal.
❯ Posso transferir uma licença para outra conta?
Você adquiriu uma licença via ProjectSheet e PayPal automaticamente para uma conta específica, conforme indicado na fatura. Há duas opções de transferência, cada uma com seu próprio procedimento e condições:
Tempo para uma nova conta
Você compra uma nova licença de 1 ano para a nova conta, acessando o ProjectSheet com a nova conta. Após ativar a licença clicando novamente em Pro info na barra lateral à direita, o processo começa imediatamente. Envie uma solicitação de transferência com os endereços de e-mail da conta antiga e da nova e, para verificação, os IDs de transação do PayPal da licença antiga e da nova. O tempo restante da licença antiga é então adicionado à nova licença, que é cancelada.
Alterar conta
Devido à ação manual, esta transferência pode ser feita apenas uma vez durante o primeiro mês da licença. Inicie um teste ProjectSheet com a nova conta do Google para verificar a conta. Em seguida, envie uma solicitação de transferência para o contato , informando os endereços de e-mail da conta antiga e da nova, e, para verificação, o ID de transação do PayPal da licença. A data de expiração da licença permanece a mesma.
❯ Posso transferir uma licença única para uma licença de domínio?
Sim, quando a licença única tem o mesmo domínio que a licença de domínio, o tempo restante da conta única pode ser adicionado proporcionalmente à licença de domínio. Pro rato significa que o tempo restante dividido por 5 será adicionado ao tempo da licença de domínio. O fator 5 é a diferença de preço entre uma licença única e uma licença de domínio.
A compra do domínio é feita no ProjectSheet , com a conta que você deseja transferir conectada. Clique em Pro info na barra lateral e clique em "Comprar" na próxima tela. Em seguida, selecione a opção de domínio e pague com PayPal.
Entre em contato conosco após adquirir a licença de domínio para que o tempo restante possa ser adicionado manualmente à licença de domínio, da qual você receberá uma confirmação.


