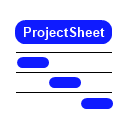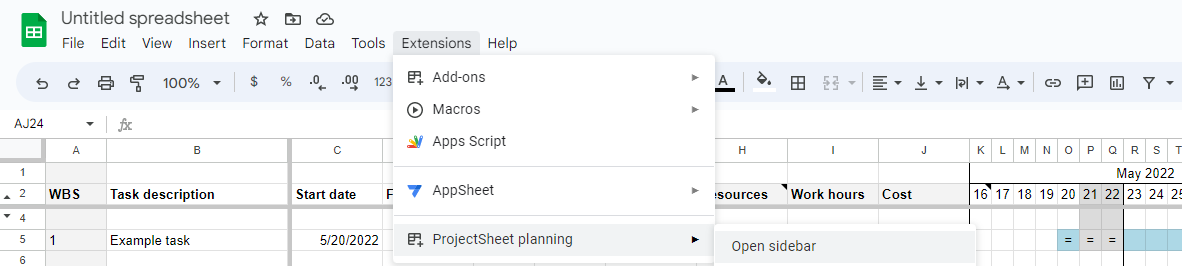Zawartość strony
Więcej informacji
Instrukcja użytkownika ProjectSheet (Pro)
Dodatek do Arkuszy Google
ProjectSheet to dodatek, który udostępnia arkusz kalkulacyjny Google z podziałem WBS i wizualnym wykresem Gantta do planowania i śledzenia projektu. Dodatek można pobrać z menu Rozszerzenia w arkuszu kalkulacyjnym lub z Google Workspace Marketplace
Po zainstalowaniu dodatek tworzy arkusze kalkulacyjne Harmonogram zadań i Podsumowanie projektu . Wersja Pro zawiera także Zasoby i Święta .

Możesz wprowadzać i edytować dane projektu za pomocą standardowych funkcji arkusza kalkulacyjnego w połączeniu z dodatkowymi funkcjami na pasku bocznym . W przeciwieństwie do standardowych funkcji arkusza kalkulacyjnego, funkcji dodatkowych nie można cofnąć (Ctrl+Z).
Otwarcie paska bocznego odbywa się za pomocą menu Rozszerzenia > ProjectSheet planning > Otwórz pasek boczny . Możesz zamknąć pasek boczny, klikając na X w prawym górnym rogu.
Możesz dostarczyć wszystkie puste lub skopiowane arkusze kalkulacyjne Google z ProjectSheet z menu Extensions > ProjectSheet planning > Add ProjectSheet . W przypadku pustego arkusza kalkulacyjnego, poczekaj, aż arkusze zostaną ukończone.
Dostosowanie
Arkusz kalkulacyjny można dostosować, ale z pewnymi ograniczeniami wynikającymi z funkcjonalności ProjectSheet :
| NIE rób | Do |
| zmień lub rozszerz wykres Gantta w samym arkuszu | dostosuj skalę czasu Gantta za pomocą ustawień na pasku bocznym |
| usuń kolumny ProjectSheet | ukryj kolumny ProjectSheet |
| chroń arkusze i zakresy przed edycją | udostępnij arkusz kalkulacyjny tylko do przeglądania |
| kopiuj kolumny ProjectSheet | wstaw niestandardowe kolumny/nagłówki po lewej stronie wykresu Gantta |
| zmień wiersze nagłówka, włączając ukryty wiersz 3 | zmień kolejność ProjectSheet i kolumn niestandardowych |
| usuń arkusze ProjectSheet kopiuj arkusze ProjectSheet do tego samego arkusza kalkulacyjnego | dodaj niestandardowe arkusze kalkulacyjne |
Kolumny ProjectSheet to kolumny Task i Resource ( Pro ) .
Niestandardowe kolumny i arkusze kalkulacyjne, które możesz dodać samodzielnie.
Zobacz tutaj, jak edytować wiersze i kolumny arkusza kalkulacyjnego Google: Dodawanie lub przenoszenie kolumn i komórek
ProjectSheet zmienia numerację WBS podczas przenoszenia, usuwania, wymazywania lub kopiowania zadań.
Upoważnienie
Gdy tylko zaczniesz używać ProjectSheet po raz pierwszy, Google wyświetli ekran autoryzacji. Tutaj możesz zobaczyć, że dodatek modyfikuje arkusz kalkulacyjny i że wymaga dostępu do usługi zewnętrznej ze względu na funkcjonalność Pro.
Odinstaluj
Jeśli nie chcesz już używać ProjectSheet w określonym arkuszu kalkulacyjnym, możesz go wyłączyć w menu Rozszerzenia > Dodatki > Zarządzaj dodatkami . Otworzy się okno dialogowe ze wszystkimi dodatkami. Wybierz opcje ProjectSheet i odznacz 'Użyj w tym dokumencie'. Po wykonaniu tej czynności możesz usunąć zakładki bez przebudowy. W tym samym menu możesz całkowicie 'Odinstalować' ProjectSheet ze wszystkich arkuszy kalkulacyjnych.
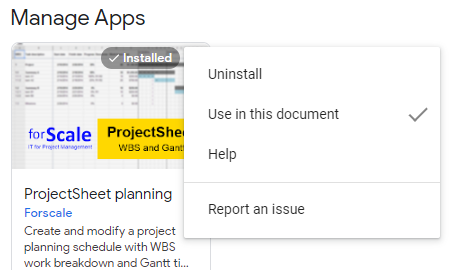
Harmonogram zadań
Arkusz harmonogramu zadań składa się z tabeli po lewej stronie i towarzyszącego jej wykresu Gantta po prawej stronie.
Każda kolumna w tabeli ma nagłówek wskazujący rodzaj informacji w swojej kolumnie. Tytuły nagłówków można dostosować na przykład do innego języka. Kolejność obecnych kolumn można zmienić i można wstawić kolumny niestandardowe.
Wiersz reprezentuje zadanie, gdy tylko zostanie opisane w kolumnie „Opis zadania”. Usunięcie opisu spowoduje usunięcie zadania i opróżnienie wiersza. Wiersze mogą pozostać puste dla czytelności. Użyj normalnych funkcji arkusza kalkulacyjnego, aby wstawiać, czyścić, usuwać lub kopiować wiersze.
Podsumowanie zadania
Zadanie jest zadaniem podsumowującym w wyniku struktury podziału pracy (WBS). Zadanie podsumowujące ma podzadania i wymaga jedynie opisu zadania. Data rozpoczęcia, data zakończenia, postęp, praca i koszt są obliczane w wyniku podzadań. Zadania podsumowujące mają pogrubiony tekst wiersza.
Kamień milowy
Kamień milowy wskazuje ważny moment w harmonogramie. Jest to zadanie, które ma tylko datę zakończenia, data rozpoczęcia jest pusta. Na wykresie Gantta kamień milowy jest widoczny w innym kolorze niż normalne zadania i zadania podsumowujące.
W wersji Pro czas trwania kamienia milowego wynosi 0 dni.
Wykres Gantta
Wykres Gantta znajduje się bezpośrednio w tabeli zadań na arkuszu harmonogramu zadań.
Skala czasowa
Wykres Gantta ma skalę czasu na górze. Domyślna skala czasu obejmuje łącznie 13 tygodni. W przypadku projektów trwających dłużej datę rozpoczęcia skali czasu można przesunąć, aby zobaczyć części projektu.
W ProjectSheet Pro możesz zmienić jednostkę skali czasu z dni na tygodnie, miesiące lub lata, aby zobaczyć cały projekt na raz. Możesz również ustawić skalę czasu automatycznie, aby pokazać cały projekt.
Paski zadań
Wykres Gantta przedstawia każde zadanie za pomocą poziomego paska od daty rozpoczęcia do daty zakończenia w ramach skali czasu.
W programie ProjectSheet Pro zadania łańcuchowe są oznaczone symbolem > na początku paska zadań, a zadania stałe symbolem X , patrz także Link .
Paski zadań podsumowujących, zadań normalnych i kamieni milowych mają różne domyślne kolory. Jeśli opis zadania ma kolor tła inny niż biały, pasek zadań będzie miał ten kolor.
Wskaźnik postępu
Jeżeli dzisiejsza data przypada na skalę czasu, jest ona oznaczona pionową linią przerywaną.
Procent postępu zadania jest tłumaczony na podwójną linię na pasku zadań na wykresie Gantta. Jeśli ta podwójna linia kończy się przed wskazaniem bieżącej daty, oznacza to opóźnienie projektu.
Jeśli ta opcja jest włączona, pasek zadań może oznaczyć postęp za pomocą koloru, patrz też Postęp .
Kolumny zadań
Kolumny zadań znajdują się w arkuszu zadań.
WBS
Ta kolumna jest tylko do odczytu i podaje kod WBS (Work Breakdown Structure) dla każdego zadania. Zmiany w WBS (takie jak wstawianie zadań) mogą skutkować ponumerowaniem kodów WBS. Zmiana poziomu wcięcia zadania jest wykonywana przez funkcje WBS na pasku bocznym.
Kod składa się z kroków podzielonych kropkami. Numery kroków składają się z kolejnych liczb zaczynających się od 1. Liczba kroków równa się poziomowi kodu WBS. Kody mające równy początek należą do siebie.
Przykład:
| 1 | Podsumowanie zadania A |
| 1.1 | Zadanie B |
| 1.2 | Podsumowanie zadania C |
| 1.2.1 | Zadanie D |
| 1.2.2 | Zadanie E |
| 1.3 | Zadanie F |
Zadania B, C i F mają ten sam poziom. Każde z nich ma dwa kroki.
Zadania D i E należą do tego samego zadania sumarycznego C i mają takie same dwa pierwsze kroki.
Kolumna WBS jest tylko do odczytu. Kod WBS wszystkich zadań jest automatycznie przeliczany po każdej mającej wpływ zmianie.
Opis zadania
Opis zadania jest punktem wyjścia harmonogramu. Opis określa, co należy zrobić lub co należy dostarczyć. Tekst będzie wcięty zgodnie z poziomem WBS. Notatki można dodawać do opisu zadania, korzystając z menu prawego przycisku myszy.
Nowo dodane zadania automatycznie otrzymają kod WBS z tym samym poziomem konspektu, co poprzednie zadanie. Zadanie i jego kod WBS znikną całkowicie, jeśli jego opis zostanie usunięty.
Data rozpoczęcia, data zakończenia
Kolumny te zawierają datę rozpoczęcia i datę zakończenia każdego zadania. Daty te są wyświetlane jako pasek na wykresie Gantta, jeśli znajdują się w skali czasu.
Zadania sumaryczne otrzymują swoje daty z podzadań i nie można ich wprowadzać.
Po dwukrotnym kliknięciu wprowadzonej daty pojawia się kalendarz umożliwiający zmianę daty.
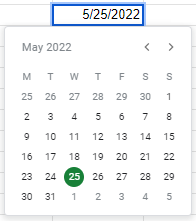
Postęp
Postęp każdego zadania jest wprowadzany w %.
Zadania podsumowujące obliczają postęp swoich podzadań, nie ma potrzeby ich wprowadzania. W przypadku wersji Pro postęp jest ważony według czasu trwania zadań w dniach, w przypadku wersji bezpłatnej według różnic między datą zakończenia i datą rozpoczęcia.
W połączeniu z odpowiednim ustawieniem na pasku bocznym postęp jest wyświetlany w kolorze.
| Stan | Kolor |
| dzisiaj przed datą rozpoczęcia zadania | bez koloru |
| dziś po dacie rozpoczęcia zadania i postęp zgodnie z harmonogramem | zielony |
| dziś po dacie rozpoczęcia zadania i postępie opóźnionym w stosunku do harmonogramu | żółty |
| dzisiaj po dacie zakończenia i postępie mniejszym niż 100% | czerwony |
| postęp wynosi 100% | bez koloru |
Dni ( Pro )
Czas trwania zadania jest wprowadzany w dniach roboczych. Dwa dni weekendowe są brane pod uwagę i nie są wliczane do czasu trwania i kontynuują dzień rozpoczęcia tygodnia wybrany na pasku bocznym.
Data zakończenia następuje po zmianie czasu trwania. Czas trwania następuje po zmianie daty zakończenia. Godziny pracy następują po dniach trwania z 8 godzinami dziennie, jeśli są połączone z tą opcją na pasku bocznym.
Usunięcie czasu trwania powoduje usunięcie daty rozpoczęcia i zakończenia.
Nie można wprowadzić liczby dni wykonania zadania zbiorczego, są one obliczane na podstawie daty rozpoczęcia i zakończenia.
Czas trwania równy 0 oznacza kamień milowy.
Link ( Pro )
Opcje łączenia zadań:
| nic | nie połączone, rozpocznij tak szybko, jak to możliwe, w zależności od zadania podsumowującego | |
| łańcuch | > | data rozpoczęcia następuje po dacie zakończenia poprzedniego zadania w ramach tego samego zadania podsumowującego, oznaczone symbolem > na początku paska Gantta |
| naprawił | X | data rozpoczęcia jest stała i niezależna od zadania podsumowującego, oznaczone symbolem X na początku paska Gantta |
Godziny pracy ( Pro )
Wprowadź tutaj godziny dla zadania. Zadanie podsumowujące dodaje godziny podzadań.
Na pasku bocznym znajduje się opcja łączenia Godzin pracy z czasem trwania zadania w dniach, w obszarze Dostosuj czas pracy. Jeśli niezaznaczone, godziny pracy muszą zostać zaktualizowane ręcznie. Jeśli zaznaczone, zmiana jednej z nich spowoduje również aktualizację drugiej.
Zasoby ( Pro )
Przypisane zasoby. Zasób może być typu praca, wyposażenie lub materiał, jak wskazano w arkuszu Zasoby. Ilość na zasób jest podana po każdym zasobie pomiędzy [ ], z wyjątkiem 1, które można pominąć. Przykłady:
| R | odpowiada 100% dostępności (praca) lub 1 jednostce (materiał) |
| R[1] | odpowiada 100% dostępności lub 1 jednostce |
| R[0,5] | odpowiada 50% dostępności lub 0,5 jednostki |
Przypisanie wielu zasobów jest wskazywane przez rozdzielenie ich średnikiem. Przykład:
| R1;R2[0,5] |
Podczas przydzielania zasobów pracy, godziny pracy nie ulegną zmianie, czas trwania dni jest zgodny z godzinami pracy i dostępnością. Czas trwania jest równy godzinom pracy podzielonym przez liczbę godzin na dzień roboczy, zgodnie z ustawieniem na pasku bocznym w sekcji „Dostosuj czas pracy” (domyślnie 8 godzin). Przydzielenie wielu zasobów pracy do tego samego zadania spowoduje zachowanie tych samych godzin pracy i skrócenie czasu trwania dni.
Zasób jest automatycznie dodawany do arkusza Zasoby lub dostosowywany, jeśli już istnieje.
Koszt ( Pro )
Koszt na zadanie, obliczony na podstawie ilości przypisanych zasobów i kosztu na zasób. Godziny pracy na zadanie są ważne dla każdego przypisanego zasobu pracy oddzielnie lub są dzielone pomiędzy przypisane zasoby pracy na podstawie dostępności.
Koszt na zasób pracy = przypisana dostępność / całkowita przypisana dostępność * godziny pracy * stawka za godzinę
Koszt na zasób sprzętu = przypisana ilość * czas trwania w godzinach * stawka za godzinę
Koszt na zasób materiałowy = przypisana ilość * stawka za jednostkę
Zadanie podsumowujące agreguje koszty swoich podzadań bazowych. Koszty samego zadania podsumowującego są również dodawane.
Kolumna zdefiniowana przez użytkownika
Kolumna zdefiniowana przez użytkownika może zawierać dowolne informacje. Również formuły komórek mogą być stosowane do dedykowanych obliczeń.
Kolumny zasobów ( Pro )
Kolumny zasobów znajdują się w arkuszu Zasoby.
Nazwa zasobu
Opisowa nazwa zasobu. Zasób zniknie całkowicie, jeśli jego nazwa zostanie usunięta.
Typ
Zasób może być pracą (domyślnie), sprzętem lub materiałem . Kalkulacja kosztów przypisanego zasobu do zadania zależy od typu zasobu. Zasób pracy jest liczony na godzinę pracy, sprzęt na godzinę trwania i materiał na jednostkę.
Stawka za zasób
Koszt zasobu dla wszystkich zadań na godzinę lub jednostkę.
Całkowita liczba
Wszystkie godziny pracy lub jednostki przypisane do jednego zasobu we wszystkich zadaniach.
Koszt całkowity
Całkowity koszt pojedynczego zasobu we wszystkich zadaniach.
Podsumowanie projektu
Arkusz podsumowania projektu zawiera dane odnoszące się do całego projektu, jako zadanie podsumowania WBS najwyższego poziomu. Dane odpowiadają kolumnom (Pro) o tej samej nazwie w arkuszu harmonogramu zadań. Dodano do niego pozostałą pracę, która jest kombinacją postępu i pracy.
Arkusz świąteczny ( Pro )
W arkuszu kalkulacyjnym Holidays można odnotować wolne daty, które powodują opóźnienie harmonogramu projektu. Każdy wiersz zawiera datę jednego dnia. Data dotyczy wszystkich zasobów jednocześnie.
Aby wprowadzić święta do harmonogramu, kliknij Odśwież na pasku bocznym.
Daty wolne od pracy są wyświetlane na wykresie Gantta jako pionowe szare kolumny, gdy skala Gantta ma 1 dzień na kolumnę. W przypadku innych skal święta nie są wyświetlane, ale są uwzględniane w harmonogramie.
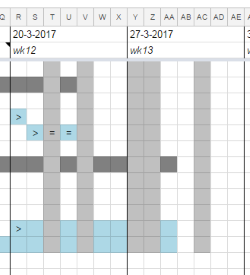
Tłumaczenie
Angielską wersję ProjectSheet można przetłumaczyć na inny język za pomocą Tłumacza Google. Możesz sprawdzić swój język za pomocą pola wyboru tłumaczenia, zobacz poniższy obrazek. Jeśli Twój język jest uwzględniony, tłumaczenie zostanie rozpoczęte, w przeciwnym razie możesz wysłać prośbę. Po odznaczeniu pola wyboru tłumaczenie zostanie cofnięte.
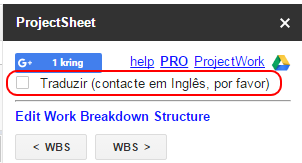
Możesz modyfikować przetłumaczony tekst w nagłówkach kolumn arkusza kalkulacyjnego bezpośrednio. Tłumaczenia w menu i pasku bocznym pochodzą z ukrytego arkusza kalkulacyjnego o nazwie TRANSGOOGLE . Oryginalny tekst znajduje się w kolumnie A, podczas gdy przetłumaczony tekst znajduje się w kolumnie po prawej stronie, może być konieczne przewinięcie do niego. Możesz modyfikować przetłumaczony tekst, który staje się aktywny po odświeżeniu przeglądarki.
Please contact Forscale in English if needed.
Pasek boczny
Pasek boczny zawiera funkcje do edycji harmonogramu i zmiany ustawień, oba w osobnych zakładkach. Niektóre funkcje są dostępne tylko dla wersji Pro , wskazane poniżej w nawiasach. Podczas wersji próbnej lub licencji Pro pojawi się na czarnym pasku tytułowym po ProjectSheet , a w przypadku wersji próbnej również pozostała liczba dni w nawiasach.
Niektóre funkcje wymagają, aby jedno lub więcej zadań zostało najpierw zaznaczonych przed wybraniem funkcji na pasku bocznym. Wybór może być dokonany dla każdego wiersza na lewym marginesie arkusza lub poprzez zaznaczenie dowolnej komórki w wierszu zadania. Można zaznaczyć tylko sąsiadujące wiersze, nie można wybierać wielu.
Pasek boczny można zamknąć za pomocą X na czarnym pasku tytułu. Pasek boczny można ponownie otworzyć w menu dodatków arkusza kalkulacyjnego.
Pro info
Otworzy się okno dialogowe, aby rozpocząć 10-dniowy okres próbny z funkcjami Pro lub aktywować/rozszerzyć licencję Pro po zakupie PayPal. Po uruchomieniu okno dialogowe pokazuje pozostały czas.
FAQ i wsparcie
Otworzy się nowa karta zawierająca te strony.
Odświeżać
Ta funkcja na dole paska bocznego przelicza kody WBS i wykres Gantta. W niektórych przypadkach nie są one automatycznie aktualizowane po zmianach.
Redagować
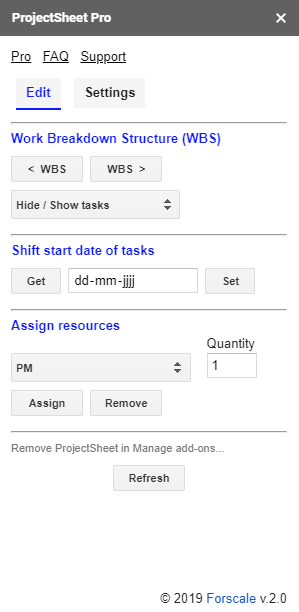
Edytuj strukturę podziału pracy
< WBS WBS >
Funkcja ta zmniejsza/zwiększa poziom kodu WBS i wielkość wcięcia opisów zadań dla wybranych zadań.
Na przykład WBS 1.2.2 staje się 1.3 lub WBS 1.3 i 1.4 stają się 1.2.1 i 1.2.2.
Ukryj/Pokaż zadania
zwiń wybrane zadanie(a) / rozwiń wybrane zadanie(a)
Wszystkie podzadania wybranych zadań podsumowujących są ukryte/pokazane. Wybór wielu zadań podsumowujących może być wykonany tylko poprzez wybór sąsiadujących wierszy, w których się znajdują, a nie poprzez użycie wielu zaznaczeń.
zwiń wszystkie zadania podsumowujące / pokaż wszystkie zadania
Wyświetlane są tylko zadania podsumowujące / ponownie wyświetlane są wszystkie zadania ukryte.
ukryj zadania wykonane w 100%
Ukryj wszystkie ukończone zadania. Pokaż je ponownie za pomocą 'pokaż wszystkie zadania'.
Zmiana daty rozpoczęcia zadań
Przesuń zadania niepodsumowujące w czasie, dostosowując ich daty rozpoczęcia i zakończenia.
- Wybierz sąsiadujące zadania, które chcesz przesunąć. Wybrane zadania podsumowujące nie mogą nie zostać przesunięte same w sobie, ale będą podążać za przesuniętymi podzadaniami.
- Wybierz opcję Pobierz na pasku bocznym, aby wyświetlić najwcześniejszą datę rozpoczęcia wybranych zadań.
- Wprowadź nową, najwcześniejszą datę rozpoczęcia w kalendarzu.
- Naciśnij Ustaw , aby odpowiednio przesunąć wybrane zadanie(a).
Aby zobaczyć przesunięte zadania na wykresie Gantta, konieczna może być zmiana daty rozpoczęcia skali czasu.
W wersji Pro załączanie łańcucha następuje przed zmianą biegów, a zmiana biegów zawsze skutkuje dniem roboczym.
Przypisz zasoby ( Pro )
Ta funkcja na pasku bocznym przypisuje zasoby do wybranych zadań.
- Wybierz sąsiadujące zadania w arkuszu „Harmonogram zadań”.
- Wybierz wymagany zasób z listy rozwijanej lub dodaj nowy zasób.
- Wprowadź wymaganą ilość lub pozostaw puste, jeśli chcesz podać 1.
- Kliknij przycisk Przypisz lub Usuń .
Ustawienia
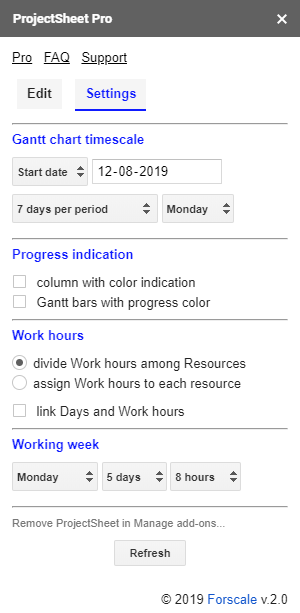
Skala czasowa wykresu Gantta
data rozpoczęcia
Datą rozpoczęcia okresu rozliczeniowego może być:
- Dzisiaj
- najwcześniejsza data rozpoczęcia wybranego zadania(ń)
- wybrana data
W przypadku skali tygodniowej datą rozpoczęcia będzie pierwszy dzień roboczy tygodnia poprzedzającego wybraną datę.
skala czasu (Pro)
Skala czasowa składa się z 70 kolumn. Kolumna może trwać od 1 do 18 dni zgodnie z poniższą tabelą.
| Kolumna | Skala czasowa |
| - | pokaż cały projekt |
| 1 dzień | 7 dni na okres |
| 1 dzień | 1 tydzień na okres |
| 2 dni | 2 tygodnie na okres |
| 3 dni | 3 tygodnie na okres |
| 4 dni | 4 tygodnie na okres |
| 6 dni | na miesiąc |
| 7 dni | numery tygodni |
| 9 dni | 1,5 roku na skalę czasową |
| 12 dni | 2 lata w skali czasowej |
| 15 dni | 2,5 roku w skali czasowej |
| 18 dni | 3 lata w skali czasowej |
dzień rozpoczęcia tygodnia pracy
Pierwszy dzień tygodnia roboczego można ustawić na niedzielę lub poniedziałek . Poniedziałek jest ustawieniem domyślnym.
Wskaźnik postępu
kolumna
Po zaznaczeniu tej opcji kolor tła komórki Postęp będzie wskazywał stan postępu.
Wykres Gantta
Po wybraniu tej opcji kolor paska Gantta będzie wskazywał stan postępu.
Godziny pracy ( Pro )
Możesz przypisywać godziny pracy zadania poszczególnym zasobom lub na każdy zasób.
- Podzielenie godzin pracy na zasoby jest pożądane, jeśli zasoby wykonują tę samą pracę. Więcej zasobów oznacza, że godziny pracy są dzielone na zasoby w zależności od alokacji, która jest ujęta w nawiasy po zasobie.
- Jeśli zasoby przydzielone do zadania wykonują różną pracę, pożądane jest przydzielenie godzin pracy każdemu zasobowi indywidualnie. Dzięki przypisaniu, które jest ujęte w nawiasach po zasobie, możliwe jest zróżnicowanie godzin przydzielonych do zadania na zasób.
Czas trwania zadania i godziny pracy można ustawić niezależnie lub po kolei, zgodnie z ustawionymi godzinami pracy na dzień. Opcja ta obowiązuje tylko w przypadku zmian i nowych zadań.
Tydzień pracy
Ustaw tydzień roboczy wybierając
- dzień rozpoczęcia tygodnia pracy
- liczba kolejnych dni roboczych w tygodniu
- godzin pracy dziennie ( Pro )
Dni wolne od pracy są oznaczone szarymi kolumnami na wykresach Gantta, a każda kolumna ma skalę 1 dnia.