Często zadawane pytania dotyczące ProjectSheet
Znane problemy
❯ Dlaczego na pasku bocznym wyświetla mi się komunikat „drive.google.com odmówił połączenia”?
Dzieje się tak, ponieważ jesteś zalogowany na wielu kontach Google. Pasek boczny czasami używa innego konta niż arkusz kalkulacyjny, co jest znanym problemem Google . Zalecanym obejściem jest użycie okna incognito przeglądarki i zalogowanie się tam.
Kliknij gwiazdkę , aby poprosić Google o rozwiązanie tego problemu.
❯ Dlaczego w menu „Planowanie ProjectSheet” widzę tylko opcję „Pomoc”?
Oznacza to, że skrypt, który zapewnia elementy menu, nie został uruchomiony. Możesz spróbować ponownie, zamykając kartę przeglądarki i otwierając ją ponownie z Google Drive. Jeśli to nie pomoże, możesz odinstalować dodatek ProjectSheet, a następnie zainstalować go ponownie, żadne informacje nie zostaną utracone.
Aby odinstalować i ponownie zainstalować ProjectSheet, otwórz okno dialogowe Zarządzaj dodatkami z menu Rozszerzenia w Arkuszach Google.

❯ W wersji Pro daty czasami zmieniają się losowo
Niektóre czynności wymagają czasu na obliczenia, jak wstawianie nowych zadań lub zmiana dat. Na karcie na dole arkusza zobaczysz „ PROSZĘ CZEKAĆ... ”, aby to wskazać.
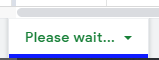
W wersji Pro masz dodatkową kolumnę o nazwie Dni , zawierającą czas trwania zadania. Aby przenieść zadanie na późniejszą datę, w Pro po prostu zmieniasz datę rozpoczęcia, a Pro oblicza nową datę zakończenia na podstawie liczby dni, biorąc pod uwagę weekendy i święta. Nie ma potrzeby samodzielnej zmiany daty zakończenia.
❯ Co oznaczają uprawnienia, które muszę zaakceptować aby móc korzystać ProjectSheet ?
Musisz autoryzować ProjectSheet raz, aby mógł wykonywać funkcje w Arkuszach Google.
Szczegółowe wymagane uprawnienia to:
- Wyświetl i zarządzaj arkuszami kalkulacyjnymi, w których zainstalowano tę aplikację
Dostęp do Dysku Google jest ograniczony do arkuszy kalkulacyjnych korzystających z ProjectSheet . - Połącz się z usługą zewnętrzną
ProjectSheet potrzebuje tego uprawnienia, aby sprawdzić licencję Pro . - Zezwól na uruchomienie tej aplikacji, gdy nie ma Cię w pobliżu
To uprawnienie pozwala ProjectSheet na reagowanie na zmiany wprowadzane w arkuszu kalkulacyjnym, np. wstawianie kolumn. - Wyświetlaj i uruchamiaj treści stron internetowych innych firm w monitach i paskach bocznych w aplikacjach Google
ProjectSheet to standardowy dodatek, który uruchamia kod i zapisuje ustawienia dla każdego arkusza kalkulacyjnego.
❯ Dlaczego nie mogę ponownie otworzyć paska bocznego, tylko rozpocząć nowy projekt?
Dzieje się tak zazwyczaj wtedy, gdy układ arkusza kalkulacyjnego został zmodyfikowany i nie jest już rozpoznawany przez dodatek ProjectSheet .
Sprawdź, na co należy i czego nie należy robić podczas dostosowywania arkusza kalkulacyjnego ProjectSheet .
❯ Jak usunąć zakładkę „harmonogram zadań” i „zasoby” z mojego arkusza kalkulacyjnego? Dodają się automatycznie ponownie, gdy ponownie otwieram!
ProjectSheet (ponownie) buduje zakładki, gdy ich nie ma. Możesz temu zapobiec, wyłączając dodatek ProjectSheet dla tego arkusza kalkulacyjnego. Aby to zrobić, przejdź do menu Rozszerzenia > Dodatki > Zarządzaj dodatkami... Wybierz trzy kropki przy ProjectSheet i odznacz 'Użyj w tym dokumencie'. Zobacz także Pomoc Google .
Po wykonaniu tej czynności możesz usunąć karty bez konieczności ponownego ich tworzenia.
Jeśli powyższe nie zadziała, problem może wynikać ze zmiany rynku Google w połowie 2019 r., w którym pobrałeś dodatek. Tę pozycję pośrednią można rozwiązać w następujący sposób:
- Zainstaluj dodatek ProjectSheet z Google Workspace Marketplace
- Następnie usuń go za pomocą opcji Zarządzaj aplikacjami
- Na koniec otwórz arkusz kalkulacyjny i ponownie usuń dodatek.
Ograniczenia
❯ Czy funkcja Cofnij (Ctrl+Z) działa w ProjectSheet?
Robi to, ale w bardzo ograniczonym zakresie. Funkcja ProjectSheet wykonuje wiele funkcji arkusza kalkulacyjnego, które wszystkie muszą zostać cofnięte osobno. Tylko funkcje, które nie obejmują ProjectSheet, mogą zostać cofnięte jednym kliknięciem. Przykładami są kolor i układ.
Alternatywą dla opcji Cofnij jest przywrócenie poprzedniej wersji. W menu Plik przejdź do Historia wersji > Zobacz historię wersji, wybierz żądaną wersję i kliknij zielony przycisk Przywróć tę wersję .
❯ Czy mogę dodać ProjectSheet do istniejącego arkusza kalkulacyjnego?
Dodawanie ProjectSheet do istniejącego arkusza kalkulacyjnego jest uniemożliwione i zostaniesz poproszony o utworzenie nowego arkusza kalkulacyjnego. Kiedy to zrobisz, możesz skopiować arkusz(e) ProjectSheet z nowego arkusza kalkulacyjnego do istniejącego arkusza kalkulacyjnego. Teraz możesz użyć dodatku ProjectSheet w istniejącym arkuszu kalkulacyjnym.
Arkusz kalkulacyjny można skopiować do innego arkusza kalkulacyjnego z menu na karcie arkusza kalkulacyjnego.
❯ Czy można nadać każdemu zasobowi indywidualny kolor, a następnie pokolorować pasek Gantta kolorem tego zasobu?
Do zadania może być przypisany więcej niż jeden zasób, co utrudnia wybór koloru.
Możesz nadać każdemu paskowi Gantta kolor według własnego wyboru. Jest to możliwe, nadając komórce opisu zadania kolor tła, który jest kopiowany przez ProjectSheet do paska po naciśnięciu przycisku odświeżania na dole paska bocznego.
Można również użyć formatowania warunkowego Arkuszy Google do kolorowania komórek zasobów przy każdym zadaniu.
❯ Jeśli zastosuję dodatek ProjectSheet Pro do dokumentu, czy inne osoby, z którymi go udostępnię, będą mogły go także edytować?
Bez licencji ProjectSheet Pro możesz edytować tylko współdzielony harmonogram ProjectSheet Pro ze standardowymi funkcjami, a kolumny inne niż Pro zostaną automatycznie przekreślone. Użytkownik inny niż Pro musi wiedzieć, co może, a czego nie może edytować w współdzielonym harmonogramie Pro, aby uzyskać efekt, co wiąże się z ryzykiem pomyłki.
Udostępnianie do przeglądania jest bezpieczne, aby uniknąć zamieszania we wszystkich przypadkach. Do przeglądania udostępnionego arkusza kalkulacyjnego instalacja ProjectSheet nie jest wymagana. Udostępnianie do edycji jest bezpieczne, o ile udostępniasz je użytkownikom, którzy mają również licencję Pro , np. w ramach licencji Pro for Domain .
Porady
❯ Czy czas realizacji projektu może być dłuższy niż 3 miesiące?
Tak, skala czasowa wykresu Gantta jest niezależna od czasu trwania projektu: tabela zadań zawiera daty rozpoczęcia i zakończenia dla każdego zadania, a wykres Gantta pokazuje zadania w ramach skali czasowej jako słupek. Planowanie projektu może zatem wykraczać poza wykres Gantta.
Nie zmieniaj wykresu Gantta w samym arkuszu kalkulacyjnym. W Ustawieniach paska bocznego w obszarze Skala czasu wykresu Gantta możesz ustawić jego datę rozpoczęcia i jednostkę skali czasu. Zmieniając datę rozpoczęcia, możesz przewijać wykres Gantta. Domyślnie wykres Gantta pokazuje 3 miesiące (13 tygodni) planowania projektu z jednym dniem na komórkę.
Zmiana jednostki skali czasu jest dostępna w ProjectSheet Pro . Jednostka skali czasu, wyrażona w czasie na okres, określa całkowity zakres czasu skali czasu. Na górze listy jednostek skali czasu znajduje się funkcja „show entire project”, która umożliwia wyświetlenie całego projektu na wykresie Gantta. Zwiększając jednostkę skali czasu, dokładność zmniejsza się do kilku dni na kolumnę, ponieważ liczba kolumn pozostaje taka sama.
❯ Jak mogę ponownie wyświetlić pasek boczny po jego zamknięciu?
Możesz ponownie otworzyć pasek boczny, wybierając menu Rozszerzenia > ProjectSheet > Otwórz pasek boczny .
❯ Jak mogę użyć szablonu, aby wielokrotnie rozpoczynać nowy harmonogram?
Dodaj ProjectSheet do pustego arkusza kalkulacyjnego Google, aby użyć go jako szablonu.
Możesz dodać zadania szablonowe, zasoby ( Pro ) lub święta ( Pro ).
Możesz również dodać własne arkusze.
Rozpocznij nowy projekt, kopiując ten szablon za pomocą menu Plik > Utwórz kopię...
Kopię można wykorzystać w nowym projekcie.
❯ Pokaż rzeczywisty czas pracy w Pro
Wersja Pro ustawia daty rozpoczęcia i zakończenia połączone z czasem, w przeciwieństwie do wersji darmowej, która zawiera tylko datę. Możesz zobaczyć czas komórki daty na pasku formuły arkusza kalkulacyjnego. Czas jest oparty na 24 godzinach dla pełnego dnia roboczego, aby móc pracować z dniami trwania zadań w systemie dziesiętnym. Aby przekonwertować na własny okres pracy w ciągu dnia, wstawiasz kolumnę zawierającą rzeczywisty czas pracy dla każdej kolumny rozpoczęcia i zakończenia. W tych kolumnach dodajesz formuły komórek, aby uzyskać część czasu i wykonać konwersję czasu:
=start_time/24 + MOD(<odwołanie do komórki w kolumnie data+czas w tym samym wierszu zadania>; 1)/24*godziny_pracy_na_dzień
Najlepiej sformatować wstawione kolumny jako czas i zachować oryginalną kolumnę sformatowaną jako data.
Zobacz przykład poniżej dla start_time=6 i working_hours_per_day=10.
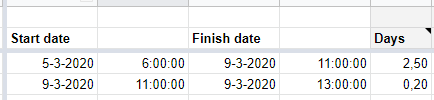
Tutaj możesz dowiedzieć się, co można i czego nie można dostosować w arkuszu kalkulacyjnym ProjectSheet .
❯ Udostępnij określone części harmonogramu
Możesz wykonać migawkę harmonogramu i udostępnić do niej łącze, wykonując następujące czynności:
- Ukryj kolumny i/lub wiersze, których nie chcesz wyświetlać.
- Przejdź do menu Plik > Publikuj w Internecie .
- Odznacz opcję „Automatycznie opublikuj ponownie po wprowadzeniu zmian”.
- Aby opublikować zmiany, najpierw kliknij opcję Zatrzymaj , a następnie ponownie Rozpocznij publikowanie.
- Podaj klientowi opublikowany, unikalny adres URL, zobacz także https://support.google.com/docs/answer/183965 .
Licencja
❯ Jak aktywować licencję Pro po dokonaniu płatności?
Dopiero po aktywacji funkcje Pro staną się dostępne, również z rozszerzeniem. Dotyczy to również każdego konta w licencji domeny. Klikając w pasku bocznym ProjectSheet na Pro info , „ Pro ” zostanie dodane do tytułu paska bocznego.
Upewnij się, że aktywujesz za pomocą tego samego konta, którego użyłeś podczas zakupu i które jest wymienione na fakturze. Aktywacja musi być wykonana tylko raz na okres licencji.
Ponowne kliknięcie na Pro info po aktywacji wyświetli datę zakończenia okresu licencji.
❯ Dlaczego po aktywacji licencji niektóre kolumny są przekreślone?
W ProjectSheet Pro dodawane są kolumny specyficzne dla Pro. Bez ważnej licencji Pro kolumny te mogą zostać później przekreślone. Może się tak zdarzyć, gdy licencja wygasła lub nowa licencja nie została jeszcze aktywowana.
Możesz również otrzymać kolumny przekreślone, gdy arkusz kalkulacyjny został udostępniony do edycji na koncie, które nie ma (aktywowanej) licencji Pro. Gdy tylko to inne konto otworzy arkusz kalkulacyjny, pojawi się przekreślenie. Udostępnienie do przeglądania nie da takiego efektu.
❯ W jaki sposób ktoś inny może zapłacić za Twoją licencję?
Zamów licencję w ProjectSheet samodzielnie, aby mieć pewność, że licencja jest przeznaczona dla Twojego konta Google. Gdy tylko dotrzesz myszką do przycisku PayPal Buy with PayPal , użyj prawego przycisku myszy/b>, aby skopiować link z menu kontekstowego. Wysyłasz link osobie, która zamierza zapłacić za pomocą swojego konta PayPal. Po dokonaniu płatności aktywujesz/rozszerzasz licencję, klikając Pro info na pasku bocznym.
Uwaga: Nie korzystaj z linku strony, który wyświetli się po kliknięciu lewym przyciskiem myszy opcji Kup przez PayPal.
❯ Czy mogę przenieść licencję na inne konto?
Kupiłeś licencję za pośrednictwem ProjectSheet i PayPal automatycznie dla określonego konta, jak podano na fakturze. Istnieją dwie opcje transferu, każda z własną procedurą i warunkami:
Czas na nowe konto
Kupujesz nową licencję na 1 rok dla nowego konta, logując się do ProjectSheet z nowego konta. Po samodzielnej aktywacji licencji poprzez ponowne kliknięcie Pro info na pasku bocznym po prawej stronie, rozpoczyna się ona natychmiast. Wyślij prośbę o transfer z kontaktem z adresami e-mail starego i nowego konta i w celu weryfikacji identyfikatorami transakcji PayPal starej i nowej licencji. Czas pozostały ze starej licencji jest następnie dodawany do nowej licencji, a stara licencja jest anulowana.
Zmień konto
Ze względu na ręczne działanie, ten transfer może zostać wykonany raz i tylko w pierwszym miesiącu licencji. Rozpocznij okres próbny ProjectSheet z nowym kontem Google, aby sprawdzić konto. Następnie wyślij przez kontakt prośbę o transfer, podając adresy e-mail starego i nowego konta oraz w celu weryfikacji identyfikator transakcji PayPal licencji. Data wygaśnięcia licencji pozostaje taka sama.
❯ Czy mogę przenieść pojedynczą licencję na licencję domenową?
Tak, gdy pojedyncza licencja ma tę samą domenę co licencja domeny, pozostały czas pojedynczego konta można dodać proporcjonalnie do licencji domeny. Proporcjonalnie oznacza, że pozostały czas podzielony przez 5 zostanie dodany do czasu licencji domeny. Współczynnik 5 to różnica w cenie między pojedynczą licencją a licencją domeny.
Zakup domeny odbywa się w ProjectSheet po zalogowaniu się na konto, które chcesz przenieść. Kliknij Pro info na pasku bocznym i kliknij Buy na następnym ekranie. Następnie wybierz opcję domeny i zapłać przez PayPal.
Skontaktuj się z nami po zakupieniu licencji domeny, abyśmy mogli ręcznie dodać pozostały czas do licencji domeny, o czym otrzymasz potwierdzenie.


