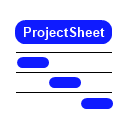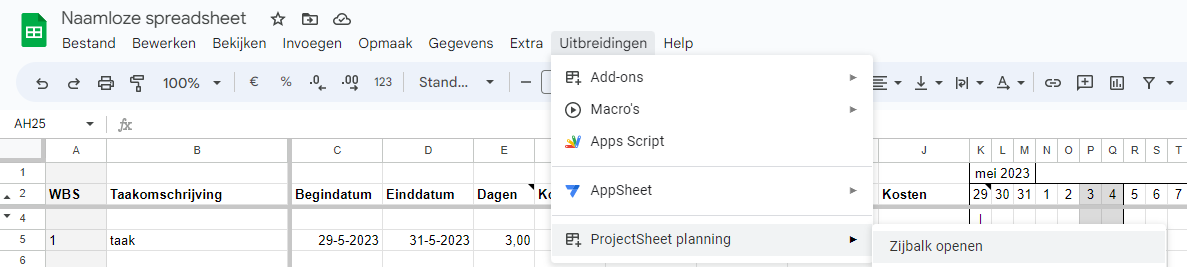Inhoud pagina
Meer informatie
Handleiding ProjectSheet (Pro)
Google Sheets add-on
ProjectSheet is een add-on die een Google spreadsheet voorziet van WBS-uitsplitsing en een visueel Gantt-diagram om een project te plannen en te volgen. De add-on kun je downloaden vanuit het Uitbreidingen menu in een spreadsheet of vanuit de Google Workspace Marketplace.
Na installatie creëert de add-on de werkbladen Taakplanning en Projectsamenvatting, en de Pro versie ook Resources en Vakantie.

Je kunt de de projectgegevens invoeren en bewerken met de standaard spreadsheet functies in combinatie met de add-on functies in de zijbalk. In tegenstelling tot de standaard spreadsheet functies zijn de add-on functies niet ongedaan te maken (Ctrl+Z).
Openen van de zijbalk gaat door in menu Uitbreidingen > ProjectSheet planning > Zijbalk openen te kiezen. Je kunt de zijbalk sluiten door rechtsboven op X te klikken.
Lege of gekopieerde spreadsheets kun je van ProjectSheet voorzien via menu Uitbreidingen > ProjectSheet planning > Voeg ProjectSheet add-on toe. Wacht in het geval van een leeg spreadsheet tot de ProjectSheet bladen gereed zijn.
Aanpassingen
Het spreadsheet is naar wens aanpasbaar, maar met beperkingen vanwege de ProjectSheet functionaliteit:
| NIET doen | wel doen |
| het Gantt-diagram in het spreadsheet zelf veranderen of uitbreiden | de Gantt tijdschaal wijzigen met de instellingen in de zijbalk |
| ProjectSheet kolommen verwijderen | ProjectSheet kolommen verbergen |
| werkbladen of bereiken beveiligen tegen bewerken | spreadsheet delen met alleen weergeven |
| ProjectSheet kolommen kopiëren | Eigen kolommen/koppen links van het Gantt-diagram tussenvoegen |
| koprijen inclusief de verborgen rij 3 veranderen | de volgorde van Eigen en ProjectSheet kolommen veranderen |
| ProjectSheet werkbladen verwijderen
ProjectSheet werkbladen kopiëren in hetzelfde spreadsheet |
Eigen werkbladen toevoegen |
ProjectSheet kolommen zijn de Taakkolommen
en Resourcekolommen (Pro).
Eigen kolommen en werkbladen voeg je zelf toe.
Hier staat hoe je de rijen en kolommen van een Google spreadsheet kunt aanpassen:
https://support.google.com/docs/answer/54813
ProjectSheet hernummert de WBS wanneer je taken verplaatst, verwijdert, wist of kopieert.
Autorisatie
Zodra je ProjectSheet voor het eerst gebruikt, geeft Google een autorisatie scherm. Hierin staat dat de add-on het spreadsheet zal aanpassen en toegang nodig heeft naar een externe service vanwege de Pro functionaliteit.
De-installatie
Als je ProjectSheet niet meer wilt in een bepaald spreadsheet, dan kun je het stoppen in het menu Uitbreidingen > Add-ons > Add-ons beheren. Er verschijnt een dialoog met al je add-ons. Selecteer de ProjectSheet opties en vink 'Gebruiken in dit document' af. Hierna kun je de tabs verwijderen zonder dat ze opnieuw worden toegevoegd bij heropenen van het spreadsheet. In hetzelfde menu kun je ProjectSheet compleet 'Verwijderen' van al je spreadsheets.
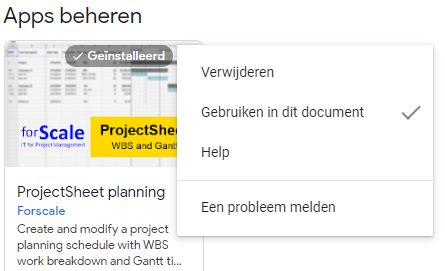
Taakplanning
Het werkblad Taakplanning bestaat uit een tabel links en een bijbehorend Gantt diagram rechts.
Elke kolom in de tabel heeft een kop die aangeeft welke informatie in de kolom staat. De koptitels mogen aangepast worden naar bijvoorbeeld een andere taal. Je kunt de volgorde van de bestaande kolommen veranderen en je kunt eigen kolommen tussenvoegen.
Een rij stelt een taak voor zodra die wordt beschreven in kolom 'Taakomschrijving'. Weghalen van de omschrijving verwijdert de taak en maakt de rij leeg. Rijen mogen leeg blijven om de leesbaarheid te vergroten. Gebruik normale spreadsheet functies om rijen in te voegen, te wissen, te verwijderen of te kopiëren.
Samenvattingstaak
Een taak is een samenvattingstaak als resultaat van de Work Breakdown Structure (WBS). Een samenvattingstaak heeft alleen een taakomschrijving nodig. Begindatum, einddatum, voortgang, werk en kosten worden berekend op basis van zijn subtaken. Een samenvattingstaak heeft een dikgedrukte rij.
Mijlpaal
Een mijlpaal is een belangrijk moment in de planning. Het is een taak met alleen een einddatum, de begindatum is leeg. In het Gantt diagram heeft de mijlpaal een andere kleur dan gewone taken en samenvattingstaken.
In de Pro versie heeft een mijlpaal een taakduur van 0 dagen.
Gantt diagram
Het Gantt diagram staat rechts van de taaktabel in het Taakplanning blad.
Tijdschaal
Het Gantt-diagram heeft bovenaan een tijdschaal. De standaard tijdschaal beslaat in totaal 13 weken. Voor projecten die langer duren, kan de startdatum van de tijdschaal worden verschoven om delen van het project te zien.
In ProjectSheet Pro kun je de tijdschaaleenheid wijzigen van dagen naar weken, maanden of jaren om het hele project in één keer te zien. Je kan ook de tijdschaal automatisch instellen om het hele project te tonen.
Taakbalken
Het Gantt diagram toont elke taak als een horizontale balk van begindatum tot einddatum voor zover het binnen de tijdschaal ligt.
In ProjectSheet Pro worden geketende taken aangegeven met > aan het begin van de taakbalk en vaste taken met X, zie ook Koppel.
Samenvattingstaken, normale taken en mijlpalen hebben verschillende standaard kleuren. Als de Taakomschrijving een achtergrond kleur heeft anders dan wit, dan volgt de taakbalk deze kleur.
Voortgangsindicatie
Als de datum van vandaag binnen de tijdschaal valt, dan geeft een verticale lijn deze datum aan.
Het voortgangspercentage van een taak is vertaald naar een dubbele lijn in de taakbalk in het Gantt diagram. Als de dubbele lijn stopt vóór vandaag, dan betekent dit vertraging.
De taakbalk kan de voortgang met een kleur aangeven als deze optie is ingeschakeld, zie ook Voortgang.
Taakkolommen
De taakkolommen bevinden zich in het Taakblad.
WBS
Deze kolom is alleen-lezen en bevat de de WBS (Work Breakdown Structure) code per taak. Veranderingen in de WBS (bijvoorbeeld het tussenvoegen van taken) kunnen tot een hernummering van WBS codes lijden. Het niveau van inspringen veranderen van een taak gaat met de WBS functies in de zijbalk.
De code bestaat uit stappen gescheiden door punten. Nummering per stap bestaat uit opeenvolgende getallen te beginnen bij 1. Het aantal stappen is gelijk aan het niveau van de code. Codes met een gemeenschappelijk start horen bij elkaar.
Voorbeeld:
| 1 | Samenvattingstaak A |
| 1.1 | Taak B |
| 1.2 | Samenvattingstaak C |
| 1.2.1 | Taak D |
| 1.2.2 | Taak E |
| 1.3 | Taak F |
Taken B, C en F hebben hetzelfde niveau. Ze hebben elk 2 stappen.
Taken D en E behoren tot dezelfde samenvattingstaak C, ze hebben dezelfde eerste twee stappen.
De WBS kolom is alleen-lezen. De WBS-codes van alle taken worden herrekend na elke wijziging.
Taakomschrijving
De taakomschrijving is het startpunt voor de planning. De omschrijving geeft aan wat er moet gebeuren of wat er geleverd moet worden. Notities kunnen toegevoegd worden aan een taakomschrijving met de rechter muisknop.
Nieuw toegevoegde taken zullen automatisch een WBS code krijgen op hetzelfde niveau als de taak erboven. Een taak en zijn WBS code verdwijnt in zijn geheel als zijn omschrijving wordt verwijderd.
Begindatum, Einddatum
De begin- en einddatum van elke taak. Het Gantt diagram laat deze data zien als een balk mits ze binnen het bereik van de tijdschaal vallen.
Samenvattingstaken ontvangen hun data van hun subtaken, je kunt ze niet zelf invullen.
Dubbelklikken op een ingevoerde datum geeft een pop-up kalender om de datum aan te passen.
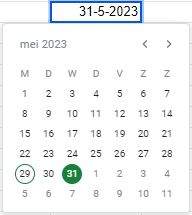
Voortgang
De voortgang per taak wordt ingevoerd in procenten.
Samenvattingstaken berekenen de voortgang van hun subtaken, er is geen invoer nodig. Bij de Pro versie wordt de voortgang gewogen met de Dagen taakduren, bij de gratis versie met de verschillen tussen de Eind- en Begindatum.
In combinatie met de betreffende instelling in de zijbalk krijgt de voortgang een kleur.
| Voorwaarde | Kleur |
| vandaag vóór de begindatum van taak | geen kleur |
| vandaag na begindatum van taak en voldoende voortgang | groen |
| vandaag na begindatum van taak en voortgang loopt achter | geel |
| vandaag na einddatum van taak en voortgang minder dan 100% | rood |
| voortgang is gelijk aan 100% | geen kleur |
Dagen (Pro)
De taakduur wordt ingevoerd in werkdagen. Er wordt rekening gehouden met twee weekenddagen die niet meetellen en voorafgaan aan de in de zijbalk ingestelde startdag van de week.
Bij wijziging van de taakduur past de einddatum van de taak zich aan. Bij wijziging van de einddatum past de taakduur zich aan. Werkuren volgen de werkdagen met 8 uren per dag als zij gekoppeld zijn met deze optie in de zijbalk.
Verwijderen van de taakduur verwijdert ook de begin- en einddatum.
De werkdagen voor een samenvattingstaak kan niet ingevoerd worden, zij worden berekend op basis van de begin- en einddatum.
Een taakduur van 0 geeft een mijlpaal.
Koppel (Pro)
Opties om een taak te koppelen:
| geen | niet gekoppeld, start zo snel mogelijk, afhankelijk van de samenvattingstaak | |
| keten | > | begindatum volgt einddatum van vorig taak onder dezelfde samenvattingstaak,
aangegeven met > aan het begin van de Gantt balk |
| vast | X | begindatum ligt vast en is onafhankelijk van de samenvattingstaak,
aangegeven met X aan het begin van de Gantt balk |
Werkuren (Pro)
Geef hier de werkuren voor een taak op. Een samenvattingstaak telt de uren van de onderliggende subtaken bij elkaar op.
Er is een optie in de zijbalk om de Werkuren te koppelen aan de Dagen taakduur, onder Werktijden instellen. Indien niet aangevinkt, dan moeten de werkuren handmatig verhoogd worden. Indien wel aangevinkt, dan zal wijziging van de één ook een wijziging bij de ander geven.
Resources (Pro)
De toegekende resources. Een resource kan van type werk, apparatuur of materiaal zijn, zoals aangegeven in het Resources blad. Het aantal van een resource staat achter de resource tussen [ ], behalve 1 dat weggelaten kan worden. Voorbeeld:
| R | komt overeen met 100% beschikbaarheid (werk) of 1 eenheid (materiaal) |
| R[1] | komt overeen met 100% beschikbaarheid of 1 eenheid |
| R[0.5] | komt overeen met 50% beschikbaarheid of 0,5 eenheid |
Het toekennen van meerdere resources kan door ze te scheiden met een puntkomma. Voorbeeld:
| R1;R2[0.5] |
Het toekennen van werkresources wijzigt niet het benodigde aantal Werkuren, de Dagen taakduur volgt de Werkuren en de beschikbaarheid. De taakduur is gelijk aan het aantal Werkuren gedeeld door uren per werkdag zoals in de zijbalk onder 'Werkweek instellen' gekozen is (standaard 8 uur). Bij het toekennen van meer resources aan dezelfde taak zal Werkuren ongewijzigd blijven en de Dagen taakduur korter worden.
Een resource wordt automatisch toegevoegd aan het Resources blad of aangepast indien al aanwezig.
Kosten (Pro)
De kosten per taak, berekend op basis van de toegekende resource aantallen en kosten per resource. De per taak toegekende werkuren gelden voor elke werk resource afzonderlijk of worden op basis van beschikbaarheid verdeeld over de toegekende werkresources.
Kosten per werk resource = toegekende beschikbaarheid / totaal toegekende beschikbaarheid * Werkuren * Kosten per uur
Kosten per apparatuur resource = toegekend aantal * Taakduur in uren * Kosten per uur
Kosten per materiaal resource = toegekend aantal * Kosten per eenheid
Een samenvattingstaak telt alle kosten van de onderliggende subtaken op. Kosten van de samenvattingstaak zelf worden er ook bijgeteld.
Door gebruiker gedefinieerde kolom
Een door de gebruiker gedefinieerde kolom kan iedere informatie bevatten. Ook cell formules kunnen toegepast worden voor specifieke berekeningen.
Resourcekolommen (Pro)
De resourcekolommen bevinden zich in het Resource blad.
Resourcenaam
Beschrijvende naam van de resource. Een resource verdwijnt in zijn geheel als zijn naam wordt verwijderd.
Type
Een resource kan een werk (standaard), apparatuur of materiaal resource zijn. De kostenberekening van een aan een taak toegekende resource hangt af van het type. Een werk resource telt per uur werk, apparatuur per uur taakduur en materiaal per eenheid.
Kosten per resource
Kosten voor een resource over alle taken opgeteld, per uur of per eenheid.
Totaal aantal
Alle werkuren of eenheden toegekend aan een enkele resource over alle taken opgeteld.
Totale kosten
Alle kosten van een enkele resource over alle taken opgeteld.
Projectsamenvatting
Vakantieblad (Pro)
In het werkblad Vakantie kunnen vrije datums genoteerd worden die er voor zorgen dat de projectplanning vertraagt. Elke rij bevat de datum van één dag. De datum geldt voor alle resources tegelijk.
Druk op Vernieuwen in de zijbalk om deze vrije dagen in de planning te effectueren.
De vrije datums worden in het Gantt diagram als verticale grijze kolommen getoond indien de Gantt schaal 1 dag per kolom heeft. Bij andere schalen worden de vrije dagen niet getoond, maar worden ze wel meegenomen in de planning.
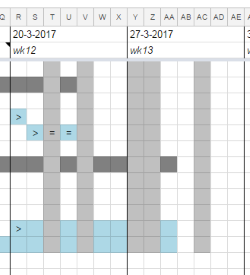
Zijbalk
In de zijbalk staan functies om de planning te bewerken en om instellingen te wijzigen, beide in een eigen tab. Sommige functies zijn alleen beschikbaar voor de Pro versie, hieronder aangegeven tussen haakjes. Gedurende een proef of licentie komt er Pro in de zwarte titelbalk achter ProjectSheet te staan en in het geval van de proef ook tussen haakjes het aantal dagen dat de proef nog loopt.
Voor sommige functies is het nodig dat er eerst één of meer taken worden geselecteerd vóór het kiezen van een functie in de zijbalk. Selectie is mogelijk per rij in de linker kantlijn van het blad of door een willekeurige cel in de taakrij. Alleen aansluitende rijen kunnen geselecteerd worden, geen meervoudige selecties.
De zijbalk is te sluiten door in de zwarte titelbalk op X te klikken. De zijbalk is weer te open via het add-ons menu van het spreadsheet.
Pro info
Een dialoog opent om een 10-daagse proef met de Pro mogelijkheden te starten of om de Pro licentie te activeren/verlengen na je PayPal aankoop. Daarna toont de dialoog de resterende tijd.
FAQ en Support
Er opent een nieuw tabblad met deze pagina's.
Vernieuwen
Deze functie onderaan de zijbalk herrekent de WBS codes en het Gantt diagram. Soms worden deze niet automatisch herrekend na wijzigingen, zoals bij het verwijderen van taakrijen.
Bewerken
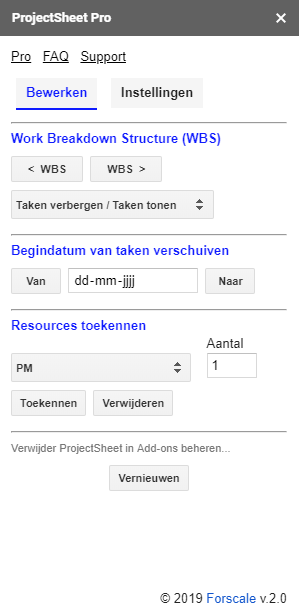
Work Breakdown Structure (WBS)
< WBS WBS >
Deze functie verlaagt / verhoogt het niveau van de WBS code en
vermindert / vermeerdert het inspringen van de taakomschrijvingen van de geselecteerde taken.
Bijvoorbeeld WBS 1.2.2 wordt 1.3 of WBS 1.3 en 1.4 worden 1.2.1 en 1.2.2.
Taken verbergen / Taken tonen
inklappen geselecteerde taak(en) / uitklappen geselecteerde taak(en)
Alle subtaken van de geselecteerde samenvattingstaak(en) worden verborgen / getoond.
Meerdere samenvattingstaken kun je alleen selecteren door ze te laten vallen in aansluitend geselecteerde rijen,
niet met meervoudige selectie.
alle samenvattingstaken inklappen / alle taken tonen
Alleen samenvattingstaken tonen / alle verborgen taken weer tonen.
100% complete taken verbergen
Taken die afgerond zijn verbergen.
Met 'alle taken tonen' worden ze weer zichtbaar.
Begindatum van taken verschuiven
Deze functie verschuift taken in de tijd, door hun begin- en einddatum aan te passen.
- Selecteer de aansluitende taken die je wilt verschuiven. Geselecteerde samenvattingstaken kunnen niet zelf verschoven worden, maar zullen hun verschoven subtaken volgen.
- Kies Van in de zijbalk om de vroegste begindatum van de geselecteerde taken te tonen.
- Kies een nieuwe vroegste startdatum in de kalender.
- Kies Naar om de geselecteerde taken overeenkomstig te verschuiven.
Om de verschoven taken in het Gantt diagram te kunnen zien, is het mogelijk nodig de startdatum van de tijdschaal aan te passen.
In de Pro versie gaat het koppelen van taken vóór het verschuiven en gaat het verschuiven altijd naar een werkdag.
Resources toekennen (Pro)
Deze functie in de zijbalk kent resources toe aan de geselecteerde taak.
- Selecteer één of meer aansluitende taken (rijen) in het Taakplanning blad.
- Kies de gewenste resource in de lijst of voeg een nieuwe resource toe.
- Geef het gewenste Aantal. Zonder opgaaf is dit één.
- Kies Toekennen of Verwijderen.
Instellingen
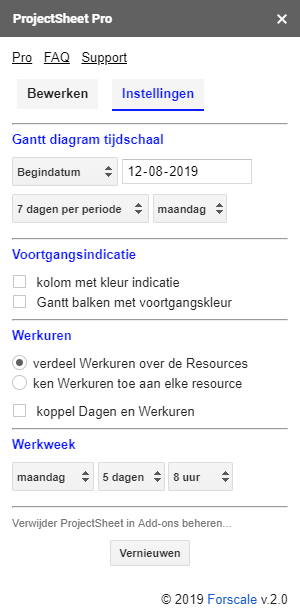
Gantt diagram tijdschaal
startdatum
De startdatum van de tijdschaal kan zijn:
- vandaag
- vroegste startdatum van de geselecteerde taken
- gekozen datum
In het geval van een weekschaal is de startdatum de eerste startdag van de week vóór de gekozen datum.
tijdschaal (Pro)
De tijdschaal bestaat uit 70 kolommen. Een kolom kan 1 tot 18 dagen duren, volgens onderstaande tabel.
| Kolom | Tijdschaal |
| - | toon gehele project |
| 1 dag | 7 dagen per periode |
| 1 dag | 1 week per periode |
| 2 dagen | 2 weken per periode |
| 3 dagen | 3 weken per periode |
| 4 dagen | 4 weken per periode |
| 6 dagen | per maand |
| 7 dagen | weeknummers |
| 9 dagen | 1,5 jaar per tijdschaal |
| 12 dagen | 2 jaar per tijdschaal |
| 15 dagen | 2,5 jaar per tijdschaal |
| 18 dagen | 3 jaar per tijdschaal |
start van de werkweek
De startdag van een week is in te stellen op zondag of maandag. Standaard staat maandag ingesteld.
Voortgangsindicatie
kolom
Indien aangevinkt, geeft de achtergrondkleur van de Voortgang cel de voortgang aan.
Gantt
Indien aangevinkt, geeft de kleur van de Gantt balk de voortgang aan.
Werkuren (Pro)
Je kunt de werkuren van een taak over de resources verdelen of per resource instellen.
- Het verdelen van de werkuren over de resources is wenselijk als de resources hetzelfde werk doen. Meer resources betekent dat de werkuren verdeeld worden over de resources afhankelijk van de toekenning, die tussen teksthaken achter de resource staat.
- Als de aan een taak toegekende resources verschillend werk doen, dan is het wenselijk de werkuren toe te kennen aan elke resource afzonderlijk. Met de toekenning, die tussen teksthaken achter de resource staat, is het dan mogelijk de aan een taak toegekende uren per resource te laten variëren.
Taakduur en Werkuren kunnen onafhankelijk ingesteld worden of elkaar volgen met de ingestelde werkuren per dag. Deze optie is alleen van toepassing op nieuwe taken en op wijzigingen.
Werkweek
Stel de werkweek in met
- startdag van de werkweek
- aantal opeenvolgende werkdagen per week
- werkuren per dag (Pro)
Vrije dagen zijn grijze kolommen in Gantt diagrammen die een schaal van 1 dag per kolom hebben.