Veelgestelde vragen over ProjectSheet
Bekende problemen
❯Waarom krijg ik "drive.google.com heeft de verbinding geweigerd" in de zijbalk?
Dit komt omdat je ingelogd bent met meerdere Google accounts. De zijbalk gebruikt soms een ander account dan het spreadsheet, wat een door Google erkend probleem is. Het incognitovenster van de browser gebruiken en daar inloggen is de aanbevolen oplossing.
Klik op de ster om Google aan te sporen dit op te lossen.
❯Waarom zie ik alleen 'Help' in het menu 'ProjectSheet planning'?
Dit betekent dat het script dat de menu-items levert, niet is opgestart. Je kunt het opnieuw proberen door het browsertabblad te sluiten en het opnieuw te openen vanuit Google Drive. Als dit niet helpt, kun je de ProjectSheet-add-on verwijderen en dan opnieuw installeren. Hierbij gaat geen informatie verloren.
Om ProjectSheet te verwijderen en opnieuw te installeren, open je het dialoogvenster Add-ons beheren in het menu Uitbreidingen in een Google-spreadsheet.
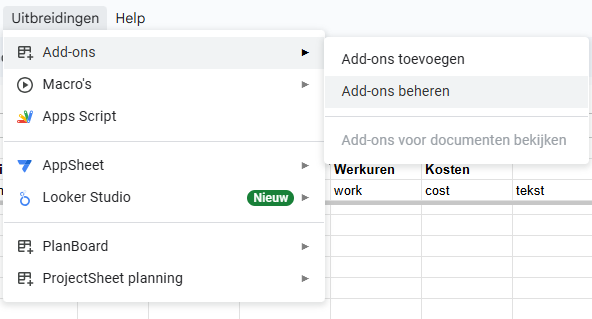
❯In de Pro versie veranderen de datums soms willekeurig
Sommige acties kosten tijd voor berekening, zoals het invoegen van nieuwe taken of het wijzigen van datums. In de tab onderaan het werkblad zie je "WACHTEN AUB ..." om dit aan te geven.
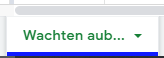
In de Pro versie heb je een extra kolom die Dagen heet en de duur van een taak bevat. Om een taak naar een latere datum te zetten, is het in Pro voldoende om de Begindatum aan te passen en Pro de nieuwe Einddatum te laten berekenen op basis van het aantal Dagen, rekening houdend met weekenden en vakantiedagen. Je hoeft zelf de Einddatum niet te veranderen.
❯Wat betekenen de toestemmingen die ik moet geven om ProjectSheet te kunnen gebruiken?
Je dient ProjectSheet eenmalig te autoriseren zodat het functies voor je kan uitvoeren in Google Sheets.
In detail zijn de benodigde toestemmingen:
-
Spreadsheets waarin deze app is geïnstalleerd bekijken en beheren
Toegang tot je Google Drive is beperkt tot de spreadsheets die ProjectSheet gebruiken. -
Verbinding maken met een externe service
ProjectSheet heeft deze toestemming nodig om je Pro licentie te controleren. -
Uitvoering van deze applicatie toestaan wanneer u niet aanwezig bent
Deze toestemming staat ProjectSheet toe om op wijzigingen te reageren die u in de spreadsheet maakt, zoals het invoegen van een kolom. -
Webcontent van derden weergeven in prompts en zijbalken in Google-apps
ProjectSheet is een reguliere add-on die code uitvoert en instellingen opslaat per spreadsheet.
❯Waarom kan ik de zijbalk niet meer openen en alleen een nieuw project beginnen?
Dit kan gebeuren als de layout van het spreadspread aangepast is en niet meer herkend wordt door de ProjectSheet add-on.
Bekijk a.u.b. wat wel en niet kan bij het aanpassen van een ProjectSheet spreadsheet.
❯Hoe krijg ik de Taakplanning en Resources tabs uit mijn spreadsheet? Ze komen steeds terug als ik heropen!
ProjectSheet voegt deze tabs toe als ze er niet zijn.
Je kunt dit voorkomen door de ProjectSheet add-on uit te schakelen voor deze spreadsheet.
Ga hiervoor naar menu Uitbreidingen > Add-ons > Add-ons beheren... Selecteer de drie stippen bij ProjectSheet
en vink 'Gebruiken in dit document' af.
Zie ook Google Help.
Hierna kun je de tabs verwijderen zonder dat ze opnieuw worden toegevoegd bij heropenen van het spreadsheet.
Als het bovenstaande niet werkt, dan kan er een probleem zijn omdat Google de marktplaats midden 2019 heeft gewijzigd waar je de add-on hebt gekregen. Deze tussenstand kan als volgt worden opgelost:
- Add-on ProjectSheet installeren vanuit Google Workspace Marketplace
- Verwijder het vervolgens met Apps beheren
- Open ten slotte de spreadsheet en verwijder de add-on opnieuw.
Beperkingen
❯Werkt Ongedaan maken (Ctrl+Z) in ProjectSheet?
Het werkt slechts gedeeltelijk. Een ProjectSheet-functie voert veel spreadsheet-functies uit die allemaal afzonderlijk ongedaan gemaakt moeten worden. Alleen functies die geen betrekking hebben op ProjectSheet kunnen met één klik ongedaan gemaakt worden. Voorbeelden zijn kleur en opmaak.
Als alternatief voor Ongedaan maken kun je een vorige versie herstellen. Ga in het menu Bestand naar Versiegeschiedenis > Versiegeschiedenis bekijken, selecteer de gewenste versie en klik op de groene knop Deze versie herstellen.
❯Kan ik ProjectSheet toevoegen aan een bestaand spreadsheet?
Het toevoegen van ProjectSheet aan een bestaand spreadsheet is niet mogelijk en je wordt gevraagd om een nieuw spreadsheet te maken.
Als je dit doet dan kun je de ProjectSheet werkblad(en) van het nieuwe spreadsheet kopiëren naar het bestaande spreadsheet.
Nu kun je de ProjectSheet add-on gebruiken in het bestaande spreadsheet.
Een werkblad kan gekopieerd worden naar een ander spreadsheet met het menu bij de tab van het werkblad.
❯Is het mogelijk om elke resource een eigen kleur te geven en de taakbalk dan deze kleur te geven?
Een taak kan meer dan één resource hebben, waardoor het kiezen van een kleur moeilijk is.
Wat je wel kan doen is een taak een eigen kleur geven door de taakomschrijving een achtergrondkleur te geven. De taakbalk neemt deze kleur over nadat je op Vernieuwen hebt gedrukt, onderaan in de zijbalk.
Het gebruik van conditionele opmaak is ook mogelijk om resources een eigen achtergrondkleur te geven.
❯Als ik de ProjectSheet Pro add-in op een document toepas, kunnen anderen met wie ik het deel het dan ook bewerken?
Zonder een ProjectSheet Pro licentie kun je alleen een gedeeld ProjectSheet Pro schema bewerken met de standaardfuncties en niet-Pro kolommen worden automatisch doorgestreept. Een niet-Pro gebruiker moet in een gedeeld Pro schema weten wat hij wel en niet kan bewerken om effect te hebben, wat een risico op verwarring met zich meebrengt.
Delen voor weergave is veilig om in alle gevallen verwarring te voorkomen. Voor weergave van het gedeelde spreadsheet is de installatie van ProjectSheet niet vereist. Delen voor bewerking is veilig zolang je deelt met gebruikers die ook een Pro licentie hebben, zoals binnen een Pro voor Domein licentie.
Tips
❯Kan de projectduur meer zijn dan 3 maanden?
Ja, de tijdschaal van het Gantt-diagram staat los van de projectduur: de takentabel bevat de begin- en einddatum per taak en het Gantt diagram toont de taken binnen de tijdschaal als een balk. De projectplanning kan dus buiten het Gantt-diagram vallen.
Wijzig het Gantt-diagram niet in het spreadsheet zelf. In de zijbalk Instellingen onder Gantt diagram tijdschaal kan de Begindatum en tijdschaaleenheid ingesteld worden. Door de Begindatum aan te passen, kun je door het Gantt-diagram scrollen. Standaard laat het Gantt diagram 3 maanden (13 weken) van de projectplanning zien met één dag per cel.
Het veranderen van de tijdschaaleenheid is beschikbaar in ProjectSheet Pro. De tijdschaaleenheid, uitgedrukt in tijd per periode, bepaalt de totale tijdspanne van de tijdschaal. Bovenaan in de lijst met tijdschaaleenheden staat de 'toon gehele project' functie om de hele projectperiode in het Gantt diagram te krijgen. Bij het verlengen van de tijdschaaleenheid gaat de nauwkeurigheid omlaag naar meerdere dagen per kolom, want het aantal kolommen blijft gelijk.
❯Hoe krijg ik de zijbalk terug als ik deze heb afgesloten?
Je kunt de zijbalk heropenen door naar menu Uitbreidingen > ProjectSheet > Zijbalk openen te gaan.
❯Hoe gebruik ik een sjabloon om herhaaldelijk een nieuwe planning te beginnen?
Voeg ProjectSheet toe aan een leeg Google spreadsheet om als Sjabloon te gebruiken.
Je kunt sjabloon taken, resources (Pro) of vakanties (Pro) toevoegen.
Je kunt ook eigen bladen toevoegen.
Begin een nieuwe project door dit Sjabloon te kopiëren met menu Bestand > Een kopie maken...
De kopie is te gebruiken voor het nieuwe project.
❯Werkelijke werktijd weergeven in Pro
In de Pro-versie worden begin- en einddatums samen met tijd ingesteld, in tegenstelling tot alleen-datum zoals in de gratis versie. Je kunt de tijd van een datumcel zien in de formulebalk van de spreadsheet. De tijd is gebaseerd op 24 uur voor een volledige werkdag om met decimale taakduurdagen te kunnen werken. Om over te schakelen naar je eigen werkperiode in een dag, voeg je een kolom in met de werkelijke werktijd per start- en eindkolom. In deze kolommen voeg je celformules toe om het tijdgedeelte te krijgen en de tijdconversie uit te voeren:
=start_tijd/24 + MOD(<verwijzing naar cel in datum+tijd kolom in dezelfde taakrij>; 1)/24*werkuren_per_dag
Je kunt de ingevoegde kolommen het beste als tijd opmaken en de oorspronkelijke kolom opmaken als datum.
Zie het onderstaande voorbeeld voor start_tijd=6 en werkuren_per_dag=10.
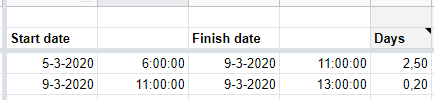
Hier kun je lezen wat je wel en niet kunt aanpassen in een ProjectSheet spreadsheet.
❯Bepaalde delen van de planning delen
Je kunt een momentopname van de planning maken en een link ernaar delen met behulp van de volgende stappen:
- Verberg de kolommen en/of rijen die u niet wilt weergeven.
- Ga naar menu Bestand > Publiceren op internet.
- Deselecteer "Automatisch opnieuw publiceren na wijzigingen".
- Om wijzigingen te publiceren, Stop en dan Start opnieuw met publiceren.
- Geef de gepubliceerde unieke URL aan uw klant, zie ook https://support.google.com/docs/answer/183965.
Licentie
❯Hoe activeer ik de Pro licentie na betaling?
Pas na activering zijn de Pro functies beschikbaar, ook bij verlenging. Dit geldt ook voor elk account in een domein licentie. Door in de zijbalk van ProjectSheet op Pro info te klikken, zal 'Pro' in de titel van de zijbalk toegevoegd worden. Zorg er voor dat je ingelogd bent met hetzelfde account als gedurende de aankoop en zoals vermeld op de rekening. Activering hoeft maar één keer te gebeuren.
Na activatie nogmaals op Pro info klikken geeft de einddatum van de licentieperiode.
❯Waarom krijg ik doorgestreepte kolommen nadat ik de licentie heb geactiveerd?
Met ProjectSheet Pro worden Pro-specifieke kolommen toegevoegd. Zonder een geldige Pro-licentie kunnen deze kolommen later worden doorgestreept. Dit kan het geval zijn wanneer je licentie is verlopen of er nog geen nieuwe licentie is geactiveerd.
Je kunt ook doorgestreepte kolommen krijgen wanneer de spreadsheet is gedeeld voor bewerking met een account dat geen (geactiveerde) Pro-licentie heeft. Zodra dit andere account de spreadsheet opent, verschijnt de doorhaling. Delen om te bekijken geeft dit effect niet.
❯Hoe kun je een licentie door iemand anders laten betalen?
Bestel zelf de licentie in ProjectSheet om er zeker van te zijn dat de licentie voor jouw Google account is. Zodra je bij de PayPal Nu kopen knop bent, gebruik hieronder klik rechts om link te kopiëren om de PayPal link te kopiëren. De link stuur je naar degene die met zijn PayPal account gaat betalen. Zodra er betaald is kun je de licentie activeren/verlengen door op Pro info in de ProjectSheet zijbalk te klikken.
Let op: gebruik niet de link die je krijgt als je op Nu kopen klikt.
❯Kan ik een licentie overzetten naar een ander account?
Je kocht een licentie via ProjectSheet en PayPal geautomatiseerd voor een bepaald account, zoals vermeld op de rekening. Er zijn twee opties, elk met hun eigen procedure:
Tijd naar nieuw account
Je koopt een nieuwe licentie voor 1 jaar voor het nieuwe account, door met het nieuwe account in te loggen in ProjectSheet.
Na zelf activeren van de licentie door nogmaals op Pro te klikken in de zijbalk rechts, gaat deze direct in.
Stuur via contact een verzoek tot overzetten onder vermelding
van de mailadressen van het oude en nieuwe account en ter verificatie de PayPal transactie ID's van de oude en nieuwe licentie.
De tijd die overblijft van de oude licentie wordt dan aan de nieuwe licentie toegevoegd en de oude licentie wordt opgeheven.
Account aanpassen
Vanwege de handmatige handeling kan deze overzetting eenmalig en is deze voor risico van de gebruiker.
Start een ProjectSheet proef met het nieuwe Google account om het account te controleren.
Stuur dan via contact
een verzoek tot overzetten onder vermelding van de mailadressen van het oude en nieuwe account
en ter verificatie het PayPal transactie ID van de licentie.
De verloopdatum van de licentie blijft hetzelfde.
❯Kan ik een enkele licentie overzetten naar een domeinlicentie?
Ja, wanneer de enkele licentie hetzelfde domein heeft als de domeinlicentie, dan kan de resterende tijd van de enkele account pro rato toegevoegd worden aan de domeinlicentie. Pro rato betekent dat de resterende tijd gedeeld door 5 wordt toegevoegd aan de tijd van de domeinlicentie. De factor 5 is het prijsverschil tussen een enkele licentie en een domeinlicentie.
Je koopt een domeinlicentie in ProjectSheet terwijl je ingelogd bent met het Google account dat je wil overzetten. Klik op Pro in de zijbalk en klik vervolgens op Koop. Klik dan op de domein optie en betaal met PayPal.
Neem contact op zodra je de domeinlicentie hebt gekocht zodat de resterende tijd handmatig toegevoegd wordt aan de domeinlicentie, waar je een bevestiging van ontvangt.


