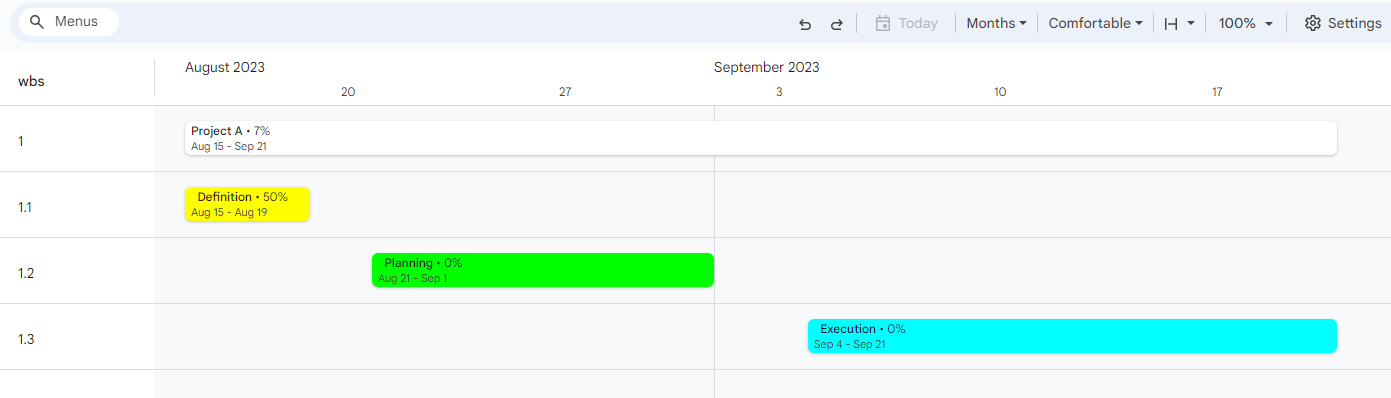Toepassingsvoorbeelden van ProjectSheet
Als Google Spreadsheets add-on kan ProjectSheet worden gebruikt voor een specifieke projectomgeving door gebruik te maken van de Google Spreadsheets- en Google Drive-functionaliteit.
Jaarplan
Een jaarplan is een operationeel plan dat specifieke doelen en doelstellingen voor het komende jaar aangeeft. Het bevat vaak een gedetailleerd plan waarin wordt uiteengezet welke activiteiten, wanneer en door wie zullen worden uitgevoerd.
Met de Pro-versie kun je een watervalschema maken om te kijken of alle activiteiten op tijd haalbaar zijn. Evenementen staan op een vaste datum. De Gantt-tijdschaal instellen in de zijbalk op weeknummers, waar een kolom een week is, geeft een duidelijk overzicht wanneer activiteiten gedaan moeten worden.
Kleuren geven taken een speciale betekenis. De achtergrondkleur van een taakomschrijving wordt doorgegeven aan de bijbehorende Gantt-balk na Vernieuwen in de zijbalk. De voortgang kan ook worden gevolgd met kleuren, indien ingeschakeld in de instellingen.
Het jaarplan kun je delen in Google Drive met belanghebbenden voor weergave of bewerking. Elke bewerker heeft een Pro-licentie nodig, per account of voor het hele (sub)domein. Weergevers hoeven ProjectSheet niet te installeren.
Datum en tijd
ProjectSheet Pro combineert begin- en einddatums met tijd, in tegenstelling tot alleen datum zoals in de gratis versie. Je kunt de tijd van een gecombineerde datum- en tijdcel zien in de formulebalk van de spreadsheet. De tijd is gebaseerd op 24 uur voor een volledige werkdag om te kunnen werken met decimale taakduur Dagen. In onderstaand voorbeeld hebben we een looptijd van 2,5 dag, wat resulteert in een eindtijd van 12:00.
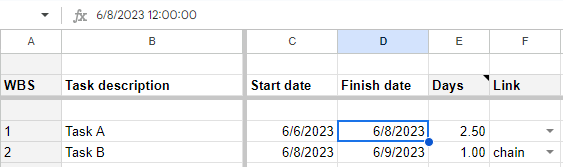
Om de tijd om te rekenen naar je eigen werktijd in een dag, voeg je een kolom in met de tijd per kolom Begindatum en Einddatum. In deze kolommen Begintijd en Eindtijd voeg je celformules toe om het tijdsdeel te krijgen en de tijd om te rekenen:
= begin_tijd / 24 + MOD(referentie naar cel in datum-tijd kolom in zelfde rij, 1) * werk_uren / 24
Je kunt de ingevoegde kolommen het beste formatteren als tijd en de oorspronkelijke kolom opmaken als datum.
Zie onderstaand voorbeeld voor begin_tijd=9 en werk_uren=8.
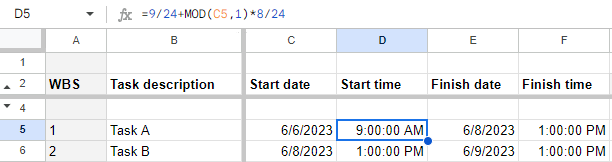
Tijdlijnweergave
Google Spreadsheets heeft een functie om een speciaal werkblad te maken met een grafische tijdlijnweergave. Deze tijdlijnweergave kan handig zijn om het Gantt-diagram van ProjectSheet te presenteren als een meer grafisch alternatief voor je projectteam of klant.
Het werkblad Tijdlijn is beschikbaar in het menu Invoegen van Google Spreadsheets in de meeste (betaalde) versies van Google Workspace. De tijdlijnweergave moet worden gekoppeld aan taken in het werkblad Taakplanning. Taken worden weergegeven als kaarten met de taakomschrijving en taakdetails erin, zoals voortgang. De kaarten zijn gepositioneerd langs een tijdschaal op basis van de begin- en einddatum per taak.
In de tijdlijnweergave moet je de relevante kolommen selecteren, inclusief de koptekst. Deze kolommen kunnen worden gebruikt om de weergave aan te passen. De kaarten kunnen de kleur hebben van een kolom in het werkblad Taakplanning, zoals Taakomschrijving of Voortgang. De kaarten kunnen worden gegroepeerd op basis van een kolom. Wijzigingen in het werkblad Taakplanning worden automatisch bijgewerkt in de tijdlijn.
Parametrische planning
Het gebruik van parameters om een planning te berekenen heeft veel voordelen. In plaats van een schatting te maken voor elk product, beschrijf je vergelijkbare producten met relevante parameters. Op basis van deze parameters bereken je de benodigde hoeveelheid werk of materiaal. Je kunt de parameters in de loop van de tijd optimaliseren, op basis van ervaring.
Een voorbeeld waarbij parametrische planning kan worden gebruikt, is een uitrolplanning. Als de uitrol bestaat uit vergelijkbare producten in specifieke configuraties, dan kun je de configuratieparameters gebruiken om het geschatte werk te berekenen.
In ProjectSheet Pro wordt een parametrische planning gerealiseerd door een kolom in te voegen voor elke parameter in het Taakplanning-werkblad, zie onderstaand voorbeeld.
Cellen in de kolom Dagen hebben een celformule die verwijst naar de parameters A en B ervoor. Nadat je waarden voor deze parameters hebt ingevoerd, moet je een vernieuwing in de zijbalk uitvoeren om de planning en het Gantt-diagram bij te werken. Houd er rekening mee dat een celformule door Google Spreadsheets wordt verwijderd zodra je een waarde in de cel invoert.
Als alternatief kun je de Werkuren berekenen uit de parameters. Om de Werkuren te koppelen aan de Dagen en toegewezen Resources, zet je de Werkuren instelling op verdeel Werkuren over de Resources en koppel Dagen en Werkuren.