Contenuto della pagina
Guida utente ProjectWork
Disposizione
Pannelli
Il software di gestione progetti online ProjectWork mostra tutte le informazioni del progetto da sinistra a destra in pannelli separati. Ogni pannello ha il suo menu. I pannelli possono essere nascosti per dare più spazio agli altri pannelli.
pannelli: Capacità | Risorse | ProjectWork | Attività | Gantt
- Il pannello Capacity contiene un grafico a barre che mostra l'allocazione delle risorse nel tempo.
- Il pannello Resources contiene una tabella con le risorse del progetto.
- Il pannello ProjectWork contiene informazioni sul progetto e sull'account.
- Il pannello Tasks contiene una tabella con le attività del progetto.
- Il pannello Gantt contiene un grafico a barre che mostra le attività nel tempo.
Il pannello ProjectWork è il pannello centrale che contiene in modo permanente il nome del file e le informazioni di archiviazione e, in alternativa, una finestra di dialogo predefinita o la finestra di dialogo di una funzione selezionata o informazioni dettagliate su un'attività o una risorsa selezionata.
Informazioni permanenti:
- Quando si fa clic sul nome del file, la finestra di dialogo Proprietà progetto sostituisce la finestra di dialogo predefinita. Qui è possibile visualizzare e modificare le proprietà del file e del progetto. Dopo aver chiuso questa finestra di dialogo, viene visualizzata la finestra di dialogo predefinita.
- Sotto il nome del file c'è spazio per un messaggio di stato riguardante l'archiviazione automatica e manuale in Google Drive.
- Quando si apporta una modifica alla vista, come espandi/contrai, appare un messaggio per salvare la vista. Se si fa clic sul messaggio, la vista viene salvata nel file di pianificazione e la vista si sincronizza con tutti gli utenti di condivisione attivi.
Contenuto predefinito della finestra di dialogo:
- Il tuo account Google e l'opzione per uscire. Quando clicchi sull'account, si apre una nuova scheda con il consenso ProjectWork conservato con Google.
- Il tuo stato di prova o di licenza. Puoi acquistare una licenza con PayPal o attivare la tua licenza di gruppo.
- Funzioni utilizzate di frequente.
- L'opzione per contrassegnare le celle e le righe che cambiano quando tu o qualcun altro apportate una modifica alla pianificazione.
- Aiuto sotto forma di manuale, video e helpdesk, tooltip integrato, tour rapido e finestra di dialogo di assistenza.
Informazioni dettagliate sull'attività o sulla risorsa selezionata:
- Le assegnazioni di attività/risorse sono visibili nei pannelli quando clicchi su uno di essi. I dettagli dell'attività o della risorsa selezionata sono nel pannello ProjectWork , comprese le quantità assegnate.
- Quando non viene più selezionata alcuna attività o risorsa, viene nuovamente visualizzata la finestra di dialogo predefinita.
Modifica programma
Le tabelle Tasks e Resources possono essere modificate per cella cliccando sulla cella. Un contorno appare attorno alla cella e la riga viene selezionata. Ora è possibile immettere il testo.
Il tasto Invio sposta la selezione alla cella sottostante, mentre Maiusc + Invio sposta la selezione alla cella superiore.
Il tasto Tab sposta la selezione alla cella di destra, mentre Maiusc + Tab sposta la selezione alla cella di sinistra.
La copia di una cella in più celle con lo stesso testo contemporaneamente inizia selezionando una cella con il tasto sinistro del mouse, seguito dalla selezione di questa cella e delle celle adiacenti sopra o sotto con il tasto Maiusc premuto. Dopo aver rilasciato il mouse, le celle ottengono lo stesso testo della prima cella selezionata, vedere l'esempio di seguito.
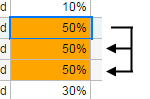
Con copia (Ctrl + C) e incolla (Ctrl + V) puoi copiare rapidamente del testo da un foglio di calcolo o un documento in ProjectWork . Più celle da una colonna del foglio di calcolo o più righe di testo dal documento verranno incollate in una colonna ProjectWork nelle righe successive. Quando copi per nuove attività, inizia con la colonna Descrizione attività. Quando copi delle date, assicurati che l'impostazione del formato data in ProjectWork corrisponda al formato data di ciò che copi.
Quando viene selezionata una singola riga di attività/risorsa, appare una finestra di dialogo attività/risorsa per vedere e modificare i dettagli. Qui sono visibili anche le colonne nascoste. Accanto alla finestra di dialogo, la colonna quantità mostra la quantità assegnata, che può essere anch'essa modificata.
Seleziona righe
Alcune voci di menu funzionano in combinazione con una o più righe selezionate nella tabella Attività o Risorse. Se non è selezionata alcuna riga, queste voci sono in grigio e non possono essere utilizzate. Le righe selezionate hanno un colore di sfondo scuro.
È possibile selezionare le righe selezionando una riga e tenendo premuto il tasto sinistro del mouse selezionando le righe adiacenti.
Un altro modo per selezionare righe consecutive è selezionare la prima riga e poi, tenendo premuto Maiusc , l'ultima riga.
La deselezione avviene tramite il tasto ESC .
Disporre le colonne
La larghezza di una colonna può essere ridimensionata trascinando il bordo nell'intestazione della colonna. Cliccando sul bordo, la larghezza della colonna si adatterà automaticamente al suo contenuto. La larghezza delle colonne può essere salvata manualmente.
Ulteriori modifiche vengono eseguite tramite una finestra di dialogo. Questa finestra di dialogo si apre dal menu ProjectWork Tasks o dal menu ProjectWork Resources . Può essere aperta anche cliccando sull'intestazione della tabella Tasks o Resources.
Una colonna selezionata nella finestra di dialogo è visibile nella tabella. L' ordine delle colonne può essere riorganizzato trascinandole e rilasciandole nella posizione richiesta. La vista delle colonne può essere salvata manualmente.
Puoi aggiungere una colonna personalizzata alla volta assegnandole un Titolo e un Tipo e cliccando su Applica. La colonna appare per ultima nella tabella e può essere riposizionata trascinandola nella posizione richiesta. Una colonna personalizzata può essere rimossa eliminandone il titolo e cliccando su Applica.
Scorciatoie da tastiera
La tastiera e il mouse possono eseguire alcune funzioni direttamente, vedere l'elenco.
Mac: tasto ⌘-comando invece di Ctrl.
| Ctrl + clic del mouse | Collega o scollega le attività selezionate con l'attività cliccata Assegna le risorse selezionate all'attività cliccata |
| Ctrl + rotellina di scorrimento | Ingrandisci/riduci nel diagramma di Gantt e di capacità |
| Maiusc + rotellina di scorrimento | Scorrimento orizzontale nel pannello |
| Fare clic con il tasto destro del mouse Mac: Ctrl + clic del mouse | Menu contestuale |
| Esc | Deseleziona e chiudi le finestre di dialogo |
| Scheda | Cella successiva |
| Maiusc + Tab | Cella precedente |
| Entrare | Riga successiva |
| Maiusc + Invio | Riga precedente |
| Maiusc + clic del mouse | Seleziona le righe tra la riga selezionata e la riga cliccata |
| Maiusc + Mouse premuto | Copia il contenuto della cella selezionata nelle celle sottostanti/soprastanti |
| Ctrl+L | Ricarica progetto |
| Ctrl+Z | Disfare |
| Ctrl+Y | Rifare |
| Ctrl+C | Copia riga/e |
| Ctrl+X | Tagliare la/le riga/e |
| Ctrl+V | Incolla riga/e |
| Ctrl+U | Inserisci riga/e sopra |
| Ctrl+D | Inserisci riga/e sotto |
| Ctrl+E | Cancella riga/e |
| Ins | Inserisci riga/e sopra |
| Del | Elimina riga/e |
| Ctrl + > | Rientra di più la/le riga/e |
| Ctrl + < | Rientra meno la/le riga/e |
| Ctrl + ? | Mostra le scorciatoie da tastiera |
| clic del mouse sulle intestazioni | Disporre le colonne |
Menu contestuale
Il menu contestuale appare selezionando prima una o più righe e poi cliccando con il tasto destro del mouse (Mac: Ctrl + clic del mouse) sulle righe. La funzione selezionata ha effetto sulla/e riga/e selezionata/e.
Progetto
Menu a discesa
Nuovo progetto
Avvia un nuovo progetto con un titolo regolabile. Il file viene inserito in Google Drive nelle stesse cartelle dell'originale. I permessi di condivisione non vengono copiati dal file originale, ma vengono copiati dalle cartelle comuni.
Apri progetto...
Mostra un elenco da Google Drive con i file ProjectWork salvati in precedenza. Apre il file selezionato.
Fai una copia...
Apre una finestra di dialogo per copiare la pianificazione in un nuovo file che si apre in una nuova scheda del browser. Il nome può essere cambiato nella copia in seguito.
La copia ha delle opzioni, che sono abilitate se i dati sono presenti:
- copiare anche il foglio di calcolo pubblicato e collegarlo alla copia, mantenendo il layout dell'originale,
- mantenere la copia collegata allo stesso foglio di calcolo del dashboard dell'originale,
- copiare le attività salvate negli appunti nella pianificazione,
- copiare le linee di base nella pianificazione.
Sovrascrivi file...
Apre un elenco da Google Drive con i file ProjectWork salvati in precedenza. Sovrascrive il file selezionato con il progetto corrente.
Guida Google
Apre una nuova scheda con Google Drive.
Condividi file...
Apre la finestra di dialogo di Google Drive per condividere il file con altri per modificarlo o visualizzarlo. Possono aprire il file nel loro Google Drive nella cartella Shared with me e modificare o visualizzare la pianificazione in ProjectWork a seconda di come il file è condiviso. Le modifiche vengono elaborate in tempo reale per tutte le pianificazioni condivise che sono aperte, consentendo una collaborazione simultanea.
Importa > File XML di Microsoft Project...
Carica un file XML di MS Project dal PC e lo converte in una pianificazione ProjectWork . Dopo la conversione, appare un collegamento che apre la pianificazione in una nuova scheda.
Importa > Pianificazione ProjectWork dal PC...
Carica un file JSON con la pianificazione ProjectWork dal PC. Dopo il caricamento, appare un collegamento che apre la pianificazione in una nuova scheda.
Importa > mappa mentale dal PC...
Carica un file JSON creato con MindMup dal PC e lo converte in una pianificazione ProjectWork .
Per maggiori dettagli, vedi From idea to schedule with mindmap . Dopo la conversione, appare un link che apre la pianificazione in una nuova scheda.
Simulazione dell'incertezza...
Apre una finestra di dialogo per eseguire una simulazione in cui le attività possono avere una durata minima e massima. Il risultato viene mostrato come livelli di confidenza per i dati di fine progetto.
Per maggiori dettagli, vedere Simulazione dell'incertezza .
Proprietà del progetto...
Apre una finestra di dialogo con le proprietà del progetto corrente.
Invia un messaggio di chat...
Apre una finestra di dialogo popup per pubblicare un messaggio in uno spazio Google Chat o in un canale Slack.
Per maggiori dettagli, vedere Pubblica messaggio di chat .
Pubblica > pianifica come HTML
Apre una finestra di dialogo per pubblicare la pianificazione visualizzata come HTML nel browser come anteprima o come codice. Puoi copiare il codice o salvarlo in un nuovo file di Google Drive o sovrascrivere un file esistente.
Per maggiori dettagli, vedere Pubblica il programma in formato HTML .
Pubblica > pianifica in Fogli Google
Apre una finestra di dialogo per pubblicare le attività e le risorse pianificate su un foglio di calcolo Google nuovo o esistente.
Per maggiori dettagli, consulta la sezione Pianificazione delle pubblicazioni in Fogli Google .
Pubblica > milestone in Google Calendar
Apre una finestra di dialogo per creare, aggiornare e rimuovere le milestone in Google Calendar.
Per maggiori dettagli, consulta Pubblicare traguardi in Google Calendar .
Pubblica > siti in Google Maps
Apre una finestra di dialogo per pubblicare tutte le Risorse con Sito compilato in un file .html in Google Drive. Questo file può essere visualizzato da Google Drive in Google Maps.
Per maggiori dettagli, consulta Pubblicare siti su Google Maps .
Esporta > Pianificazione ProjectWork su PC
Salva una pianificazione ProjectWork in un file JSON sul PC.
Esporta > File XML di Microsoft Project
Esporta ProjectWork come file XML di MS Project sul PC.
Linee di base...
Apre una finestra di dialogo per impostare, mostrare e confrontare le linee di base .
Segnala > stato del progetto...
Apre un documento HTML con informazioni sullo stato di avanzamento delle ore di lavoro. Include l'ultima baseline se impostata come riferimento.
Segnala > ispezione del progetto...
Apre un documento HTML con informazioni su come vengono assegnate attività e risorse.
Segnala > dashboard...
Apre una finestra di dialogo per aggiungere il progetto a una dashboard nuova o selezionata o per aggiornare il progetto nella dashboard selezionata. Per maggiori dettagli, vedere Report nella dashboard .
Stampa
Stampa la tabella delle attività e il diagramma di Gantt tramite il browser così come li vedi. Regola la larghezza reciproca dei pannelli e altre preferenze di visualizzazione, come nascondere le colonne e comprimere le attività, prima di stamparli. Nell'anteprima di stampa di Chrome puoi regolare la scala in modo che l'intera pianificazione venga stampata, possibilmente su più pagine. In alcuni browser puoi stampare su un file PDF.
Nuovo gestore delle risorse
Apre una nuova scheda del browser chiamata ProjectWork-Resources . In questa versione di ProjectWork un gestore delle risorse può condividere le sue risorse con più progetti. Per progetto può vedere a quali task sono assegnate le sue risorse. Usa Reload per vedere l'ultimo stato da quando è stata aperta la pianificazione.
Vedere anche Gestione delle risorse tramite ProjectWork .
Risorse condivise...
Mostra quali gestori di risorse condividono risorse con questo progetto. Le risorse condivise sono raggruppate nel foglio Risorse.
Ricaricare
Ricarica la pianificazione per mostrare eventuali modifiche alle risorse condivise dall'apertura della pianificazione.
Impostazioni...
Apre una finestra di dialogo con le impostazioni .
Orario di lavoro...
Apre una finestra di dialogo per regolare gli orari di lavoro per il progetto.
Periodi non lavorativi...
Apre una finestra di dialogo per aggiungere o eliminare periodi non lavorativi dal progetto. Un periodo non lavorativo ha una data di inizio e una data di fine. Durante il periodo il progetto non viene eseguito per tutte le risorse e la pianificazione subisce ritardi.
Acquisto in-app
Dopo la registrazione e la selezione del tipo e del periodo di licenza, è possibile acquistare la licenza tramite PayPal.
Manuale
Apre questo manuale in una nuova scheda.
Servizio di assistenza...
Apre il modulo di contatto.
Regolare l'orario di lavoro
Questa finestra di dialogo di funzione si apre dal menu ProjectWork .
Un giorno può avere 5 periodi lavorativi non sovrapposti. Orario di lavoro predefinito: lunedì - venerdì (5 giorni) dalle 08:00 alle 12:00 e dalle 13:00 alle 17:00 (2 periodi). Ciò equivale a 8 ore al giorno e 40 ore alla settimana. Altri esempi di periodi sono riportati nella tabella sottostante sia per la visualizzazione dell'ora AM/PM che per la corrispondente visualizzazione a 24 ore.
| mattina/pomeriggio | 24 ore | durata | ||||||
|---|---|---|---|---|---|---|---|---|
| 08:00 AM | - | 12:00 PM | 08:00 | - | 12:00 | 4 ore | ||
| 01:00 PM | - | 17:00 | 13:00 | - | 17:00 | 4 ore | ||
| 12:00 PM | - | mezzanotte | 12:00 | - | 24:00 | ore 12 | ||
| 12:00 AM | - | mezzanotte | 00:00 | - | 24:00 | 24 ore | ||
Modifica i periodi di lavoro inserendo i nuovi orari, selezionando i periodi che desideri modificare e cliccando su Applica.
Aggiungi periodi di lavoro impostando l'ora di inizio e di fine di un periodo, selezionando "nuovo periodo" nei giorni in cui desideri aggiungere il periodo e facendo clic su Applica.
Per rimuovere i periodi di lavoro, lasciare vuoti gli orari dei periodi, selezionare i periodi che si desidera rimuovere e fare clic su Applica.
Confrontare il programma con la linea di base
Questa finestra di dialogo di funzione si apre dal menu ProjectWork .
Quando imposti una baseline, fai una copia della pianificazione. La baseline è elencata con il nome che le hai dato insieme alla data e all'ora in cui è stata creata. Le baseline successive seguono nell'elenco. Puoi rimuovere definitivamente una baseline eliminandone il nome nell'elenco e premendo il pulsante Applica.
Puoi quindi selezionare la baseline che vuoi mostrare. Se selezionata, una baseline viene mostrata sotto un'attività e una risorsa nelle loro tabelle, quando la baseline corrisponde.
È possibile confrontare una linea di base con la pianificazione, utilizzando il suo valore o la varianza tra linea di base e pianificazione, anche in percentuale.
Simulazione di incertezza
Questa finestra di dialogo di funzione si apre dal menu ProjectWork .
La simulazione dell'incertezza in una pianificazione di progetto comporta stime delle durate delle attività per calcolare la data di completamento del progetto. Non si tratta semplicemente di usare le stime minime e massime, perché le attività si contrastano a seconda del flusso del progetto. Probabilità e ripetizione vengono utilizzate per ottenere una distribuzione della data di fine del progetto. Poiché assomiglia a un casinò, è anche chiamata simulazione Monte Carlo.
La distribuzione di probabilità della durata dell'attività segue un triangolo, dove la durata predefinita forma la parte superiore e le durate minima e massima i punti finali di probabilità zero. Ogni attività non riepilogativa ha la possibilità di una durata minima e massima. La simulazione consiste in esecuzioni in cui per ogni attività viene selezionata casualmente una durata. Dopo ogni esecuzione della simulazione, la data di fine calcolata e la presenza sul percorso critico vengono raccolte per attività.
Dopo la simulazione, ogni task ha la distribuzione della data di fine nella sua finestra di dialogo dei dettagli e il task di riepilogo del progetto anche in questa finestra di dialogo delle funzioni. I livelli di confidenza della data di fine sono presentati in una tabella dal 10 al 100%. La confidenza può essere resa visibile nel diagramma di Gantt con livelli di confidenza P20-P50-P80. La colonna di sensibilità è nella tabella Task che indica la percentuale di esecuzioni di un task sul percorso critico.
L'avvio di una nuova simulazione eliminerà quella precedente. Puoi scegliere di includere il livellamento delle risorse nella simulazione. La simulazione non regola la pianificazione in base alla durata predefinita dell'attività. La durata minima e massima dell'attività vengono prese in considerazione solo per i livelli di confidenza della data di fine. Ciò ti consente di comunicare una data di fine realistica e di mantenere comunque la pianificazione originale.
Compiti
Le attività sono la base della pianificazione del progetto. Sono le righe in una tabella con colonne che contengono le proprietà delle attività. Possono essere organizzate in una struttura di suddivisione gerarchica con attività di riepilogo.
È possibile spostare la tabella utilizzando la barra di scorrimento in basso oppure "afferrando" l'intestazione con il mouse.
Il modo migliore per arrivare a un programma completo delle attività è procedere nei seguenti passaggi:
- Struttura di suddivisione del lavoro : la suddivisione di un intero progetto in prodotti e attività
- Ordine delle attività : l'ordine in cui le attività dipendono l'una dall'altra collegandole
- Fasi - gruppi di attività che hanno una funzione specifica come progettazione, costruzione, consegna
- Milestones - momenti decisionali importanti fasi conclusive (in ProjectWork un'attività con durata 0)
- Risorse - persone e mezzi per completare il compito
- Lavoro - le ore necessarie per completare un compito
- Data di inizio - risultati con lavoro, risorse e ore di lavoro disponibili in una data di fine per attività
- Percorso critico : le attività collegate che determinano la data di fine del progetto più breve
- Documentazione - informazioni sulla progettazione e sui progressi
Colonne della tabella
Ogni attività ha i seguenti campi con informazioni, vedere anche Disponi colonne .
ID
Sequenza di righe
Scambio di informazioni
Codice che indica come il task si adatta alla suddivisione. La Work Breakdown Structure (WBS) di un progetto mostra come un progetto è costruito da prodotti e attività.
Descrizione del compito
Descrizione dell'attività in base al prodotto e/o all'attività da consegnare. Nel pannello dei dettagli puoi evidenziare una descrizione dell'attività con un colore di sfondo.
Durata minima
Questa colonna è nascosta per impostazione predefinita e fa parte della simulazione di incertezza . È una stima ottimistica della durata dell'attività. La durata deve essere inferiore a Duration. Nessuna stima significa uguale a Duration.
Durata
Il tempo impiegato da un'attività in giorni (d) e ore (h), ad esempio '2d 4h' corrisponde a 20 ore. Una durata senza unità è in giorni. Una durata di 0 trasforma un'attività in una milestone.
Durata massima
Questa colonna è nascosta di default e fa parte della simulazione di incertezza . È una stima pessimistica della durata dell'attività. La durata deve essere maggiore di Duration. Nessuna stima significa uguale a Duration.
Sensibilità
Percentuale di esecuzioni di simulazione in cui questa attività si trova sul percorso critico.
Questa colonna è nascosta per impostazione predefinita e fa parte della simulazione dell'incertezza .
Data di inizio
Data e ora di inizio dell'attività, in base al formato delle impostazioni. Fai clic per usare il calendario pop-up per scegliere una data o immettere direttamente data e/o ora. È possibile immettere rapidamente la data saltando mese e anno, specificando la prima data da oggi.
Data di fine
Data e ora di fine dell'attività, in base al formato delle impostazioni. Fai clic per usare il calendario pop-up per scegliere una data o immettere direttamente data e/o ora. È possibile immettere rapidamente la data saltando mese e anno, indicando la prima data da oggi o la data di inizio.
Progressi
Percentuale che indica il completamento dell'attività. In combinazione con l'indicazione di avanzamento in Impostazioni, l'avanzamento risulta in un colore.
| condizione | colore |
| oggi prima della data di inizio dell'attività | nessun colore |
| oggi dopo la data di inizio dell'attività e avanzamento nei tempi previsti | verde |
| oggi dopo la data di inizio dell'attività e i progressi sono in ritardo | giallo |
| oggi dopo la data di fine e progressi inferiori al 100% | rosso |
| il progresso è pari al 100% | nessun colore |
Predecessori
Per gli ID delle attività precedenti, vedere Dipendenze dei collegamenti .
Allentare
Il tempo in cui un'attività può iniziare più tardi prima di diventare parte del percorso critico. Il tempo è in giorni (d) e ore (h), ad esempio '2d 4h' corrisponde a 20 ore.
Risorse
Abbreviazione o nome delle risorse assegnate, vedere Assegnare risorse a un'attività .
Lavoro
Numero totale di ore dedicate dalle risorse assegnate a questa attività.
Costo
Costo per attività o costo totale delle risorse assegnate.
Condizione
ASAP = il prima possibile (vuoto è ASAP)
ALAP = Il più tardi possibile
Inizio = inizia alla data di inizio
Fine = fine il Data di fine
Costante
Le colonne Risorse, Lavoro e Durata sono correlate secondo: Lavoro = Risorse x Durata
Risorse è la somma delle Risorse di tipo Lavoro: 3 per R1;R2[2]
Quando si modifica una colonna, una delle altre due colonne cambierà il suo valore, a seconda dell'impostazione Costante, come riportato nella tabella seguente.
| costante | modifica | cambiamento calcolato |
| Risorse | Risorse Lavoro Durata | Lavoro = Risorse x Durata Durata = Lavoro / Risorse Lavoro = Risorse x Durata |
| Lavoro | Risorse Lavoro Durata | Durata = Lavoro / Risorse Durata = Lavoro / Risorse Risorse = Lavoro / Durata |
| Durata | Risorse Lavoro Durata | Lavoro = Risorse x Durata Risorse = Lavoro / Durata Lavoro = Risorse x Durata |
Puoi selezionare l'impostazione predefinita per le nuove attività in Impostazioni > Costante predefinita.
Colonne personalizzate
Colonne aggiuntive.
Menu a discesa
Il menu delle attività si trova nella parte superiore del pannello delle attività e si apre quando si clicca con le funzioni sottostanti.
Crollo
Riduce le attività di riepilogo selezionate. Se vuoi mantenere e condividere questa vista, salvala manualmente.
Espandere
Espande le attività di riepilogo selezionate. Se vuoi mantenere e condividere questa vista, salvala manualmente.
Riduci livello
Riduce tutte le attività di riepilogo con un livello WBS uguale all'attività selezionata. Se vuoi mantenere e condividere questa vista, salvala manualmente.
Comprimi tutto
Riduce tutte le attività di riepilogo. Se vuoi mantenere e condividere questa vista, salvala manualmente.
Mostra tutte le attività
Espande tutte le attività di riepilogo e mostra tutte le attività nascoste. Se vuoi mantenere e condividere questa vista, salvala manualmente.
WBS e attività collegate
Mostra l'attività selezionata e tutte le attività precedenti e successive, comprese le attività di riepilogo, se presenti. Se vuoi mantenere e condividere questa vista, salvala manualmente.
Filtro > percorso critico
Mostra le attività sul percorso critico. Se vuoi mantenere e condividere questa vista, salvala manualmente.
Filtro > attività non completate
Mostra le attività che non sono completate al 100%. Se vuoi mantenere e condividere questa vista, salvala manualmente.
Filtro > attività colorate
Mostra le attività che hanno un colore di sfondo come evidenziato. Se vuoi mantenere e condividere questa vista, salvala manualmente.
Filtro > visibile nel diagramma di Gantt
Mostra solo le attività che sono (parzialmente) visibili durante la scala temporale impostata del diagramma di Gantt. Se vuoi mantenere e condividere questa vista, salvala manualmente.
Ordina verso il basso > sulla colonna selezionata
Ordina le attività selezionate verso il basso in base alla colonna selezionata.
Ordina su > sulla colonna selezionata
Ordina le attività selezionate in ordine crescente in base alla colonna selezionata.
Aumenta rientro
Aumenta, se possibile, il livello WBS delle attività selezionate, ad esempio 1.2 diventa 1.1.4.
Diminuisci rientro
Se possibile, diminuisce il livello WBS delle attività selezionate, ad esempio 1.3.1 diventa 1.4.
Inserisci righe sopra
Inserisce sopra le righe selezionate tante righe vuote quante sono quelle selezionate.
Inserisci le righe sotto
Inserisce sotto le righe selezionate tante righe vuote quante sono quelle selezionate.
Cancella righe
Cancella le righe selezionate.
Elimina righe
Elimina le righe selezionate.
Copia righe
Copia le righe selezionate negli appunti per poterle incollare in seguito.
Tagliare le file
Copia le righe selezionate negli appunti e poi le elimina.
Incolla righe
Inserisce gli appunti nella riga selezionata.
Opzioni di incollaggio...
Apre una finestra di dialogo per selezionare quali informazioni incollare dagli appunti:
- per ogni attività qualsiasi colore aggiunto, nota, documenti in Google Drive, risorse e link,
- colonne personalizzate da un'altra pianificazione,
- quante volte ripetere la clipboard (il valore predefinito è 1),
- quanto moltiplicare la durata dell'attività (il valore predefinito è 1,0).
Salva appunti...
Apre una finestra di dialogo popup, vedere Salva attività negli appunti .
Disfare
Annulla l'ultima modifica.
Rifare
Ripristina l'ultima modifica.
Cancella selezione livellamento
Cancella tutti i turni delle attività selezionate a causa del livellamento dell'assegnazione.
Catena
Collega le attività selezionate in sequenza.
Rimuovi i link
Rimuove tutti i collegamenti dalle attività selezionate.
Colonne...
Apre una finestra di dialogo, vedere Disponi colonne .
Collega le dipendenze
Le attività possono dipendere l'una dall'altra per il loro ordine di esecuzione. Ciò può essere indicato con dipendenze tra attività facendo riferimento agli ID dei predecessori nella colonna attività Predecessors . Esistono diversi tipi di dipendenza, che sono posizionati dietro l'ID, vedere la tabella seguente.
| Tipo | Collegamento | Dipendenza |
| Vendita al dettaglio | Da fine a inizio | Il successore può iniziare solo quando il predecessore ha terminato. Questa è la dipendenza predefinita se il tipo è assente. |
| SS | Iniziare a iniziare | Il successore può iniziare solo quando inizia il predecessore. |
| FF | Da fine a fine | Il successore può terminare solo quando termina il predecessore. |
| San Francisco | Dall'inizio alla fine | Il successore può terminare solo quando inizia il predecessore. |
Le attività possono essere collegate con il tasto Ctrl (Mac: tasto meta) e clic del mouse. Selezionare le righe di uno o più predecessori e quindi con Ctrl + clic del mouse sul successore. Il/i predecessore/i sono collegati con il loro ID nella colonna Predecessori al successore. Il tipo di collegamento è assente e FS di default, ma è possibile aggiungerne un altro. Lo scollegamento avviene nello stesso modo del collegamento, un collegamento esistente verrà rimosso.
Ogni dipendenza può essere regolata aggiungendo lag o lead time. Il lag time introduce un ritardo tra le attività collegate, il lead time introduce una sovrapposizione tra le attività collegate. Il lag/lead time viene inserito dopo la dipendenza, dove il tempo positivo è lag e il tempo negativo è lead.
Esempi di dipendenze:
| 3SS | dipendenza singola Start to Start con ID attività 3 |
| 3SS;4 | doppia dipendenza con le attività 3 e 4 |
| 3SS;4+1g | tempo di ritardo di 1 giorno con l'attività 4 |
| 3SS;4-1g | tempo di consegna di 1 giorno con task 4 |
Salva le attività negli appunti
La clipboard è usata per copiare e incollare temporaneamente le attività da e verso tutte le tue pianificazioni. Le attività nella clipboard possono essere salvate e copiate di nuovo nella clipboard in seguito per essere incollate nella pianificazione. Le opzioni di incolla determinano le informazioni da incollare dalla clipboard e la ripetizione e la durata applicate.
Il contenuto delle attività salvate non può essere modificato in seguito. Le attività salvate possono essere eliminate dopo averle prima espanse. L'ordine di più attività salvate può essere modificato in un ordine logico trascinandole. Entrambe le modifiche possono essere annullate con Ctrl + Z.
Le attività salvate possono essere copiate come parte di una pianificazione in una nuova pianificazione, menu a discesa ProjectWork > Crea una copia... seleziona opzione > includi attività salvate negli appunti. Ciò consente la creazione di una pianificazione modello contenente gruppi di attività da utilizzare dalle pianificazioni copiate come blocchi di costruzione.
Diagramma di Gantt
Il diagramma di Gantt mostra la pianificazione per attività come una barra. La posizione della barra dipende dalla scala temporale in alto. La scala temporale può essere ingrandita (+) e rimpicciolita (-) e la data di inizio può essere regolata in un calendario.
Quando si ingrandisce, il diagramma di Gantt può essere spostato con la barra di scorrimento in basso. In alternativa, la scala temporale può essere spostata "afferrando" con il mouse. Con il mouse nella scala temporale, il tasto sinistro del mouse ingrandisce e il tasto destro del mouse ingrandisce.
Menù a discesa Gantt
Il menu Gantt si trova nella parte superiore del pannello Gantt e si apre quando si clicca con le funzioni sottostanti.
Attività selezionate
Imposta la scala temporale del diagramma di Gantt in modo che corrisponda alla data di inizio più vicina e alla data di fine più lontana delle attività selezionate.
Suggerimento : seleziona un'attività di riepilogo per visualizzarne tutte le sottoattività.
Oggi
Imposta la data di inizio del diagramma di Gantt uguale a oggi.
Inizio del progetto
Imposta la data di inizio del diagramma di Gantt uguale all'inizio del progetto.
Intero progetto
Mostra il progetto dall'inizio alla data di fine.
Adattamento automatico
Imposta la scala temporale in modo che si adatti a tutte le attività espanse visibili.
Scala come grafico della capacità
Rende la scala di Gantt uguale alla scala di capacità.
Per il grafico delle capacità
Modifica la visualizzazione del pannello per mostrare il grafico della capacità.
A capacità con scala come Gantt
Modifica la visualizzazione del pannello per mostrare il grafico della capacità con una scala uguale al diagramma di Gantt.
Risorse
Le risorse sono le persone e i mezzi necessari per svolgere un'attività. Sono le righe in una tabella con colonne che contengono le proprietà delle risorse. Possono essere raggruppate in team o cluster che ne riassumono le proprietà.
È possibile spostare la tabella utilizzando la barra di scorrimento in basso oppure "afferrando" l'intestazione con il mouse.
Colonne della tabella
Ogni risorsa ha i seguenti campi con informazioni, vedere anche Disponi colonne .
ID
Sequenza di righe
RBS
Codice che indica come la risorsa si inserisce nella suddivisione dei team e dei cluster.
Abbr
Abbreviazione di questa risorsa. Se presente, questa abbreviazione viene utilizzata nella colonna Resources nella tabella Task.
Nome della risorsa
Nome della persona o descrizione della risorsa.
Tipo
Elenco con possibili tipi di risorse .
Unità
All'ora, al pezzo, al metro, ecc.
Progressi
Percentuale che indica il completamento da parte della risorsa.
Capacità
Quantità massima di una risorsa al di sopra della quale il diagramma delle risorse diventa rosso.
Anche la quantità assegnata a un'attività con Ctrl + clic del mouse.
Valutare
Costo per unità di risorsa.
Quantità
Quantità totale di unità assegnate di questa risorsa.
Costo
Costo totale della risorsa.
Account
Indirizzo email, account Google o codice di una risorsa.
Sito web
Posizione della risorsa. Appare un'icona di Google Maps per mostrare l'indirizzo.
Colonne personalizzate
Colonne aggiuntive.
Menu a discesa
Il menu delle risorse si trova nella parte superiore del pannello delle risorse e si apre quando si clicca con le funzioni sottostanti.
Crollo
Comprime la risorsa di riepilogo selezionata. Se vuoi mantenere e condividere questa vista, salvala manualmente.
Espandere
Espande le risorse di riepilogo selezionate. Se vuoi mantenere e condividere questa vista, salvala manualmente.
Riduci livello
Riduce tutte le risorse di riepilogo con un livello WBS uguale alla risorsa selezionata. Se vuoi mantenere e condividere questa vista, salvala manualmente.
Comprimi tutto
Riduce tutte le risorse di riepilogo. Se vuoi mantenere e condividere questa vista, salvala manualmente.
Mostra tutte le risorse
Espande tutte le risorse di riepilogo e mostra tutte le risorse nascoste. Se vuoi mantenere e condividere questa vista, salvala manualmente.
Filtra le attività assegnate
Mostra nella tabella Attività solo le attività assegnate alla risorsa selezionata, incluse le attività sottostanti. Le altre attività sono compresse.
Ordina verso il basso > sulla colonna
Ordina le risorse selezionate in ordine decrescente in base alla colonna.
Ordina su > per colonna
Ordina le risorse selezionate in ordine crescente in base alla colonna.
Aumenta rientro
Aumenta, se possibile, il livello WBS delle risorse selezionate, ad esempio 1.2 diventa 1.1.4.
Diminuisci rientro
Se possibile, diminuisce il livello WBS delle risorse selezionate, ad esempio 1.3.1 diventa 1.4.
Inserisci righe sopra
Inserisce sopra le righe selezionate tante righe vuote quante sono quelle selezionate.
Inserisci le righe sotto
Inserisce sotto le righe selezionate tante righe vuote quante sono quelle selezionate.
Cancella righe
Cancella le righe selezionate.
Elimina righe
Elimina le righe selezionate.
Copia righe
Copia le righe selezionate negli appunti per poterle incollare in seguito.
Tagliare le file
Copia le righe selezionate negli appunti e poi le elimina.
Incolla righe
Inserisce gli appunti nella riga selezionata.
Opzioni di incollaggio...
Apre una finestra di dialogo per selezionare quali informazioni incollare dagli appunti:
- per risorsa qualsiasi colore aggiunto, nota, documenti in Google Drive, risorse e link,
- colonne personalizzate da altre pianificazioni.
Livella tutte le risorse...
Assicura che tutte le risorse assegnate rimangano al di sotto della loro capacità spostando le attività in avanti. Nel menu ProjectWork , voce Impostazioni sotto Livellamento risorse puoi selezionare cosa deve essere incluso nel livellamento e dove deve essere visibile il risultato.
Cancella tutti i livellamenti
Sposta indietro tutti i task spostati a causa del livellamento delle risorse. Di conseguenza, le risorse potrebbero superare la loro capacità, il che può essere visualizzato in rosso nel grafico Capacità.
Selezione del livello...
Garantisce che le risorse selezionate rimangano al di sotto della loro capacità, trasferendo le attività all'esterno.
Cancella selezione livellamento
Cancella i turni delle attività assegnate alle risorse selezionate a causa del livellamento dell'assegnazione.
Disfare
Annulla l'ultima modifica
Rifare
Ripristina l'ultima modifica
Colonne...
Apre una finestra di dialogo, vedere Disponi colonne .
Assegnare risorse a un'attività
La colonna Resources nella tabella Tasks mostra per task le risorse della tabella Resources assegnate a questo task. I nomi delle risorse sono divisi con un punto e virgola (;). La quantità assegnata per risorsa è menzionata tra parentesi quadre ([ ]).
Ad esempio: R1;R2[2] significa
1x R1
2x R2
Se una risorsa ha un'abbreviazione, verrà usata. Se una risorsa non è ancora nella tabella Resources, verrà aggiunta.
L'assegnazione delle risorse è più semplice selezionando una o più risorse nella tabella Risorse e facendo Ctrl + clic del mouse su un'attività nella tabella Attività. L'assegnazione di una risorsa di Tipo di lavoro è effettuata con una quantità pari alla Capacità, altrimenti con una quantità pari a uno. La quantità può essere modificata in seguito nella colonna Risorse della tabella Attività.
Tipi di risorse
Nella tabella Resources ogni risorsa ha un'indicazione di tipo nella colonna Type. Influisce sul modo in cui i costi per risorsa vengono calcolati per task in base alla sua assegnazione e Rate.
| Lavoro | Assegnato in base alla quantità e calcolato per ora di lavoro. Una risorsa a tempo pieno ha una quantità pari a 1 (=100%). Una risorsa part-time ha una quantità inferiore a 1. Una risorsa generica ('ingegnere') può avere una quantità superiore a 1. Il costo delle risorse per attività si calcola moltiplicando la quantità assegnata, le ore di lavoro totali e il prezzo per ora di lavoro. |
| Attrezzatura | Assegnato in base alla quantità e calcolato per ora di durata. Il costo delle risorse per attività si calcola moltiplicando la durata dell'attività, la quantità assegnata e il prezzo orario. |
| Materiale | Assegnato per quantità all'attività. L'unità opzionale può essere ad esempio 'metro'. Il costo delle risorse per attività si calcola moltiplicando il numero di unità assegnate per il costo per unità. |
| Parte | Assegnato per quantità all'attività. L'unità opzionale può essere ad esempio un numero di parte. Il calcolo dei costi è lo stesso della risorsa Materiale. |
| Servizio | Assegnato in base alla quantità all'attività. Il calcolo dei costi è lo stesso della risorsa Materiale. |
| Sprint | Assegnato a task (riepilogativi) per filtrare e riassumere questi task. Uno Sprint è un progetto nel framework Scrum. La tabella Task contiene elementi del Product Backlog con lavoro sottostante. A una risorsa sprint gli elementi assegnati formano uno Sprint Backlog. Questo tipo di risorsa accumula costi, ore di lavoro e progressi, ma non aggiunge nulla a un'attività. |
| Proprietario | Assegnato a (riepilogo) attività per filtrare e riassumere queste attività. Ciò consente di suddividere i costi tra vari proprietari. Questo tipo di risorsa accumula costi, ore di lavoro e progressi, ma non aggiunge nulla a un'attività. |
| Sito web | Assegnato a (riepilogo) attività per filtrare e riassumere queste attività. Ciò consente di suddividere i costi per posizione. Una risorsa del sito mostra l'indirizzo nella colonna Sito cliccando sull'icona di Google Maps. Questo tipo di risorsa accumula costi, ore di lavoro e progressi, ma non aggiunge nulla a un'attività. |
Tabella delle capacità
Il grafico Capacità mostra con un'indicazione nel tempo quando una risorsa è attiva. Per le risorse di lavoro l'indicazione è un colore relativo alla capacità impostata:
- blu se inferiore al 50%,
- rosso se superiore al 100%,
- verde in mezzo.
Altri tipi di risorse saranno mostrati in grigio. La posizione dell'indicazione dipende dalla scala temporale in alto. La scala temporale può essere ingrandita (+) e rimpicciolita (-) e la data di inizio può essere regolata in un calendario.
Quando si esegue lo zoom avanti, il grafico Capacità può essere spostato con la barra di scorrimento in basso. In alternativa, la scala temporale può essere spostata "afferrando" con il mouse. Con il mouse nella scala temporale, il pulsante sinistro del mouse esegue lo zoom avanti e il pulsante destro del mouse esegue lo zoom indietro.
Menu a discesa Capacità
Il menu Capacità si trova nella parte superiore del pannello Capacità e si apre quando si clicca con le funzioni sottostanti.
Oggi
Imposta la data di inizio del grafico della capacità su oggi.
Inizio del progetto
Imposta la data di inizio del grafico della capacità uguale all'inizio del progetto.
Intero progetto
Mostra il progetto dall'inizio alla fine.
Scala come diagramma di Gantt
Rende la scala della capacità uguale alla scala di Gantt.
Al diagramma di Gantt
Modifica la visualizzazione del pannello per mostrare il diagramma di Gantt.
Per Gantt con scala come Capacità
Modifica la visualizzazione del pannello per mostrare il diagramma di Gantt con una scala uguale a quella del diagramma di capacità.
Impostazioni
Questa finestra di dialogo si apre dal menu ProjectWork .
Lingua
| Inglese | Olandese |
Se la lingua desiderata non è elencata, è possibile tradurre ProjectWork nel browser Google Chrome con Google Translate. Per farlo, clicca sull'icona di Google Translate nella barra degli indirizzi. Le finestre di dialogo relative agli acquisti e le tabelle con i dati del progetto non verranno tradotte.
Formato numerico
| 1.000,00| 1.000,00| 1 000,00 |
Separatore delle migliaia e dei decimali nei numeri.
Valuta
Ove applicabile, viene visualizzato il simbolo della valuta selezionata.
Posizione valutaria
Posizione relativa all'importo.
Formato data
| gg-mm-aaaa | gg.mm.aaaa | gg/mm/aaaa | mm/gg/aaaa | aaaa-mm-gg | aaaa.mm.gg | aaaa/mm/gg |
Ordine e separatore (./-) per giorno (gg), mese (mm), anno (aaaa).
Formato dell'ora
| hh:mm | am/pm |
24 ore o 12 ore.
Orario dello spettacolo
Mostra solo la data o anche l'ora nella tabella.
Primo giorno della settimana
La selezione è visibile nel diagramma di Gantt e di capacità
Riepilogo del progetto (ID=0)
- Mostra il riepilogo del progetto nella tabella Attività e nel diagramma di Gantt.
- Mostra il riepilogo del progetto nella tabella Risorse e nel grafico Capacità.
Indicazione del percorso critico
- Indicare in rosso le attività nel percorso critico nelle colonne Data di inizio e Data di fine.
- Indicare in rosso le attività e i collegamenti nel percorso critico nel diagramma di Gantt.
- Indica il valore della colonna Slack nel diagramma di Gantt con una barra tratteggiata.
Indicazione di avanzamento
- Indica il colore di avanzamento nella colonna Avanzamento nella tabella Attività.
- Indica il colore di avanzamento nella barra del diagramma di Gantt.
Livellamento delle risorse
- Includere/escludere attività del passato nel livellamento.
- Includere/escludere le attività completate nel livellamento.
- Indica l'attività spostata nella tabella Attività.
- Indicare l'attività spostata nel diagramma di Gantt.
Condizione predefinita
| Il prima possibile | Il più tardi possibile | Data di inizio | Data di fine |
Condizione predefinita per la nuova attività.
Costante predefinita
| Risorsa | Lavoro | Durata |
Costante predefinita per la nuova attività.
Guida Google
Google Drive è un servizio di archiviazione online. ProjectWork salva automaticamente le modifiche al file di pianificazione nel Google Drive dell'utente dopo ogni modifica apportata alla pianificazione. Anche un utente simultaneo dello stesso file vedrà la modifica. Per evitare interferenze tra utenti dello stesso file di pianificazione, le modifiche nella visualizzazione della pianificazione non vengono salvate automaticamente. Le modifiche nella visualizzazione possono essere salvate manualmente quando necessario e un utente simultaneo dello stesso file vedrà quindi la visualizzazione modificata. Per ottenere l'accesso a Google Drive, l'utente deve concedere un'autorizzazione una tantum a ProjectWork , se richiesto. I file ProjectWork archiviati possono essere aperti dall'app ProjectWork o dal sito Web di Google Drive .
Avvia un nuovo progetto su Google Drive
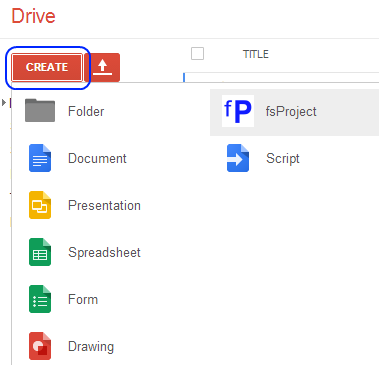
È possibile creare e aprire un nuovo file ProjectWork premendo il pulsante Crea in Google Drive e selezionando ProjectWork come applicazione.
Apri il progetto esistente in Google Drive
Un file esistente può essere aperto in ProjectWork facendo doppio clic su un file ProjectWork oppure facendo clic con il pulsante destro del mouse su un file e selezionando Apri con... > ProjectWork .
È possibile impostare ProjectWork come applicazione standard per i file .json nel menu delle impostazioni (icona dell'ingranaggio) in Gestisci app.
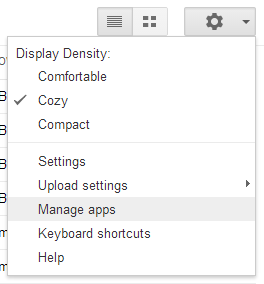
L'icona ProjectWork appare davanti al nome del file e ProjectWork si apre con questo file.
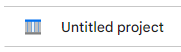
Collaborazione
Con ProjectWork un team può collaborare a una pianificazione di progetto condivisa. Quando lo fanno contemporaneamente, vedono le modifiche degli altri. Il numero di partecipanti è indicato prima del nome del file nel pannello ProjectWork . Per sapere dove è avvenuta la modifica, c'è l'opzione di contrassegnarla. Questa opzione è attivata di default.
La collaborazione secondo una pianificazione può iniziare seguendo i passaggi indicati in Google Drive:
- Crea una nuova pianificazione ProjectWork o utilizzane una esistente
- Seleziona il file e fai clic con il pulsante destro del mouse per andare a Condividi nel menu contestuale
- Aggiungi partecipanti e i loro diritti di accesso nel popup Condividi
- Gli account partecipanti aprono il file nella cartella "Condivisi con me" in Google Drive
Integrazione delle app
ProjectWork ha funzioni che forniscono informazioni ad altre app. Per ottenere l'accesso a queste app, l'utente deve dare un'autorizzazione una tantum a ProjectWork , se richiesto.
Invia messaggio chat
Questa finestra di dialogo si apre dal menu ProjectWork .
Si crea un URL webhook una volta per uno spazio Google Chat o un canale Slack e lo si salva tramite questa finestra di dialogo. Un collegamento alla pianificazione aperta viene aggiunto per messaggio. È possibile specificare la visualizzazione di questa pianificazione in modo che quando si apre il collegamento nel messaggio pubblicato, venga visualizzata questa visualizzazione. È inoltre possibile aggiungere informazioni, come la descrizione del progetto, al messaggio. Infine, si scrive un testo e si pubblica il messaggio nello spazio Google Chat o nel canale Slack.
Il testo può essere formattato: *grassetto*, _corsivo_ e <link> o <link|testo>.
Pubblica il programma come HTML
Questa finestra di dialogo si apre dal menu ProjectWork .
Il codice HTML pubblicato corrisponde esattamente alla tabella delle attività e al diagramma di Gantt: le attività compresse e le colonne nascoste non vengono pubblicate. Il diagramma di Gantt viene pubblicato così come è visibile, inclusi eventuali zoom e scorrimenti.
Il codice HTML è visibile come anteprima nel browser e come codice da incorporare in un sito web, ad esempio in Google Sites. Il codice HTML può anche essere archiviato in Google Drive.
Vedi esempio .
Pubblica il programma in Fogli Google
Questa finestra di dialogo si apre dal menu ProjectWork .
Il programma può essere pubblicato come un nuovo foglio di calcolo o come aggiornamento di un foglio di calcolo pubblicato in precedenza. Il foglio di calcolo è composto da due fogli di lavoro: Attività e Risorse. Il foglio di lavoro Attività presenta un diagramma di Gantt sul lato destro. Sopra la riga dell'intestazione c'è spazio per aggiungere testo personalizzato o calcoli.
L'ordine delle colonne può essere modificato e le colonne possono essere nascoste o eliminate. Le colonne eliminate non vengono aggiunte di nuovo con un aggiornamento. È possibile inserire colonne personalizzate contenenti informazioni o formule di celle che utilizzano i dati di pianificazione. È inoltre possibile aggiungere fogli di lavoro personalizzati con diagrammi che utilizzano i dati di pianificazione.
Un aggiornamento sincronizza i dati del foglio di calcolo con le attività nella pianificazione. La formattazione aggiunta al foglio di calcolo, come i colori, e i commenti aggiunti vengono mantenuti. Il diagramma di Gantt, le colonne dipendenti, i calcoli e i grafici vengono aggiornati. Ad esempio, l'aggiornamento consente di creare report sulla pianificazione corrente, come un confronto con la pianificazione di base, vedere Domande frequenti .
Pubblicare le milestone in Google Calendar
Questa finestra di dialogo si apre dal menu ProjectWork in Pubblica.
Una milestone è un'attività nella pianificazione con una durata di 0. Le milestone pubblicate appaiono nel calendario privato ' ProjectWork ' dell'account Google registrato. Questo calendario può contenere milestone di altre pianificazioni ProjectWork pubblicate dello stesso account.
Le risorse assegnate a una milestone e il cui account è compilato nella tabella Risorse otterranno questa milestone nei loro calendari Google.
Le modifiche alle milestone nella pianificazione vengono aggiornate nel calendario " ProjectWork " e nei calendari delle risorse con un account Google quando si effettua una nuova pubblicazione.
Vedi esempio .
Pubblica siti su Google Maps
Questa finestra di dialogo si apre dal menu ProjectWork sotto Pubblica. La pubblicazione genera un collegamento a una mappa dinamica che mostra le posizioni delle risorse. Cliccando sulla posizione, vengono visualizzate informazioni sulla risorsa associata, costi e note sono facoltativi quando vengono pubblicati.
Il link può essere pubblicato su un sito o inviato via e-mail. La ripubblicazione fornisce lo stesso link, ma con le informazioni più recenti. Il link può anche essere rimosso.
Vedi esempio .
Segnala nel dashboard
Questa finestra di dialogo si apre dal menu ProjectWork .
La dashboard è un comune foglio di calcolo per tracciare tutti i progetti. I progetti sono elencati riga per riga con informazioni e stato per colonna. Per ogni progetto c'è una barra sulla destra della stessa riga dalla data di inizio a quella di fine con l'avanzamento. Puoi inserire colonne congiunte per informazioni e statistiche aggiuntive. Ogni progetto aggiorna le informazioni da solo. Puoi inserire questo foglio di calcolo in un sito Google.
Si inizia a creare un report selezionando un foglio di calcolo che è già stato creato come dashboard tramite il pulsante Seleziona oppure si crea prima una nuova dashboard con il pulsante Nuovo . In entrambi i casi, la dashboard viene salvata e mostrata come collegamento. Con il collegamento si apre il foglio di calcolo con la dashboard. Con il pulsante Aggiorna si aggiorna la dashboard con le informazioni più recenti. L'account che aggiorna il progetto e il momento in cui viene elencato con il progetto.
La selezione di una dashboard è possibile solo se la dashboard è condivisa con il tuo account. Un progetto aggiunto a una dashboard selezionata viene aggiunto sotto i progetti presenti. Puoi modificare l'ordine trascinando una riga con un progetto. Un progetto che non deve più essere in una dashboard può essere rimosso dal foglio di calcolo.
Il foglio di calcolo della dashboard può essere adattato a proprio piacimento. Le colonne possono essere rimosse senza tornare indietro dopo l'aggiornamento. Le intestazioni delle colonne possono essere modificate, l'ordine delle colonne può essere cambiato. La formattazione viene mantenuta dopo l'aggiornamento dei dati.



