Domande frequenti su ProjectSheet
Problemi noti
❯ Perché nella barra laterale compare il messaggio "drive.google.com ha rifiutato di connettersi"?
Questo perché hai effettuato l'accesso con più account Google. La barra laterale a volte utilizza un account diverso da quello del foglio di calcolo, un problema noto di Google . La soluzione alternativa consigliata è utilizzare la finestra di navigazione in incognito del browser e accedere da lì.
Clicca sulla stella per sollecitare Google a risolvere questo problema.
❯ Perché nel menu "Pianificazione ProjectSheet" vedo solo "Aiuto"?
Ciò significa che lo script che fornisce le voci di menu non è stato avviato. Puoi riprovare chiudendo la scheda del browser e riaprendola da Google Drive. Se questo non risolve il problema, puoi disinstallare il componente aggiuntivo ProjectSheet e reinstallarlo, senza perdere informazioni.
Per disinstallare e reinstallare ProjectSheet, apri la finestra di dialogo Gestisci componenti aggiuntivi dal menu Estensioni in un foglio Google.
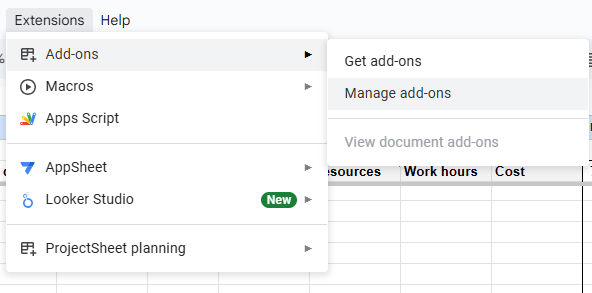
❯ Nella versione Pro le date a volte cambiano in modo casuale
Alcune azioni richiedono tempo per essere calcolate, come l'inserimento di nuove attività o la modifica di date. Nella scheda in fondo al foglio viene visualizzato " ATTENDERE... " per indicare questo.
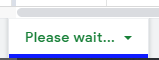
Nella versione Pro è presente una colonna aggiuntiva chiamata "Giorni" , che contiene la durata di un'attività. Per spostare un'attività a una data successiva, nella Pro è sufficiente modificare la data di inizio e Pro calcolerà la nuova data di fine in base al numero di giorni, tenendo conto di fine settimana e festività. Non è necessario modificare manualmente la data di fine.
❯ Cosa significano le autorizzazioni che devo accettare per poter utilizzare ProjectSheet ?
Devi autorizzare ProjectSheet una volta affinché possa eseguire funzioni per te in Fogli Google.
Nel dettaglio i permessi richiesti sono:
- Visualizza e gestisci i fogli di calcolo in cui è stata installata questa applicazione
L'accesso a Google Drive è limitato ai fogli di calcolo che utilizzano ProjectSheet . - Connettiti a un servizio esterno
ProjectSheet necessita di questa autorizzazione per controllare la licenza Pro . - Consenti l'esecuzione di questa applicazione quando non sei presente
Questa autorizzazione consente ProjectSheet di agire sulle modifiche apportate al foglio di calcolo, come l'inserimento di colonne. - Visualizza ed esegui contenuti web di terze parti in prompt e barre laterali all'interno delle applicazioni Google
ProjectSheet è un componente aggiuntivo standard che esegue il codice e memorizza le impostazioni con ogni foglio di calcolo.
❯ Perché non riesco a riaprire la barra laterale e ad avviare solo un nuovo progetto?
Ciò accade in genere se il layout del foglio di calcolo è stato modificato e non viene più riconosciuto dal componente aggiuntivo ProjectSheet .
Controlla cosa fare e cosa non fare quando si personalizza un foglio di calcolo ProjectSheet .
❯ Come rimuovere le schede "Pianificazione attività" e "Risorse" dal mio foglio di calcolo? Aggiungono di nuovo "Automatico" quando riapro!
ProjectSheet (ri)crea le schede quando non sono presenti. Puoi evitarlo disattivando il componente aggiuntivo ProjectSheet per questo foglio di calcolo. Per farlo, vai al menu Estensioni > Componenti aggiuntivi > Gestisci componenti aggiuntivi... Seleziona i tre puntini in ProjectSheet e deseleziona "Usa in questo documento". Consulta anche la Guida di Google .
Dopo aver eseguito questa operazione, è possibile eliminare le schede senza ricostruirle.
Se quanto sopra non funziona, potrebbe esserci un problema dovuto al fatto che Google ha modificato il marketplace in cui hai scaricato il componente aggiuntivo a metà del 2019. Questa situazione intermedia può essere risolta come segue:
- Installa il componente aggiuntivo ProjectSheet da Google Workspace Marketplace
- Quindi, rimuovilo con Gestisci app
- Infine, apri il foglio di calcolo e rimuovi nuovamente il componente aggiuntivo.
Restrizioni
❯ In ProjectSheet funziona la funzione Annulla (Ctrl+Z)?
Lo fa, ma in modo molto limitato. Una funzione ProjectSheet esegue molte funzioni del foglio di calcolo che devono essere annullate separatamente. Solo le funzioni che non coinvolgono ProjectSheet possono essere annullate con un clic. Alcuni esempi sono il colore e il layout.
In alternativa ad Annulla, puoi ripristinare una versione precedente. Nel menu File, vai a Cronologia versioni > Visualizza cronologia versioni, seleziona la versione desiderata e fai clic sul pulsante verde Ripristina questa versione .
❯ Posso aggiungere ProjectSheet a un foglio di calcolo esistente?
L'aggiunta di ProjectSheet a un foglio di calcolo esistente non è consentita e ti verrà chiesto di crearne uno nuovo. In questo caso, puoi copiare i fogli di lavoro ProjectSheet dal nuovo foglio di calcolo a quello esistente. Ora puoi utilizzare il componente aggiuntivo ProjectSheet nel foglio di calcolo esistente.
È possibile copiare un foglio di lavoro in un altro foglio di calcolo tramite il menu nella scheda del foglio di lavoro.
❯ È possibile colorare ogni risorsa con il suo colore e poi colorare la barra di Gantt con il colore di quella risorsa?
A un'attività può essere assegnata più di una risorsa, il che rende difficile la scelta del colore.
Puoi assegnare a ogni barra di Gantt un colore a tua scelta. Questo è possibile assegnando alla cella di descrizione dell'attività un colore di sfondo, che verrà copiato da ProjectSheet nella barra dopo aver premuto il pulsante di aggiornamento in fondo alla barra laterale.
Puoi anche utilizzare la formattazione condizionale di Google Sheet per colorare le celle delle risorse in ogni attività.
❯ Se applico il componente aggiuntivo ProjectSheet Pro a un documento, anche gli altri utenti con cui lo condivido potranno modificarlo?
Senza una licenza ProjectSheet Pro , è possibile modificare solo una pianificazione condivisa ProjectSheet Pro con le funzionalità standard e le colonne non Pro verranno barrate automaticamente. Un utente non Pro deve sapere cosa può e cosa non può modificare in una pianificazione condivisa Pro per poterla modificare, il che potrebbe generare confusione.
La condivisione per la visualizzazione è sicura per evitare confusione in tutti i casi. Per visualizzare il foglio di calcolo condiviso, non è richiesta l'installazione di ProjectSheet . La condivisione per la modifica è sicura a condizione che si condivida con utenti che dispongono anche di una licenza Pro , ad esempio con una licenza Pro for Domain .
Suggerimenti
❯ La durata del progetto può superare i 3 mesi?
Sì, la scala temporale del diagramma di Gantt è indipendente dalla durata del progetto: la tabella delle attività contiene le date di inizio e fine di ogni attività e il diagramma di Gantt mostra le attività all'interno della scala temporale come una barra. La pianificazione del progetto può quindi essere esterna al diagramma di Gantt.
Non modificare il diagramma di Gantt nel foglio di calcolo. Nelle Impostazioni della barra laterale, sotto "Scala temporale del diagramma di Gantt", puoi impostare la data di inizio e l'unità di misura della scala temporale. Modificando la data di inizio, puoi scorrere il diagramma di Gantt. Per impostazione predefinita, il diagramma di Gantt mostra 3 mesi (13 settimane) di pianificazione del progetto, con un giorno per cella.
In ProjectSheet Pro è possibile modificare l'unità di misura della scala temporale. L'unità di misura della scala temporale, espressa in tempo per periodo, determina l'intervallo di tempo totale della scala temporale. In cima all'elenco delle unità di misura della scala temporale si trova la funzione "Mostra intero progetto" per visualizzare l'intero progetto nel diagramma di Gantt. Aumentando l'unità di misura della scala temporale, la precisione diminuisce a diversi giorni per colonna, poiché il numero di colonne rimane invariato.
❯ Come posso visualizzare nuovamente la barra laterale dopo averla chiusa?
Puoi riaprire la barra laterale andando al menu Estensioni > ProjectSheet > Apri barra laterale .
❯ Come posso utilizzare un modello per avviare ripetutamente una nuova pianificazione?
Aggiungere ProjectSheet a un foglio di calcolo Google vuoto da utilizzare come modello.
È possibile aggiungere attività modello, risorse ( Pro ) o festività ( Pro ).
Puoi anche aggiungere fogli di tua proprietà.
Avvia un nuovo progetto copiando questo modello dal menu File > Crea una copia...
La copia può essere utilizzata per il nuovo progetto.
❯ Mostra il tempo di lavoro effettivo in Pro
La versione Pro imposta date di inizio e fine combinate con l'ora, a differenza della versione gratuita che imposta solo la data. È possibile visualizzare l'ora di una cella data nella barra della formula del foglio di calcolo. L'ora si basa su 24 ore per un giorno lavorativo completo, in modo da poter lavorare con giorni di durata delle attività decimali. Per convertire il proprio periodo di lavoro in un giorno, è necessario inserire una colonna contenente l'orario di lavoro effettivo per ogni colonna di inizio e fine. In queste colonne è possibile aggiungere formule alle celle per ottenere la parte relativa all'ora ed eseguire la conversione:
=ora_inizio/24 + MOD(<riferimento alla cella nella colonna data+ora nella stessa riga dell'attività>; 1)/24*ore_lavorative_al_giorno
È meglio formattare le colonne inserite come ora e mantenere la colonna originale formattata come data.
Vedere l'esempio seguente per start_time=6 e working_hours_per_day=10.
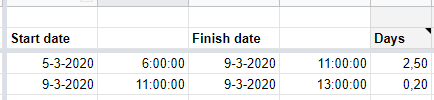
Qui puoi leggere cosa puoi e cosa non puoi personalizzare in un foglio di calcolo ProjectSheet .
❯ Condividere alcune parti del programma
Puoi creare un'istantanea della programmazione e condividere un collegamento seguendo questi passaggi:
- Nascondi le colonne e/o le righe che non vuoi visualizzare.
- Vai al menu File > Pubblica sul Web .
- Deseleziona "Ripubblica automaticamente quando vengono apportate modifiche".
- Per pubblicare le modifiche, prima Interrompi e poi Riavvia la pubblicazione.
- Fornisci al tuo cliente l'URL univoco pubblicato, vedi anche https://support.google.com/docs/answer/183965 .
Licenza
❯ Come posso attivare la licenza Pro dopo il pagamento?
Solo dopo l'attivazione, le funzioni Pro saranno disponibili, anche con un'estensione. Questo vale anche per ogni account con licenza di dominio. Cliccando sulla barra laterale di ProjectSheet , su Pro info , la dicitura " Pro " verrà aggiunta al titolo della barra laterale.
Assicurati di attivare la licenza con lo stesso account utilizzato al momento dell'acquisto e indicato in fattura. L'attivazione deve essere effettuata una sola volta per ogni periodo di licenza.
Cliccando nuovamente su Pro info dopo l'attivazione verrà visualizzata la data di scadenza del periodo di licenza.
❯ Perché dopo aver attivato la licenza le colonne appaiono barrate?
Con ProjectSheet Pro , vengono aggiunte colonne specifiche per la versione Pro. Senza una licenza Pro valida, queste colonne potrebbero essere barrate in un secondo momento. Questo potrebbe verificarsi quando la licenza è scaduta o non è stata ancora attivata una nuova licenza.
Potresti anche visualizzare colonne barrate quando il foglio di calcolo è stato condiviso per la modifica con un account che non dispone di una licenza Pro (attivata). Non appena l'altro account apre il foglio di calcolo, viene visualizzato il testo barrato. La condivisione per la visualizzazione non produrrà questo effetto.
❯ Come può qualcun altro pagare la tua licenza?
Ordina tu stesso la licenza in ProjectSheet per essere certo che sia valida per il tuo account Google. Non appena raggiungi il pulsante " Acquista con PayPal" con il mouse, clicca con il pulsante destro del mouse per copiare il link dal menu contestuale. Invierai il link alla persona che pagherà con il suo account PayPal. Dopo il pagamento, puoi attivare/estendere la licenza cliccando su Pro info nella barra laterale.
Nota: non utilizzare il link della pagina che si apre cliccando con il tasto sinistro del mouse su Acquista con PayPal.
❯ Posso trasferire una licenza a un altro account?
Hai acquistato automaticamente una licenza tramite ProjectSheet e PayPal per un determinato account, come indicato in fattura. Esistono due opzioni di trasferimento, ciascuna con la propria procedura e condizioni:
È ora di aprire un nuovo account
Si acquista una nuova licenza per 1 anno per il nuovo account, accedendo a ProjectSheet con il nuovo account. Dopo aver attivato la licenza cliccando nuovamente su Pro info nella barra laterale a destra, l'attivazione si avvia immediatamente. È necessario inviare una richiesta di trasferimento con gli indirizzi email del vecchio e del nuovo account e, per verifica, gli ID transazione PayPal della vecchia e della nuova licenza. Il periodo rimanente della vecchia licenza verrà quindi aggiunto alla nuova licenza, che verrà annullata.
Cambia account
Grazie all'azione manuale, questo trasferimento può essere effettuato una sola volta durante il primo mese di licenza. Avvia una prova gratuita ProjectSheet con il nuovo account Google per verificare l'account. Invia quindi tramite contatto una richiesta di trasferimento indicando gli indirizzi email del vecchio e del nuovo account e, per verifica, l'ID transazione PayPal della licenza. La data di scadenza della licenza rimane invariata.
❯ Posso trasferire una singola licenza a una licenza di dominio?
Sì, quando la licenza singola ha lo stesso dominio della licenza di dominio, il tempo rimanente dell'account singolo può essere aggiunto in modo proporzionale alla licenza di dominio. "Pro rata" significa che il tempo rimanente diviso per 5 verrà aggiunto al tempo della licenza di dominio. Il fattore 5 rappresenta la differenza di prezzo tra una licenza singola e una licenza di dominio.
L'acquisto del dominio avviene in ProjectSheet , dopo aver effettuato l'accesso con l'account che si desidera trasferire. Clicca su Pro info nella barra laterale e poi su "Acquista" nella schermata successiva. Seleziona quindi l'opzione "Dominio" e paga con PayPal.
Dopo aver acquistato la licenza del dominio, contattaci in modo che il tempo rimanente possa essere aggiunto manualmente alla licenza del dominio, di cui riceverai una conferma.


