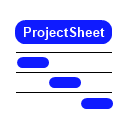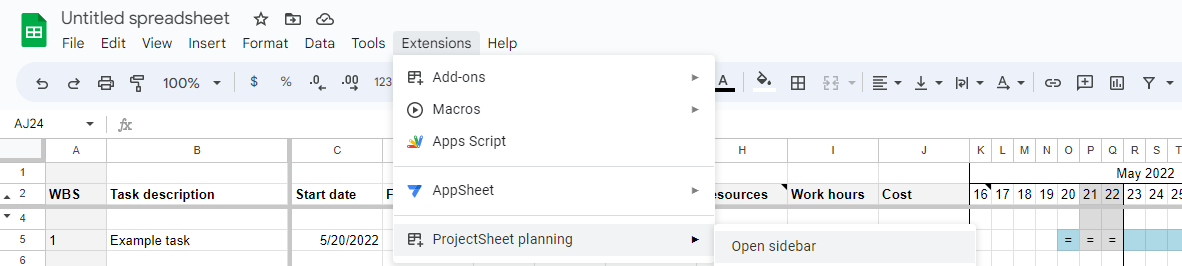Guide d'utilisation ProjectSheet (Pro)
Module complémentaire Google Sheets
ProjectSheet est un module complémentaire qui fournit une feuille de calcul Google avec répartition WBS et un diagramme de Gantt visuel pour planifier et suivre un projet. Vous pouvez télécharger le module complémentaire à partir du menu Extensions d'une feuille de calcul ou à partir de Google Workspace Marketplace
Une fois installé, le module complémentaire crée les feuilles de calcul du calendrier des tâches et du résumé du projet , et la version Pro inclut également les ressources et les jours fériés .

Vous pouvez saisir et modifier les données du projet à l'aide des fonctions de feuille de calcul standard en combinaison avec les fonctions complémentaires de la barre latérale . Contrairement aux fonctions de feuille de calcul standard, les fonctions complémentaires ne peuvent pas être annulées (Ctrl+Z).
L'ouverture de la barre latérale se fait via le menu Extensions > ProjectSheet planning > Ouvrir la barre latérale . Vous pouvez fermer la barre latérale en cliquant sur X en haut à droite.
Vous pouvez fournir toutes les feuilles de calcul Google vides ou copiées avec ProjectSheet à partir du menu Extensions > ProjectSheet planning > Ajouter ProjectSheet . Dans le cas d'une feuille de calcul vide, attendez que les feuilles soient complétées.
Personnalisation
La feuille de calcul peut être personnalisée, mais avec des restrictions en raison de la fonctionnalité ProjectSheet :
| ne pas | faire |
| modifier ou étendre le diagramme de Gantt dans la feuille elle-même | ajuster l'échelle de temps de Gantt avec les paramètres dans la barre latérale |
| supprimer les colonnes ProjectSheet | masquer les colonnes ProjectSheet |
| protéger les feuilles et les plages contre l'édition | partager la feuille de calcul pour visualisation uniquement |
| copier les colonnes ProjectSheet | insérer des colonnes/en-têtes personnalisés à gauche du diagramme de Gantt |
| modifier les lignes d'en-tête, y compris la ligne masquée 3 | modifier l'ordre des colonnes ProjectSheet et Custom |
| supprimer les feuilles de calcul ProjectSheet copier les feuilles de calcul ProjectSheet dans la même feuille de calcul | ajouter des feuilles de calcul personnalisées |
Les colonnes ProjectSheet sont les colonnes Tâche et les colonnes Ressources ( Pro ) .
Colonnes et feuilles de calcul personnalisées que vous ajoutez vous-même.
Découvrez ici comment modifier les lignes et les colonnes d'une feuille de calcul Google : Ajouter ou déplacer des colonnes et des cellules
ProjectSheet renumérote le WBS lorsque vous déplacez, supprimez, effacez ou copiez des tâches.
Autorisation
Dès que vous commencez à utiliser ProjectSheet pour la première fois, Google affiche un écran d'autorisation. Vous pouvez voir ici que le module complémentaire modifie la feuille de calcul et qu'il nécessite l'accès à un service externe en raison de la fonctionnalité Pro.
Désinstaller
Si vous ne voulez plus ProjectSheet dans une feuille de calcul donnée, vous pouvez le désactiver dans le menu Extensions > Modules complémentaires > Gérer les modules complémentaires . Cela ouvre une boîte de dialogue avec tous vos modules complémentaires. Sélectionnez les options ProjectSheet et décochez « Utiliser dans ce document ». Après avoir fait cela, vous pouvez supprimer les onglets sans reconstruire. Dans le même menu, vous pouvez « Désinstaller » complètement ProjectSheet de toutes vos feuilles de calcul.
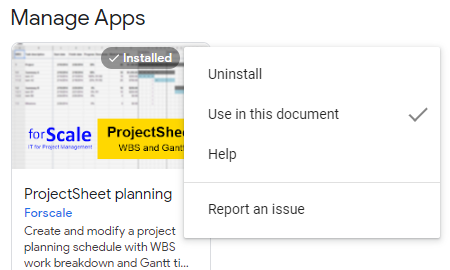
Calendrier des tâches
La feuille de calcul du calendrier des tâches se compose d'un tableau à gauche et d'un diagramme de Gantt à droite.
Chaque colonne du tableau possède un en-tête indiquant le type d'informations contenues dans sa colonne. Les titres des en-têtes peuvent être personnalisés, par exemple pour une langue différente. L'ordre des colonnes présentes peut être modifié et des colonnes personnalisées peuvent être insérées.
Une ligne représente une tâche dès lors qu'elle est décrite dans la colonne « Description de la tâche ». La suppression de la description supprimera la tâche et rendra la ligne vide. Les lignes peuvent rester vides pour des raisons de lisibilité. Utilisez les fonctions normales d'une feuille de calcul pour insérer, effacer, supprimer ou copier des lignes.
Tâche récapitulative
Une tâche est une tâche récapitulative résultant de la structure de répartition du travail (WBS). Une tâche récapitulative comporte des sous-tâches et ne nécessite qu'une description de tâche. La date de début, la date de fin, la progression, le travail et le coût sont calculés à partir de ses sous-tâches. Le texte de la ligne des tâches récapitulatives est en gras.
Jalon
Un jalon indique un moment important du planning. Il s'agit d'une tâche qui n'a qu'une date de fin, la date de début est laissée vide. Dans le diagramme de Gantt, un jalon est visible avec une couleur différente de celle des tâches normales et des tâches récapitulatives.
Dans la version Pro , un jalon a une durée de 0 jour.
Diagramme de Gantt
Le diagramme de Gantt est positionné directement à partir du tableau des tâches dans la feuille de planification des tâches.
Échelle de temps
Le diagramme de Gantt comporte une échelle de temps en haut. L'échelle de temps par défaut couvre un total de 13 semaines. Pour les projets qui durent plus longtemps, la date de début de l'échelle de temps peut être décalée pour voir des parties du projet.
Dans ProjectSheet Pro, vous pouvez modifier l'échelle de temps en jours, en semaines, en mois ou en années pour afficher l'intégralité du projet en une seule fois. Vous pouvez également définir automatiquement l'échelle de temps pour afficher l'intégralité du projet.
Barres de tâches
Le diagramme de Gantt montre chaque tâche avec une barre horizontale depuis sa date de début jusqu'à sa date de fin à l'intérieur de l'échelle de temps.
Dans ProjectSheet Pro, les tâches chaînées sont indiquées par > au début de la barre des tâches et les tâches fixes par X , voir aussi Lien .
Les barres de tâches récapitulatives, de tâches normales et de jalons ont des couleurs par défaut différentes. Si la description de la tâche a une couleur d'arrière-plan autre que le blanc, la barre de tâches adoptera cette couleur.
Indication de progression
Si la date d'aujourd'hui tombe dans l'échelle de temps, une ligne verticale pointillée indique cette date.
Le pourcentage d'avancement d'une tâche est représenté par une double ligne dans la barre des tâches du diagramme de Gantt. Si cette double ligne s'arrête avant l'indication de la date du jour, cela signifie que le projet est en retard.
La barre des tâches peut indiquer la progression avec une couleur si cette option est activée, voir aussi Progression .
Colonnes de tâches
Les colonnes de tâches se trouvent dans la feuille de tâches.
Structure de travail en équipe
Cette colonne est en lecture seule et indique le code WBS (Work Breakdown Structure) par tâche. Les modifications apportées au WBS (comme l'insertion de tâches) peuvent entraîner une renumérotation des codes WBS. La modification du niveau d'indentation d'une tâche est effectuée par les fonctions WBS dans la barre latérale.
Le code est composé d'étapes divisées par des points. Les numéros d'étapes sont constitués de nombres consécutifs commençant à 1. Le nombre d'étapes est égal au niveau du code WBS. Les codes ayant un début identique appartiennent au même groupe.
Exemple:
| 1 | Tâche récapitulative A |
| 1.1 | Tâche B |
| 1.2 | Tâche récapitulative C |
| 1.2.1 | Tâche D |
| 1.2.2 | Tâche E |
| 1.3 | Tâche F |
Les tâches B, C et F ont le même niveau. Elles comportent chacune deux étapes.
Les tâches D et E appartiennent à la même tâche récapitulative C, elles partagent les mêmes deux premières étapes.
La colonne WBS est en lecture seule. Le code WBS de toutes les tâches est recalculé automatiquement après chaque modification.
Description de la tâche
La description de la tâche est le point de départ du planning. La description indique ce qui doit être fait ou ce qui doit être livré. Le texte sera mis en retrait en fonction de son niveau WBS. Des notes peuvent être ajoutées à une description de tâche en utilisant le menu contextuel du clic droit de la souris.
Les tâches nouvellement ajoutées recevront automatiquement un code WBS avec le même niveau hiérarchique que la tâche précédente. Une tâche et son code WBS disparaîtront entièrement si sa description est supprimée.
Date de début, date de fin
Ces colonnes contiennent la date de début et la date de fin de chaque tâche. Ces dates sont affichées sous forme de barre dans le diagramme de Gantt si elles se situent à l'intérieur de l'échelle de temps.
Les tâches récapitulatives reçoivent leurs dates de leurs sous-tâches, elles ne peuvent pas être saisies.
Un double-clic sur une date saisie fait apparaître un calendrier contextuel permettant d'ajuster la date.
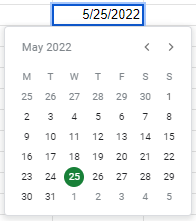
Progrès
La progression de chaque tâche est saisie en %.
Les tâches récapitulatives calculent la progression de leurs sous-tâches, il n'est pas nécessaire de les saisir. Pour la version Pro la progression est pondérée avec les durées des tâches en jours, pour la version gratuite avec les différences entre les dates de fin et de début.
En combinaison avec le paramètre correspondant dans la barre latérale, la progression se traduit par une couleur.
| Condition | Couleur |
| aujourd'hui avant la date de début de la tâche | pas de couleur |
| aujourd'hui après la date de début de la tâche et l'avancement du calendrier | vert |
| aujourd'hui après la date de début de la tâche et la progression en retard sur le calendrier | jaune |
| aujourd'hui après la date de fin et progression inférieure à 100 % | rouge |
| le progrès est égal à 100% | pas de couleur |
Jours ( Pro )
La durée de la tâche est saisie en jours ouvrés. Deux jours de week-end sont pris en compte et ne sont pas comptabilisés dans la durée et précèdent le jour de début de semaine sélectionné dans la barre latérale.
La date de fin suit un changement de durée. La durée suit un changement de date de fin. Les heures de travail suivent les jours de durée avec 8 heures par jour si elles sont couplées avec cette option dans la barre latérale.
Supprimer la durée supprime les dates de début et de fin.
Les jours de tâches récapitulatives ne peuvent pas être saisis, ils sont calculés en fonction de leurs dates de début et de fin.
Une durée de 0 donne un jalon.
Lien ( Pro )
Options pour lier une tâche :
| aucun | non lié, commencer dès que possible, en fonction de la tâche récapitulative | |
| chaîne | > | la date de début suit la date de fin de la tâche précédente sous la même tâche récapitulative, indiqué par > au début de la barre de Gantt |
| fixé | X | la date de début est fixe et est indépendante de la tâche récapitulative, indiqué par un X au début de la barre de Gantt |
Horaires de travail ( Pro )
Saisissez ici les heures d'une tâche. Une tâche récapitulative additionne les heures des sous-tâches sous-jacentes.
Dans la barre latérale, il existe une option permettant de lier les heures de travail à la durée de la tâche en jours, sous Ajuster le temps de travail. Si cette option n'est pas cochée, les heures de travail doivent être mises à jour manuellement. Si cette option est cochée, la modification de l'une mettra également à jour l'autre.
Ressources ( Pro )
Les ressources affectées. Une ressource peut être de type travail, équipement ou matériel, comme indiqué dans la feuille Ressources. La quantité par ressource est indiquée après chaque ressource entre [ ], sauf pour 1 qui peut être omis. Exemples :
| R | correspond à 100% de disponibilité (travail) ou 1 unité (matériel) |
| R[1] | correspond à 100% de disponibilité ou 1 unité |
| R[0,5] | correspond à 50% de disponibilité ou 0,5 unité |
L'affectation de plusieurs ressources est indiquée en les séparant par un point-virgule. Exemple :
| R1;R2[0,5] |
Lors de l'affectation de ressources de travail, les heures de travail ne changent pas, la durée des jours suit les heures de travail et la disponibilité. La durée est égale aux heures de travail divisées par les heures par jour de travail telles que définies dans la barre latérale sous « Ajuster le temps de travail » (par défaut 8 heures). L'affectation de plusieurs ressources de travail à la même tâche conservera les mêmes heures de travail et réduira la durée des jours.
Une ressource est automatiquement ajoutée à la feuille Ressources ou ajustée si elle est déjà présente.
Coût ( Pro )
Le coût par tâche est calculé à partir des quantités de ressources affectées et du coût par ressource. Les heures de travail par tâche sont valables pour chaque ressource de travail affectée séparément ou sont réparties entre les ressources de travail affectées en fonction de la disponibilité.
Coût par ressource de travail = disponibilité attribuée / disponibilité totale attribuée * Heures de travail * Taux horaire
Coût par ressource d'équipement = quantité attribuée * Durée en heures * Taux horaire
Coût par ressource matérielle = quantité attribuée * Taux unitaire
Une tâche récapitulative regroupe les coûts de ses sous-tâches sous-jacentes. Les coûts de la tâche récapitulative elle-même sont également additionnés.
Colonne définie par l'utilisateur
Une colonne définie par l'utilisateur peut contenir n'importe quelle information. Des formules de cellule peuvent également être appliquées pour des calculs dédiés.
Colonnes de ressources ( Pro )
Les colonnes de ressources se trouvent dans la feuille Ressource.
Nom de la ressource
Nom descriptif de la ressource. Une ressource disparaîtra entièrement si son nom est supprimé.
Taper
Une ressource peut être une ressource de travail (par défaut), d'équipement ou de matériel . Le calcul du coût d'une ressource affectée à une tâche dépend du type de ressource. Une ressource de travail est comptabilisée par heure de travail, un équipement par heure de durée et un matériel par unité.
Tarif par ressource
Coût d'une ressource pour toutes les tâches par heure ou par unité.
Nombre total
Toutes les heures de travail ou unités affectées à une seule ressource pour toutes les tâches.
Coût total
Tous les coûts d’une ressource unique sur toutes les tâches.
Résumé du projet
La feuille de calcul Récapitulatif du projet contient les données qui s'appliquent à l'ensemble du projet, en tant que tâche récapitulative WBS de niveau supérieur. Les données correspondent aux colonnes (Pro) du même nom dans la feuille de calcul Calendrier des tâches. S'y ajoute le travail restant, qui est une combinaison de Progression et de Travail.
Feuille de vacances ( Pro )
Dans la feuille de calcul des jours fériés, vous pouvez noter les dates libres qui entraînent un retard dans le calendrier du projet. Chaque ligne contient la date d'un jour. La date s'applique à toutes les ressources à la fois.
Appuyez sur Actualiser dans la barre latérale pour que les jours fériés prennent effet dans le calendrier.
Les dates non travaillées sont affichées dans le diagramme de Gantt sous forme de colonnes verticales grises lorsque l'échelle de Gantt comporte 1 jour par colonne. Avec d'autres échelles, les jours fériés ne sont pas affichés, mais ils sont pris en compte pour le planning.
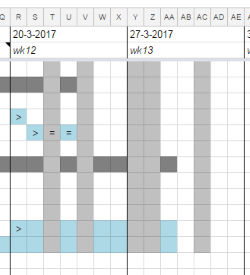
Traduction
La version anglaise de ProjectSheet peut être traduite dans une autre langue à l'aide de Google Translate. Vous pouvez vérifier votre langue avec la case à cocher Traduire, voir l'image ci-dessous. Si votre langue est incluse, la traduction commencera, sinon vous pouvez envoyer une demande. Lorsque vous décochez la case, la traduction sera annulée.
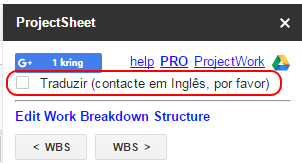
Vous pouvez modifier directement le texte traduit dans les en-têtes de colonne d'une feuille de calcul. Les traductions dans le menu et la barre latérale proviennent d'une feuille de calcul masquée appelée TRANSGOOGLE . Le texte d'origine se trouve dans la colonne A, tandis que le texte traduit se trouve dans une colonne à droite, vous devrez peut-être faire défiler la page jusqu'à celui-ci. Vous pouvez modifier le texte traduit, qui devient actif lorsque vous actualisez le navigateur.
Please contact Forscale in English if needed.
Barre latérale
La barre latérale contient des fonctions permettant de modifier le planning et de modifier les paramètres, toutes deux dans leur propre onglet. Certaines fonctions ne sont disponibles que pour la version Pro , indiquées ci-dessous entre parenthèses. Pendant une période d'essai ou de licence, Pro apparaîtra dans la barre de titre noire après ProjectSheet et dans le cas d'une période d'essai également le nombre de jours restants entre parenthèses.
Certaines fonctions nécessitent qu'une ou plusieurs tâches soient sélectionnées avant de choisir une fonction dans la barre latérale. La sélection peut être effectuée par ligne dans la marge gauche de la feuille ou en sélectionnant n'importe quelle cellule de la ligne de tâche. Seules les lignes adjacentes peuvent être sélectionnées, pas les sélections multiples.
La barre latérale peut être fermée avec un X dans sa barre de titre noire. La barre latérale peut être rouverte dans le menu des modules complémentaires de la feuille de calcul.
Pro info
Une boîte de dialogue s'ouvre pour démarrer un essai de 10 jours avec les fonctionnalités Pro ou pour activer/prolonger la licence Pro après votre achat PayPal. Une fois démarrée, la boîte de dialogue affiche le temps restant.
FAQ et support
Un nouvel onglet s'ouvrira avec ces pages.
Rafraîchir
Cette fonction située en bas de la barre latérale recalcule les codes WBS et le diagramme de Gantt. Dans certains cas, ils ne sont pas automatiquement mis à jour après les modifications.
Modifier
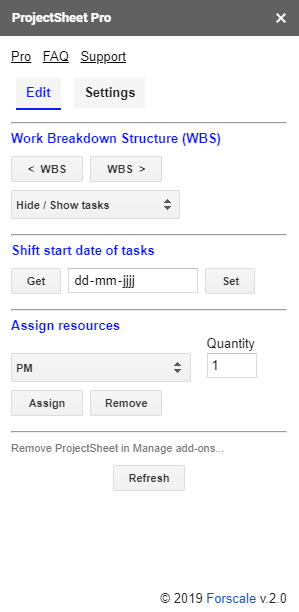
Modifier la structure de répartition du travail
< Tableau des caractéristiques du travail >
Cette fonction diminue/augmente le niveau du code WBS et la quantité d'indentation des descriptions de tâches des tâches sélectionnées.
Par exemple, WBS 1.2.2 devient 1.3 ou WBS 1.3 et 1.4 deviennent 1.2.1 et 1.2.2.
Masquer/Afficher les tâches
réduire la ou les tâches sélectionnées / développer la ou les tâches sélectionnées
Toutes les sous-tâches des tâches récapitulatives sélectionnées sont masquées/affichées. La sélection de plusieurs tâches récapitulatives ne peut être effectuée qu'en sélectionnant les lignes adjacentes dans lesquelles elles se trouvent, et non en utilisant des sélections multiples.
réduire toutes les tâches récapitulatives / afficher toutes les tâches
Seules les tâches récapitulatives sont affichées / toutes les tâches masquées sont à nouveau affichées.
masquer les tâches terminées à 100 %
Masquer toutes les tâches terminées. Affichez-les à nouveau avec « Afficher toutes les tâches ».
Date de début des tâches
Décalez les tâches non récapitulatives dans le temps, en ajustant leurs dates de début et de fin.
- Sélectionnez les tâches adjacentes que vous souhaitez décaler. Les tâches récapitulatives sélectionnées ne peuvent pas être décalées elles-mêmes, mais suivront leurs sous-tâches décalées.
- Choisissez Obtenir dans la barre latérale pour afficher la date de début la plus ancienne des tâches sélectionnées.
- Saisissez la nouvelle date de début la plus proche dans le calendrier.
- Appuyez sur Définir pour décaler la ou les tâches sélectionnées en conséquence.
Afin de voir les tâches décalées dans le diagramme de Gantt, il peut être nécessaire de modifier la date de début de l'échelle de temps.
Dans la version Pro , l'enchaînement précède le changement de vitesse, et le changement de vitesse aboutit toujours à une journée de travail.
Affecter des ressources ( Pro )
Cette fonction dans la barre latérale affecte des ressources aux tâches sélectionnées.
- Sélectionnez les tâches adjacentes dans la feuille « Calendrier des tâches ».
- Choisissez la ressource requise dans le menu déroulant ou ajoutez une nouvelle ressource.
- Entrez la quantité requise ou laissez vide pour 1.
- Appuyez sur le bouton Attribuer ou sur le bouton Supprimer .
Paramètres
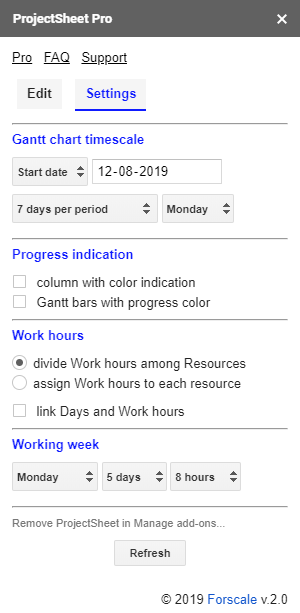
Échelle de temps du diagramme de Gantt
date de début
La date de début de l'échelle de temps peut être :
- aujourd'hui
- date de début la plus ancienne de la ou des tâches sélectionnées
- date choisie
Dans le cas d'un barème hebdomadaire, la date de début sera le premier jour de début de la semaine de travail précédant la date choisie.
échelle de temps (Pro)
L'échelle de temps se compose de 70 colonnes. Une colonne peut durer de 1 à 18 jours selon le tableau ci-dessous.
| Colonne | Échelle de temps |
| - | afficher le projet entier |
| 1 jour | 7 jours par période |
| 1 jour | 1 semaine par période |
| 2 jours | 2 semaines par période |
| 3 jours | 3 semaines par période |
| 4 jours | 4 semaines par période |
| 6 jours | par mois |
| 7 jours | numéros de la semaine |
| 9 jours | 1,5 an par échelle de temps |
| 12 jours | 2 ans par échelle de temps |
| 15 jours | 2,5 ans par échelle de temps |
| 18 jours | 3 ans par échelle de temps |
jour de début de la semaine de travail
Le premier jour de la semaine de travail peut être défini sur dimanche ou lundi . Lundi est le paramètre par défaut.
Indication de progression
colonne
Lorsqu'elle est sélectionnée, la couleur d'arrière-plan de la cellule Progression indique l'état d'avancement.
Diagramme de Gantt
Lorsqu'elle est sélectionnée, la couleur de la barre de Gantt indique l'état d'avancement.
Horaires de travail ( Pro )
Vous pouvez attribuer les heures de travail d'une tâche parmi les ressources ou par ressource.
- La répartition des heures de travail entre les ressources est souhaitable si les ressources effectuent le même travail. Plus de ressources signifie que les heures de travail sont réparties entre les ressources en fonction de l'affectation, qui est indiquée entre parenthèses après la ressource.
- Si les ressources affectées à une tâche effectuent des travaux différents, il est souhaitable d'affecter les heures de travail à chaque ressource individuellement. Grâce à l'affectation, qui est placée entre parenthèses après la ressource, il est alors possible de faire varier les heures affectées à une tâche par ressource.
La durée des tâches et les heures de travail peuvent être définies indépendamment ou se suivre en fonction des heures de travail définies par jour. L'option prend effet uniquement sur les modifications et sur les nouvelles tâches.
Semaine de travail
Définissez la semaine de travail en sélectionnant
- jour de début de la semaine de travail
- nombre de jours ouvrables consécutifs par semaine
- heures de travail par jour ( Pro )
Les jours non ouvrés sont des colonnes grises dans les diagrammes de Gantt qui ont une échelle de 1 jour par colonne.