Questions fréquentes sur ProjectSheet
Problèmes connus
❯ Pourquoi est-ce que j'obtiens « drive.google.com a refusé de se connecter » dans la barre latérale ?
Cela est dû au fait que vous êtes connecté avec plusieurs comptes Google. La barre latérale utilise parfois un compte différent de celui de la feuille de calcul, ce qui est un problème connu de Google . La solution de contournement recommandée consiste à utiliser la fenêtre de navigation privée du navigateur et à vous y connecter.
Veuillez cliquer sur l' étoile pour demander à Google de résoudre ce problème.
❯ Pourquoi ne vois-je que « Aide » dans le menu « Planification de ProjectSheet » ?
Cela signifie que le script fournissant les éléments de menu n'a pas été lancé. Vous pouvez réessayer en fermant l'onglet du navigateur et en le rouvrant depuis Google Drive. Si cela ne résout pas le problème, vous pouvez désinstaller le module complémentaire ProjectSheet, puis le réinstaller ; aucune information ne sera perdue.
Pour désinstaller et réinstaller ProjectSheet, ouvrez la boîte de dialogue Gérer les modules complémentaires à partir du menu Extensions dans une feuille Google.
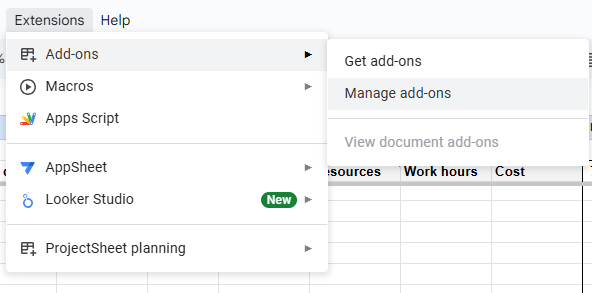
❯ Dans la version Pro les dates changent parfois de manière aléatoire
Certaines actions, comme l'insertion de nouvelles tâches ou la modification de dates, nécessitent un certain temps de calcul. L'onglet en bas de la feuille indique « VEUILLEZ PATIENTER… ».
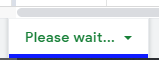
Dans la version Pro , vous disposez d'une colonne supplémentaire appelée « Jours » , indiquant la durée d'une tâche. Pour déplacer une tâche à une date ultérieure, modifiez simplement la date de début dans Pro Pro la nouvelle date de fin est calculée en fonction du nombre de jours, en tenant compte des week-ends et des jours fériés. Il n'est pas nécessaire de modifier la date de fin vous-même.
❯ Que signifient les autorisations que je dois accepter pour utiliser ProjectSheet ?
Vous devez autoriser ProjectSheet une fois pour qu'il puisse exécuter des fonctions pour vous dans Google Sheets.
En détail, les autorisations requises sont :
- Afficher et gérer les feuilles de calcul dans lesquelles cette application a été installée
L'accès à votre Google Drive est limité aux feuilles de calcul qui utilisent ProjectSheet . - Se connecter à un service externe
ProjectSheet a besoin de cette autorisation pour vérifier la licence Pro . - Autoriser cette application à s'exécuter lorsque vous n'êtes pas présent
Cette autorisation permet ProjectSheet d'agir sur les modifications que vous apportez dans la feuille de calcul, comme l'insertion de colonnes. - Afficher et exécuter du contenu Web tiers dans les invites et les barres latérales des applications Google
ProjectSheet est un module complémentaire standard qui exécute du code et stocke les paramètres avec chaque feuille de calcul.
❯ Pourquoi ne puis-je pas rouvrir la barre latérale et uniquement démarrer un nouveau projet ?
Cela se produit généralement si la mise en page de la feuille de calcul a été modifiée et n'est plus reconnue par le module complémentaire ProjectSheet .
Veuillez vérifier les choses à faire et à ne pas faire lors de la personnalisation d'une feuille de calcul ProjectSheet .
❯ Comment supprimer les onglets « Planification des tâches » et « Ressources » de ma feuille de calcul ? Ils s'affichent à nouveau automatiquement à la réouverture !
ProjectSheet (re)crée les onglets lorsqu'ils sont absents. Vous pouvez empêcher cela en désactivant le module complémentaire ProjectSheet pour cette feuille de calcul. Pour cela, accédez au menu Extensions > Modules complémentaires > Gérer les modules complémentaires. Sélectionnez les trois points de ProjectSheet et décochez « Utiliser dans ce document ». Consultez également l'aide Google .
Après avoir fait cela, vous pouvez supprimer les onglets sans les reconstruire.
Si la solution ci-dessus ne fonctionne pas, il se peut que le problème soit dû au changement de la place de marché où vous avez obtenu le module complémentaire mi-2019. Cette situation intermédiaire peut être résolue comme suit :
- Installer le module complémentaire ProjectSheet depuis Google Workspace Marketplace
- Ensuite, supprimez-le avec Gérer les applications
- Enfin, ouvrez la feuille de calcul et supprimez à nouveau le module complémentaire.
Restrictions
❯ Est-ce que Annuler (Ctrl+Z) fonctionne dans ProjectSheet ?
C'est le cas, mais de manière très limitée. Une fonction ProjectSheet exécute de nombreuses fonctions de feuille de calcul qui doivent toutes être annulées séparément. Seules les fonctions n'impliquant pas ProjectSheet peuvent être annulées en un clic. Par exemple, la couleur et la mise en page.
Au lieu d'Annuler, vous pouvez restaurer une version précédente. Dans le menu Fichier, accédez à Historique des versions > Afficher l'historique des versions, sélectionnez la version souhaitée et cliquez sur le bouton vert « Restaurer cette version » .
❯ Puis-je ajouter ProjectSheet dans une feuille de calcul existante ?
L'ajout ProjectSheet à une feuille de calcul existante est impossible et vous serez invité à créer une nouvelle feuille de calcul. Vous pourrez alors copier les feuilles de calcul ProjectSheet de la nouvelle feuille de calcul vers la feuille de calcul existante. Vous pouvez désormais utiliser le module complémentaire ProjectSheet dans la feuille de calcul existante.
Une feuille de calcul peut être copiée dans une autre feuille de calcul à partir du menu de l'onglet de la feuille de calcul.
❯ Est-il possible de colorer chaque ressource avec sa propre couleur, puis de colorer la barre de Gantt avec la couleur de cette ressource ?
Une tâche peut avoir plusieurs ressources attribuées, ce qui rend difficile le choix de la couleur.
Vous pouvez attribuer à chaque barre du diagramme de Gantt la couleur de votre choix. Pour ce faire, attribuez à la cellule de description de tâche une couleur d'arrière-plan, qui est copiée par ProjectSheet dans la barre après avoir cliqué sur le bouton d'actualisation en bas de la barre latérale.
Vous pouvez également utiliser la mise en forme conditionnelle de Google Sheet pour colorier les cellules de ressources à chaque tâche.
❯ Si j'applique le module complémentaire ProjectSheet Pro à un document, les autres personnes avec lesquelles je le partage peuvent-elles également le modifier ?
Sans licence ProjectSheet Pro vous ne pouvez modifier qu'un planning ProjectSheet Pro partagé avec les fonctionnalités standard ; les colonnes non- Pro seront automatiquement barrées. Un utilisateur non- Pro doit savoir ce qu'il peut ou non modifier dans un planning Pro partagé pour que cela soit pris en compte, ce qui peut prêter à confusion.
Le partage pour consultation est sécurisé afin d'éviter toute confusion. L'installation de ProjectSheet n'est pas requise pour consulter la feuille de calcul partagée. Le partage pour modification est sécurisé tant que vous partagez avec des utilisateurs disposant également d'une licence Pro , par exemple avec une licence Pro for Domain .
Conseils
❯ La durée du projet peut-elle dépasser 3 mois ?
Oui, l'échelle de temps du diagramme de Gantt est indépendante de la durée du projet : le tableau des tâches contient les dates de début et de fin de chaque tâche, et le diagramme de Gantt affiche les tâches comprises dans l'échelle de temps sous forme de barres. La planification du projet peut donc être effectuée hors du diagramme de Gantt.
Ne modifiez pas le diagramme de Gantt directement dans la feuille de calcul. Dans les Paramètres de la barre latérale, sous « Échelle de temps du diagramme de Gantt » , vous pouvez définir sa date de début et son unité de temps. En modifiant la date de début, vous pouvez faire défiler le diagramme de Gantt. Par défaut, le diagramme de Gantt affiche une planification de projet de 3 mois (13 semaines) avec un jour par cellule.
Il est possible de modifier l'unité de temps dans ProjectSheet Pro . L'unité de temps, exprimée en temps par période, détermine la durée totale de l'échelle de temps. En haut de la liste des unités de temps se trouve la fonction « Afficher l'intégralité du projet » permettant d'afficher l'intégralité du projet dans le diagramme de Gantt. En augmentant l'unité de temps, la précision diminue à plusieurs jours par colonne, car le nombre de colonnes reste le même.
❯ Comment puis-je afficher à nouveau la barre latérale après l'avoir fermée ?
Vous pouvez rouvrir la barre latérale en allant dans le menu Extensions > ProjectSheet > Ouvrir la barre latérale .
❯ Comment puis-je utiliser un modèle pour démarrer à plusieurs reprises un nouveau planning ?
Ajoutez ProjectSheet à une feuille de calcul Google vide pour l'utiliser comme modèle.
Vous pouvez ajouter des tâches modèles, des ressources ( Pro ) ou des vacances ( Pro ).
Vous pouvez également ajouter vos propres feuilles.
Démarrez un nouveau projet en copiant ce modèle avec le menu Fichier > Faire une copie...
La copie peut être utilisée pour le nouveau projet.
❯ Afficher le temps de travail réel dans Pro
La version Pro définit les dates de début et de fin combinées à l'heure, contrairement à la version gratuite qui ne définit que la date. L'heure d'une cellule de date est visible dans la barre de formule de la feuille de calcul. Le temps est calculé sur 24 heures pour une journée de travail complète afin de pouvoir travailler avec des jours de durée décimale. Pour convertir votre propre période de travail dans une journée, insérez une colonne contenant le temps de travail réel par colonne de début et de fin. Dans ces colonnes, ajoutez des formules de cellule pour obtenir la partie horaire et effectuer la conversion :
=start_time/24 + MOD(<référence à la cellule dans la colonne date+heure dans la même ligne de tâche>; 1)/24*heures_ouvrées_par_jour
Il est préférable de formater les colonnes insérées en tant qu'heure et de conserver la colonne d'origine formatée en tant que date.
Voir l'exemple ci-dessous pour start_time=6 et working_hours_per_day=10.
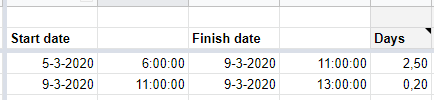
Ici, vous pouvez lire ce que vous pouvez et ne pouvez pas personnaliser dans une feuille de calcul ProjectSheet .
❯ Partager certaines parties du planning
Vous pouvez prendre un instantané du planning et partager un lien vers celui-ci en suivant les étapes suivantes :
- Masquez les colonnes et/ou les lignes que vous ne souhaitez pas afficher.
- Allez dans le menu Fichier > Publier sur le Web .
- Décochez « Republier automatiquement lorsque des modifications sont apportées ».
- Pour publier les modifications, arrêtez d'abord, puis recommencez la publication.
- Donnez l'URL unique publiée à votre client, voir également https://support.google.com/docs/answer/183965 .
Licence
❯ Comment activer la licence Pro après le paiement ?
Les fonctionnalités Pro seront disponibles uniquement après l'activation, avec une extension. Ceci est valable pour chaque compte d'une licence de domaine. En cliquant sur Pro info dans la barre latérale de ProjectSheet , le mot « Pro » sera ajouté au titre de la barre latérale.
Assurez-vous d'activer votre licence avec le même compte que celui utilisé lors de l'achat et mentionné sur la facture. L'activation ne doit être effectuée qu'une seule fois par période de licence.
En cliquant à nouveau sur Pro info après l'activation, vous obtiendrez la date de fin de la période de licence.
❯ Pourquoi est-ce que j'obtiens des colonnes barrées après avoir activé la licence ?
Avec ProjectSheet Pro , des colonnes spécifiques à la version Pro sont ajoutées. Sans licence Pro valide, ces colonnes peuvent être barrées ultérieurement. Cela peut se produire si votre licence a expiré ou si une nouvelle licence n'a pas encore été activée.
Des colonnes barrées peuvent également apparaître lorsque la feuille de calcul a été partagée pour modification avec un compte ne disposant pas de licence Pro (activée). Dès que cet autre compte ouvre la feuille de calcul, les colonnes barrées apparaissent. Le partage pour consultation n'aura pas cet effet.
❯ Comment quelqu’un d’autre peut-il payer votre licence ?
Commandez vous-même la licence dans ProjectSheet pour vous assurer qu'elle est compatible avec votre compte Google. Dès que vous atteignez le bouton « Acheter avec PayPal » , copiez le lien depuis le menu contextuel avec un clic droit . Envoyez le lien à la personne qui paiera avec son compte PayPal. Après le paiement, activez/prolongez la licence en cliquant sur Pro info » dans la barre latérale.
Remarque : n'utilisez pas le lien de la page que vous obtenez lorsque vous cliquez sur Acheter avec PayPal.
❯ Puis-je transférer une licence vers un autre compte ?
Vous avez acheté une licence via ProjectSheet et PayPal automatiquement pour un compte spécifique, comme indiqué sur la facture. Il existe deux options de transfert, chacune avec ses propres procédures et conditions :
Il est temps de créer un nouveau compte
Pour acheter une nouvelle licence d'un an pour votre nouveau compte, connectez-vous à ProjectSheet avec ce nouveau compte. Après avoir activé la licence en cliquant à nouveau sur Pro info dans la barre latérale de droite, l'activation démarre immédiatement. Envoyez une demande de transfert avec les adresses e-mail de l'ancien et du nouveau compte, ainsi que les identifiants de transaction PayPal de l'ancienne et de la nouvelle licence pour vérification. La durée restante de l'ancienne licence est alors ajoutée à la nouvelle licence, qui est annulée.
Changer de compte
Grâce à l'action manuelle, ce transfert ne peut être effectué qu'une seule fois pendant le premier mois de la licence. Démarrez un essai ProjectSheet avec le nouveau compte Google pour vérifier le compte. Envoyez ensuite une demande de transfert via Contact en indiquant les adresses e-mail de l'ancien et du nouveau compte, ainsi que l'identifiant de transaction PayPal de la licence pour vérification. La date d'expiration de la licence reste inchangée.
❯ Puis-je transférer une licence unique vers une licence de domaine ?
Oui, lorsque la licence unique possède le même domaine que la licence de domaine, la durée restante du compte unique peut être ajoutée au prorata de la durée de la licence de domaine. Le prorata signifie que la durée restante divisée par 5 sera ajoutée à la durée de la licence de domaine. Le facteur 5 correspond à la différence de prix entre une licence unique et une licence de domaine.
L'achat du domaine s'effectue dans ProjectSheet , en étant connecté au compte que vous souhaitez transférer. Cliquez sur Pro info dans la barre latérale, puis sur « Acheter » dans l'écran suivant. Sélectionnez ensuite le domaine et payez avec PayPal.
Contactez -nous après avoir acheté la licence de domaine afin que le temps restant puisse être ajouté manuellement à la licence de domaine dont vous recevrez une confirmation.


