Contenido de la página
Guía del usuario ProjectWork
Disposición
Paneles
El software de gestión de proyectos en línea ProjectWork muestra toda la información del proyecto de izquierda a derecha en paneles separados. Cada panel tiene su propio menú. Los paneles se pueden ocultar para dar más espacio a los demás paneles.
Paneles: Capacidad | Recursos | ProjectWork | Tareas | Gantt
- El panel Capacity contiene un gráfico de barras que muestra la asignación de recursos a lo largo del tiempo.
- El panel Resources contiene una tabla con los recursos del proyecto.
- El panel ProjectWork contiene información del proyecto y de la cuenta.
- El panel Tasks contiene una tabla con las tareas del proyecto.
- El panel Gantt contiene un gráfico de barras que muestra las tareas a lo largo del tiempo.
El panel ProjectWork es el panel central que contiene de forma permanente el nombre del archivo y la información de almacenamiento y, alternativamente, un diálogo predeterminado o el diálogo de una función seleccionada o información detallada de una tarea o recurso seleccionado.
Información permanente:
- Al hacer clic en el nombre del archivo, el cuadro de diálogo Propiedades del proyecto reemplaza al cuadro de diálogo predeterminado. Aquí puede ver y cambiar las propiedades del archivo y del proyecto. Después de cerrar este cuadro de diálogo, vuelve a aparecer el cuadro de diálogo predeterminado.
- Debajo del nombre del archivo hay espacio para un mensaje de estado sobre el almacenamiento automático y manual en Google Drive.
- Cuando realiza un cambio en la vista, como expandirla o contraerla, aparece un mensaje para guardarla. Si hace clic en el mensaje, la vista se guarda en el archivo de programación y se sincroniza con todos los usuarios activos que comparten la vista.
Contenido del cuadro de diálogo predeterminado:
- Tu cuenta de Google y la opción de cerrar sesión. Al hacer clic en la cuenta, se abre una nueva pestaña con el consentimiento de ProjectWork guardado en Google.
- Estado de su prueba o licencia. Puede comprar una licencia con PayPal o activar su licencia grupal.
- Funciones utilizadas frecuentemente.
- La opción de marcar celdas y filas que cambian cuando usted u otra persona realiza un cambio en la programación.
- Ayuda como manual, videos y soporte técnico, recorrido rápido con información sobre herramientas incorporada y cuadro de diálogo de asistencia.
Información detallada de la tarea o recurso seleccionado:
- Las asignaciones de tareas y recursos se pueden ver en los paneles cuando hace clic en cualquiera de ellos. Los detalles de la tarea o recurso seleccionado se encuentran en el panel ProjectWork , incluidas las cantidades asignadas.
- Cuando ya no se selecciona ninguna tarea o recurso, vuelve al cuadro de diálogo predeterminado.
Editar horario
Las tablas de Tareas y Recursos se pueden editar por celda haciendo clic en la celda. Aparece un contorno alrededor de la celda y se selecciona la fila. Ahora se puede ingresar el texto.
La tecla Enter avanza la selección a la celda de abajo, Shift + Enter a la celda de arriba.
La tecla Tab avanza la selección a la celda de la derecha, Shift + Tab a la celda de la izquierda.
Para copiar una celda a varias celdas con el mismo texto a la vez, primero hay que seleccionar una celda con el botón izquierdo del ratón y luego seleccionar esta celda y las celdas adyacentes que se encuentran arriba o abajo con la tecla Shift presionada. Después de soltar el ratón, las celdas obtienen el mismo texto que la primera celda seleccionada, vea el ejemplo a continuación.

Con copiar (Ctrl + C) y pegar (Ctrl + V) puede copiar texto rápidamente desde una hoja de cálculo o un documento a ProjectWork . Varias celdas de una columna de la hoja de cálculo o varias filas de texto del documento se pegarán en una columna ProjectWork en las filas subsiguientes. Al copiar para nuevas tareas, comience con la columna de descripción de la tarea. Al copiar fechas, asegúrese de que la configuración del formato de fecha en ProjectWork coincida con el formato de fecha de lo que copia.
Cuando se selecciona una sola fila de tarea o recurso, aparece un cuadro de diálogo de tarea o recurso para ver y editar los detalles. Aquí también se pueden ver las columnas ocultas. Junto al cuadro de diálogo, la columna de cantidad muestra la cantidad asignada, que también se puede editar.
Seleccionar filas
Algunos elementos del menú funcionan en combinación con una o más filas seleccionadas en la tabla Tareas o Recursos. Si no se selecciona ninguna fila, estos elementos aparecen en gris y no se pueden utilizar. Las filas seleccionadas tienen un color de fondo oscuro.
Las filas se pueden seleccionar seleccionando una fila y con la tecla izquierda del mouse presionada seleccionando las filas vecinas.
Otra forma de seleccionar filas consecutivas es seleccionando la primera fila y con Shift presionado la última fila.
La deselección se realiza con la tecla ESC .
Organizar columnas
El ancho de una columna se puede modificar arrastrando el borde en el encabezado de la columna. Al hacer clic en el borde, el ancho de la columna se ajustará automáticamente a su contenido. El ancho de las columnas se puede guardar manualmente.
Los ajustes adicionales se realizan desde un cuadro de diálogo. Este cuadro de diálogo se abre desde el menú ProjectWork Tasks o el menú ProjectWork Resources . También se puede abrir haciendo clic en el encabezado de la tabla Tareas o Recursos.
En la tabla se puede ver una columna marcada en el cuadro de diálogo. Se puede reorganizar el orden de las columnas arrastrándolas y soltándolas en la posición deseada. La vista de las columnas se puede guardar manualmente.
Puede agregar una columna personalizada a la vez, asignándole un Título y un Tipo y haciendo clic en Aplicar. La columna aparece al final de la tabla y se puede reposicionar arrastrándola a la posición solicitada. Una columna personalizada se puede eliminar eliminando su título y haciendo clic en Aplicar.
Atajos de teclado
El teclado y el mouse pueden realizar algunas funciones directamente, consulte la lista.
Mac: tecla de comando ⌘ en lugar de Ctrl.
| Ctrl + clic del ratón | Vincular o desvincular las tareas seleccionadas con la tarea en la que se hizo clic Asignar los recursos seleccionados a la tarea en la que se hizo clic |
| Ctrl + Rueda de desplazamiento | Acercar o alejar el zoom en el diagrama de Gantt y de capacidad |
| Shift + Rueda de desplazamiento | Desplazamiento horizontal en el panel |
| Clic derecho del ratón Mac: Ctrl + clic del ratón | Menú contextual |
| Esc | Deseleccionar y cerrar cuadros de diálogo |
| Pestaña | Siguiente celda |
| Mayús + Tabulador | Celda anterior |
| Ingresar | Siguiente fila |
| Mayús + Enter | Fila anterior |
| Shift + clic del ratón | Seleccionar filas entre la fila seleccionada y la fila en la que se hizo clic |
| Shift + Ratón presionado | Copiar el contenido de la celda seleccionada a las celdas de abajo/arriba |
| Ctrl + L | Recargar proyecto |
| Ctrl + Z | Deshacer |
| Ctrl + Y | Rehacer |
| Ctrl + C | Copiar fila(s) |
| Ctrl + X | Fila(s) de corte |
| Ctrl + V | Pegar fila(s) |
| Ctrl + U | Insertar fila(s) arriba |
| Ctrl + D | Insertar fila(s) a continuación |
| Ctrl + E | Borrar fila(s) |
| En | Insertar fila(s) arriba |
| Del | Eliminar fila(s) |
| Ctrl + > | Sangrar más filas |
| Ctrl + < | Sangrar menos las filas |
| Ctrl + ? | Mostrar atajos de teclado |
| clic del ratón en los encabezados | Organizar columnas |
Menú contextual
El menú contextual aparece al seleccionar primero una o más filas y luego hacer clic con el botón derecho del mouse (Mac: Ctrl + clic del mouse) en las filas. La función seleccionada afecta a las filas seleccionadas.
Proyecto
Menú desplegable
Nuevo proyecto
Inicia un nuevo proyecto con un título ajustable. El archivo se coloca en Google Drive en las mismas carpetas que el original. Los permisos para compartir no se copian del archivo original, sino de las carpetas comunes.
Proyecto abierto...
Muestra una lista de Google Drive con archivos ProjectWork guardados previamente. Abre el archivo seleccionado.
Hacer una copia...
Abre un cuadro de diálogo para copiar el cronograma a un nuevo archivo que se abre en una nueva pestaña del navegador. El nombre se puede cambiar en la copia posteriormente.
La copia tiene opciones, que se habilitan si los datos están presentes:
- copiar también la hoja de cálculo publicada y vincularla a la copia, conservando el diseño del original,
- mantener la copia vinculada a la misma hoja de cálculo del panel que el original,
- copiar las tareas del portapapeles guardadas en la programación,
- copiar las líneas base en la programación.
Sobrescribir archivo...
Abre una lista de Google Drive con archivos ProjectWork guardados previamente. Sobrescribe el archivo seleccionado con el proyecto actual.
Unidad de Google
Abre una nueva pestaña con Google Drive.
Compartir archivo...
Abre el cuadro de diálogo de Google Drive para compartir archivos con otras personas para editarlos o verlos. Pueden abrir el archivo en su carpeta Compartido conmigo de Google Drive y editar o ver el cronograma en ProjectWork según cómo se comparta el archivo. Las modificaciones se procesan en tiempo real en todos los cronogramas compartidos que están abiertos, lo que permite la colaboración simultánea.
Importar > Archivo XML de Microsoft Project...
Carga un archivo XML de MS Project desde la PC y lo convierte en un cronograma ProjectWork . Después de la conversión, aparece un enlace que abre la planificación en una nueva pestaña.
Importar > Programación ProjectWork desde PC...
Carga un archivo JSON con el cronograma ProjectWork desde la PC. Luego de la carga, aparece un enlace que abre la planificación en una nueva pestaña.
Importar > mapa mental desde PC...
Carga un archivo JSON creado con MindMup desde la PC y lo convierte en un cronograma ProjectWork .
Para más detalles, consulte De la idea al cronograma con mapas mentales . Después de la conversión, aparece un enlace que abre la planificación en una nueva pestaña.
Simulación de incertidumbre...
Abre un cuadro de diálogo para realizar una simulación en la que las tareas pueden tener una duración mínima y máxima. El resultado se muestra como niveles de confianza para los datos de finalización del proyecto.
Consulte Simulación de incertidumbre para obtener más detalles.
Propiedades del proyecto...
Abre un diálogo con las propiedades del proyecto actual.
Publicar mensaje de chat...
Abre un cuadro de diálogo emergente para publicar un mensaje en un espacio de Google Chat o en un canal de Slack.
Consulte el mensaje de chat posterior para obtener más detalles.
Publicar > programar como HTML
Abre un cuadro de diálogo para publicar el cronograma mostrado como HTML en el navegador, como vista previa o como código. Puedes copiar el código o guardarlo en un nuevo archivo de Google Drive o sobrescribir un archivo existente.
Consulte Publicar programación como HTML para obtener más detalles.
Publicar > programar en Hojas de cálculo de Google
Abre un cuadro de diálogo para publicar las tareas y los recursos programados en una hoja de cálculo de Google nueva o existente.
Consulta el programa de publicación en Hojas de cálculo de Google para obtener más detalles.
Publicar > hitos en Google Calendar
Abre un cuadro de diálogo para crear, actualizar y eliminar hitos en Google Calendar.
Consulta Publicar hitos en Google Calendar para obtener más detalles.
Publicar > sitios en Google Maps
Abre un cuadro de diálogo para publicar todos los recursos con el sitio completo en un archivo .html en Google Drive. Este archivo se puede ver desde Google Drive en Google Maps.
Consulta Publicar sitios en Google Maps para obtener más detalles.
Exportar > Programación ProjectWork a PC
Guarda un cronograma ProjectWork en un archivo JSON en la PC.
Exportar > Archivo XML de Microsoft Project
Exporta el ProjectWork como archivo XML de MS Project a la PC.
Líneas de base...
Abre un cuadro de diálogo para establecer, mostrar y comparar líneas base .
Informe > estado del proyecto...
Abre un documento HTML con información sobre el progreso de las horas de trabajo. Incluye la última línea base si se establece como referencia.
Informe > inspección del proyecto...
Abre un documento HTML con información sobre cómo se asignan las tareas y los recursos.
Informe > tablero de instrumentos...
Abre un cuadro de diálogo para agregar el proyecto a un panel nuevo o seleccionado, o para actualizar el proyecto en el panel seleccionado. Consulta Informe en el panel para obtener más detalles.
Imprimir
Imprime la tabla de tareas y el diagrama de Gantt a través del navegador tal como los ves. Ajusta el ancho mutuo de los paneles y otras preferencias de visualización, como ocultar columnas y contraer tareas, antes de imprimirlos. En la vista previa de impresión de Chrome puedes ajustar la escala para que se imprima toda la planificación, posiblemente en varias páginas. En algunos navegadores puedes imprimir en un archivo PDF.
Nuevo administrador de recursos
Abre una nueva pestaña del navegador llamada ProjectWork-Resources . En esta versión de ProjectWork un administrador de recursos puede compartir sus recursos con varios proyectos. Por proyecto, puede ver a qué tareas están asignados sus recursos. Utilice Recargar para ver el último estado desde que se abrió el cronograma.
Véase también Gestión de recursos mediante ProjectWork .
Recursos compartidos...
Muestra qué administradores de recursos comparten recursos con este proyecto. Los recursos compartidos se agrupan en la hoja Recursos.
Recargar
Recarga la programación para mostrar cualquier cambio en los recursos compartidos desde que se abrió la programación.
Ajustes...
Abre un cuadro de diálogo con configuraciones .
Horas de trabajo...
Abre un cuadro de diálogo para ajustar las horas de trabajo del proyecto.
Periodos no laborables...
Abre un cuadro de diálogo para agregar o eliminar períodos no laborables al proyecto. Un período no laborable tiene una fecha de inicio y una fecha de finalización. Durante el período, el proyecto no se ejecuta para todos los recursos y el cronograma se retrasa.
Compra dentro de la aplicación
Después de registrarse y seleccionar el tipo de licencia y el período, puede comprar la licencia con PayPal.
Manual
Abre este manual en una nueva pestaña.
Servicio de asistencia técnica...
Abre el formulario de contacto.
Ajustar el horario laboral
Este cuadro de diálogo de función se abre desde el menú ProjectWork .
Un día puede tener 5 períodos laborales no superpuestos. El horario laboral predeterminado es de lunes a viernes (5 días) de 08:00 a 12:00 y de 13:00 a 17:00 (2 períodos). Esto representa 8 horas por día y 40 horas por semana. En la siguiente tabla se incluyen otros ejemplos de períodos tanto para la visualización de la hora AM/PM como para la visualización correspondiente de 24 horas.
| mañana/noche | 24 horas | duración | ||||||
|---|---|---|---|---|---|---|---|---|
| 08:00 AM | - | 12:00 p.m. | 08:00 | - | 12:00 | 4 horas | ||
| 13:00 horas | - | 05:00 p.m. | 13:00 | - | 17:00 | 4 horas | ||
| 12:00 p.m. | - | medianoche | 12:00 | - | 24:00 | 12 horas | ||
| 12:00 a.m. | - | medianoche | 00:00 | - | 24:00 | 24 horas | ||
Cambie los períodos de trabajo ingresando los nuevos horarios, marcando el(los) período(s) que desea cambiar y haciendo clic en Aplicar.
Agregue períodos de trabajo configurando la hora de inicio y finalización de un período, marcando "nuevo período" en el/los día(s) en que desea agregar el período y haciendo clic en Aplicar.
Elimine los períodos de trabajo dejando los períodos vacíos, marcando el o los períodos que desea eliminar y haciendo clic en Aplicar.
Comparar el cronograma con la línea base
Este cuadro de diálogo de función se abre desde el menú ProjectWork .
Cuando se establece una línea base, se hace una copia del cronograma. La línea base se incluye con el nombre que se le dio junto con la fecha y la hora en que se creó. Las líneas base posteriores aparecen en la lista. Puede eliminar permanentemente una línea base eliminando su nombre en la lista y presionando el botón Aplicar.
A continuación, puede seleccionar las líneas base que desea mostrar. Si selecciona una, se mostrará una línea base debajo de una tarea y un recurso en sus tablas, cuando corresponda.
Puedes comparar una línea base con el cronograma, utilizando su valor o la varianza entre la línea base y el cronograma, también como porcentaje.
Simulación de incertidumbre
Este cuadro de diálogo de función se abre desde el menú ProjectWork .
La simulación de la incertidumbre en el cronograma de un proyecto implica estimaciones de la duración de las tareas para calcular la fecha de finalización del proyecto. No se trata simplemente de utilizar las estimaciones mínimas y máximas, ya que las tareas se contrarrestan en función del flujo del proyecto. Se utilizan la probabilidad y la repetición para obtener una distribución de la fecha de finalización del proyecto. Debido a que se asemeja a un casino, también se denomina simulación de Monte Carlo.
La distribución de probabilidad de la duración de las tareas sigue un triángulo, donde la duración predeterminada forma la parte superior y las duraciones mínima y máxima los puntos finales de probabilidad cero. Cada tarea no sumaria tiene la posibilidad de una duración mínima y máxima. La simulación consta de ejecuciones en las que para cada tarea se selecciona aleatoriamente una duración. Después de cada ejecución de simulación, se recopilan la fecha de finalización calculada y la presencia en la ruta crítica por tarea.
Después de la simulación, cada tarea tiene la distribución de la fecha de finalización en su cuadro de diálogo de detalles y la tarea de resumen del proyecto también en este cuadro de diálogo de función. Los niveles de confianza de la fecha de finalización se presentan en una tabla del 10 al 100 %. La confianza se puede hacer visible en el diagrama de Gantt con niveles de confianza P20-P50-P80. La columna de sensibilidad se encuentra en la tabla de tareas e indica el porcentaje de ejecuciones de una tarea en la ruta crítica.
Al iniciar una nueva simulación, se eliminará la anterior. Puede optar por incluir la nivelación de recursos en la simulación. La simulación no ajusta el cronograma en función de la duración de la tarea predeterminada. La duración mínima y máxima de la tarea solo se tienen en cuenta para los niveles de confianza de la fecha de finalización. Esto le permite comunicar una fecha de finalización realista y, al mismo tiempo, mantener el cronograma original.
Tareas
Las tareas son la base del cronograma del proyecto. Son las filas de una tabla con columnas que contienen las propiedades de las tareas. Se pueden organizar en una estructura de desglose jerárquico con tareas de resumen.
La tabla se puede desplazar con la barra de desplazamiento situada en la parte inferior o "agarrando" el encabezado con el ratón.
La mejor manera de llegar a un cronograma completo de tareas es siguiendo los siguientes pasos:
- Estructura de desglose del trabajo : la subdivisión de un proyecto completo en productos y actividades.
- Orden de tareas : el orden en el que las tareas dependen unas de otras al vincularlas.
- Fases : grupos de tareas que tienen una función específica como diseño, construcción, entrega.
- Hitos : momentos de decisión importantes que concluyen fases (en ProjectWork , una tarea con duración 0)
- Recursos : personas y medios para completar la tarea.
- Trabajo : las horas necesarias para completar una tarea.
- Fecha de inicio : resultados con trabajo, recursos y horas de trabajo disponibles en una fecha de finalización por tarea
- Ruta crítica : las tareas vinculadas que dan como resultado la fecha de finalización del proyecto más corta
- Documentación - información sobre el diseño y el progreso
Columnas de la tabla
Cada tarea tiene los siguientes campos con información, ver también Organizar columnas .
ID
Secuencia de filas
EDT
Código que indica cómo encaja la tarea en el desglose. La estructura de desglose del trabajo (EDT) de un proyecto muestra cómo se construye un proyecto a partir de productos y actividades.
Descripción de la tarea
Descripción de la tarea en función del producto y/o actividad que se necesita entregar. En el panel de detalles, puede resaltar la descripción de una tarea con un color de fondo.
Duración mínima
Esta columna está oculta de forma predeterminada y forma parte de la simulación de incertidumbre . Es una estimación optimista de la duración de la tarea. La duración debe ser menor que la duración. Si no hay ninguna estimación, significa que es igual a la duración.
Duración
El tiempo que lleva una tarea en días (d) y horas (h), por ejemplo, "2d 4h" corresponde a 20 horas. Una duración sin unidades se expresa en días. Una duración de 0 convierte una tarea en un hito.
Duración máxima
Esta columna está oculta de forma predeterminada y forma parte de la simulación de incertidumbre . Es una estimación pesimista de la duración de la tarea. La duración debe ser mayor que la duración. Si no hay ninguna estimación, significa que es igual a la duración.
Sensibilidad
El porcentaje de ejecuciones de simulación en las que esta tarea está en la ruta crítica.
Esta columna está oculta de forma predeterminada y es parte de la simulación de incertidumbre .
Fecha de inicio
Fecha y hora de inicio de la tarea, según el formato de configuración. Haga clic para utilizar el calendario emergente para elegir una fecha o ingresar la fecha y/o la hora directamente. Es posible ingresar la fecha rápidamente saltando el mes y el año y dando la primera fecha a partir de hoy.
Fecha de finalización
Fecha y hora de finalización de la tarea, según el formato de configuración. Haga clic para utilizar el calendario emergente para elegir una fecha o ingresar la fecha y/o la hora directamente. Es posible ingresar la fecha rápidamente saltando el mes y el año y dando la primera fecha a partir de hoy o la fecha de inicio.
Progreso
Porcentaje que indica la finalización de la tarea. En combinación con la indicación de progreso en Configuración, el resultado del progreso se muestra en un color.
| condición | color |
| Hoy antes de la fecha de inicio de la tarea | Sin color |
| Hoy después de la fecha de inicio de la tarea y el progreso según lo programado | verde |
| Hoy después de la fecha de inicio de la tarea y el progreso está detrás de lo previsto | amarillo |
| Hoy después de la fecha de finalización y el progreso es menor al 100%. | rojo |
| El progreso es igual al 100% | Sin color |
Antecesores
Los identificadores de las tareas anteriores, consulte Dependencias de vínculos .
Flojo
El tiempo que una tarea puede tardar en iniciarse antes de convertirse en parte de la ruta crítica. El tiempo se expresa en días (d) y horas (h), por ejemplo, "2d 4h" corresponde a 20 horas.
Recursos
La abreviatura o el nombre de los recursos asignados, consulte Asignar recursos a una tarea .
Trabajar
El número total de horas que los recursos asignados trabajan en esta tarea.
Costo
Coste por tarea o coste total de los recursos asignados.
Condición
ASAP = Lo antes posible (vacío significa ASAP)
ALAP = Lo más tarde posible
Inicio = comenzar el Fecha de inicio
Terminar = terminar en Fecha de finalización
Constante
Las columnas Recursos, Trabajo y Duración se relacionan de la siguiente manera: Trabajo = Recursos x Duración
Recursos es la suma de los Recursos de tipo Trabajo: 3 para R1;R2[2]
Al cambiar una columna, una de las otras dos columnas cambiará su valor, dependiendo de la configuración de Constante según la siguiente tabla.
| constante | cambiar | cambio calculado |
| Recursos | Recursos Trabajar Duración | Trabajo = Recursos x Duración Duración = Trabajo / Recursos Trabajo = Recursos x Duración |
| Trabajar | Recursos Trabajar Duración | Duración = Trabajo / Recursos Duración = Trabajo / Recursos Recursos = Trabajo / Duración |
| Duración | Recursos Trabajar Duración | Trabajo = Recursos x Duración Recursos = Trabajo / Duración Trabajo = Recursos x Duración |
Puede seleccionar la configuración predeterminada para nuevas tareas en Configuración > Constante predeterminada.
Columnas personalizadas
Columnas adicionales .
Menú desplegable
El menú de tareas se encuentra en la parte superior del panel de tareas y se abre al hacer clic con las funciones siguientes.
Colapsar
Contrae las tareas de resumen seleccionadas. Si desea conservar y compartir esta vista, guárdela manualmente.
Expandir
Expande las tareas de resumen seleccionadas. Si desea conservar y compartir esta vista, guárdela manualmente.
Nivel de colapso
Contrae todas las tareas de resumen con un nivel de EDT igual a la tarea seleccionada. Si desea conservar y compartir esta vista, guárdela manualmente.
Contraer todo
Contrae todas las tareas de resumen. Si desea conservar y compartir esta vista, guárdela manualmente.
Mostrar todas las tareas
Expande todas las tareas de resumen y muestra todas las tareas ocultas. Si desea conservar y compartir esta vista, guárdela manualmente.
WBS y tareas vinculadas
Muestra la tarea seleccionada y todas las tareas anteriores y posteriores, incluidas las tareas de resumen, si las hubiera. Si desea conservar y compartir esta vista, guárdela manualmente.
Filtro > ruta crítica
Muestra las tareas en la ruta crítica. Si desea conservar y compartir esta vista, guárdela manualmente.
Filtrar > tareas sin terminar
Muestra las tareas que no están completadas al 100 %. Si desea conservar y compartir esta vista, guárdela manualmente.
Filtro > tareas coloreadas
Muestra las tareas que tienen un color de fondo como resaltado. Si desea conservar y compartir esta vista, guárdela manualmente.
Filtro > visible en el diagrama de Gantt
Muestra únicamente las tareas que son (parcialmente) visibles durante el período de tiempo establecido en el diagrama de Gantt. Si desea conservar y compartir esta vista, guárdela manualmente.
Ordenar hacia abajo > en la columna seleccionada
Ordena las tareas seleccionadas hacia abajo según la columna seleccionada.
Ordenar hacia arriba > en la columna seleccionada
Ordena las tareas seleccionadas hacia arriba según la columna seleccionada.
Aumentar sangría
Aumenta el nivel WBS de las tareas seleccionadas si es posible, por ejemplo, 1.2 se convierte en 1.1.4.
Disminuir sangría
Disminuye el nivel WBS de las tareas seleccionadas si es posible, por ejemplo, 1.3.1 se convierte en 1.4.
Insertar filas arriba
Inserta encima de las filas seleccionadas tantas filas vacías como haya seleccionado.
Insertar filas debajo
Inserta debajo de las filas seleccionadas tantas filas vacías como haya seleccionado.
Borrar filas
Borra las filas seleccionadas.
Eliminar filas
Elimina las filas seleccionadas.
Copiar filas
Copia las filas seleccionadas en el portapapeles para luego pegarlas.
Filas cortadas
Copia las filas seleccionadas en el portapapeles y luego las elimina.
Pegar filas
Inserta el portapapeles en la fila seleccionada.
Opciones de pegado...
Abre un cuadro de diálogo para seleccionar qué información pegar del portapapeles:
- por tarea cualquier color añadido, nota, documentos en Google Drive, recursos y enlaces,
- columnas personalizadas de otra programación,
- cuántas veces repetir el portapapeles (el valor predeterminado es 1),
- cuánto multiplicar la duración de la tarea (el valor predeterminado es 1,0).
Guardar portapapeles...
Abre un cuadro de diálogo emergente, consulte Guardar tareas en el portapapeles .
Deshacer
Deshace el último cambio.
Rehacer
Rehace el último cambio.
Selección de nivelación clara
Borra todos los turnos de las tareas seleccionadas debido a la nivelación de asignaciones.
Cadena
Vincula las tareas seleccionadas secuencialmente.
Eliminar enlaces
Elimina todos los enlaces de las tareas seleccionadas.
Columnas...
Abre un cuadro de diálogo, consulte Organizar columnas .
Dependencias de enlaces
Las tareas pueden depender unas de otras para su orden de ejecución. Esto se puede indicar con dependencias entre tareas haciendo referencia a los identificadores de las predecesoras en la columna de tareas Predecesores . Existen diferentes tipos de dependencia, que se colocan detrás del identificador, consulte la tabla siguiente.
| Tipo | Enlace | Dependencia |
| Es | De terminar a empezar | El sucesor sólo puede empezar cuando el predecesor termina. Esta es la dependencia predeterminada si el tipo está ausente. |
| Espartano | De comienzo a comienzo | El sucesor sólo puede comenzar cuando comienza el predecesor. |
| FF | De fin a fin | El sucesor sólo puede terminar cuando termina el predecesor. |
| SF | De principio a fin | El sucesor sólo puede finalizar cuando el predecesor comienza. |
Las tareas se pueden vincular con la tecla de control (Mac: tecla meta) y un clic del ratón. Seleccione las filas de uno o más predecesores y luego con Ctrl + clic del ratón en el sucesor. Los predecesores se vinculan con su ID en la columna Predecesores en el sucesor. El tipo de vínculo está ausente y es FS por defecto, pero se puede agregar otro tipo. La desvinculación se realiza de la misma manera que la vinculación, se eliminará un vínculo existente.
Cada dependencia se puede ajustar agregando un tiempo de retraso o de adelanto . El tiempo de retraso introduce un retraso entre las tareas vinculadas, mientras que el tiempo de adelanto introduce una superposición entre las tareas vinculadas. El tiempo de retraso o adelanto se coloca después de la dependencia, donde el tiempo positivo es el retraso y el tiempo negativo es el adelanto.
Ejemplos de dependencias:
| 3SS | Dependencia de inicio único a inicio con ID de tarea 3 |
| 3SS;4 | Doble dependencia con las tareas 3 y 4 |
| 3SS;4+1d | tiempo de retraso de 1 día con la tarea 4 |
| 3º de primaria;4-1 día | Plazo de entrega de 1 día con la tarea 4 |
Guardar tareas en el portapapeles
El portapapeles se utiliza para copiar y pegar temporalmente tareas desde y hacia todos los cronogramas. Las tareas del portapapeles se pueden guardar y volver a copiar en el portapapeles más tarde para pegarlas en el cronograma. Las opciones de pegado determinan la información que se pegará desde el portapapeles y la repetición y duración aplicadas.
El contenido de las tareas guardadas no se puede editar posteriormente. Las tareas guardadas se pueden eliminar después de expandirlas primero. El orden de varias tareas guardadas se puede cambiar a un orden lógico arrastrándolas. Ambos cambios se pueden deshacer con Ctrl + Z.
Las tareas guardadas se pueden copiar como parte de un cronograma a un cronograma nuevo. En el menú desplegable ProjectWork > Hacer una copia... seleccione la opción > Incluir tareas guardadas del portapapeles. Esto permite crear un cronograma de plantilla que contiene grupos de tareas que se utilizarán como bloques de creación en los cronogramas copiados.
Diagrama de Gantt
El diagrama de Gantt muestra el cronograma por tarea en forma de barra. La posición de la barra depende de la escala de tiempo en la parte superior. La escala de tiempo se puede ampliar (+) y reducir (-) y la fecha de inicio se puede ajustar en un calendario.
Cuando se amplía el diagrama de Gantt, se puede desplazar con la barra de desplazamiento situada en la parte inferior. Como alternativa, se puede desplazar la escala de tiempo "agarrando" con el ratón. Con el ratón en la escala de tiempo, el botón izquierdo del ratón amplía y el botón derecho reduce.
Menú desplegable de Gantt
El menú de Gantt se encuentra en la parte superior del panel de Gantt y se abre al hacer clic con las funciones siguientes.
Tareas seleccionadas
Establece la escala de tiempo del diagrama de Gantt para que coincida con la fecha de inicio más temprana y la fecha de finalización más tardía de las tareas seleccionadas.
Consejo : Seleccione una tarea de resumen para ver todas sus subtareas.
Hoy
Establece la fecha de inicio del diagrama de Gantt igual a hoy.
Inicio del proyecto
Establece la fecha de inicio del diagrama de Gantt igual al inicio del proyecto.
Proyecto completo
Muestra el proyecto desde la fecha de inicio hasta la fecha de finalización.
Ajuste automático
Establece la escala de tiempo para que se ajuste a todas las tareas expandidas visibles.
Gráfico de escala como capacidad
Hace que la escala de Gantt sea igual a la escala de capacidad.
Al gráfico de capacidad
Cambia la vista del panel para mostrar el gráfico de capacidad.
A capacidad con escala como Gantt
Cambia la vista del panel para mostrar el diagrama de capacidad con una escala igual al diagrama de Gantt.
Recursos
Los recursos son las personas y los medios necesarios para realizar una tarea. Son las filas de una tabla con columnas que contienen las propiedades de los recursos. Pueden agruparse en equipos o clústeres que resumen sus propiedades.
La tabla se puede desplazar con la barra de desplazamiento situada en la parte inferior o "agarrando" el encabezado con el ratón.
Columnas de la tabla
Cada recurso tiene los siguientes campos con información, ver también Organizar columnas .
ID
Secuencia de filas
Banco Central de Reserva
Código que indica cómo encaja el recurso en el desglose de equipos y clústeres.
Abr.
Abreviatura de este recurso. Si está presente, esta abreviatura se utiliza en la columna Recursos de la tabla Tareas.
Nombre del recurso
Nombre de la persona o descripción del recurso.
Tipo
Lista con posibles tipos de recursos .
Unidad
Por hora, por pieza, por metro, etc.
Progreso
Porcentaje que indica el grado de finalización del recurso.
Capacidad
Cantidad máxima de un recurso por encima de la cual el diagrama de recursos se muestra en rojo.
También la cantidad que se asigna a una tarea con Ctrl + clic del mouse.
Tasa
Costo por unidad de recurso.
Cantidad
La cantidad total de unidades asignadas de este recurso.
Costo
Coste total del recurso.
Cuenta
Dirección de correo electrónico, cuenta de Google o código de un recurso.
Sitio
Ubicación del recurso. Aparece un icono de Google Maps para mostrar la dirección.
Columnas personalizadas
Columnas adicionales .
Menú desplegable
El menú de recursos se encuentra en la parte superior del panel de recursos y se abre al hacer clic con las funciones siguientes.
Colapsar
Contrae el recurso de resumen seleccionado. Si desea conservar y compartir esta vista, guárdela manualmente.
Expandir
Expande los recursos de resumen seleccionados. Si desea conservar y compartir esta vista, guárdela manualmente.
Nivel de colapso
Contrae todos los recursos de resumen con un nivel de EDT igual al recurso seleccionado. Si desea conservar y compartir esta vista, guárdela manualmente.
Contraer todo
Contrae todos los recursos de resumen. Si desea conservar y compartir esta vista, guárdela manualmente.
Mostrar todos los recursos
Expande todos los recursos resumidos y muestra todos los recursos ocultos. Si desea conservar y compartir esta vista, guárdela manualmente.
Filtrar tareas asignadas
Muestra en la tabla Tareas solo las tareas asignadas al recurso seleccionado, incluidas las tareas subyacentes. Las demás tareas aparecen contraídas.
Ordenar hacia abajo > en la columna
Ordena los recursos seleccionados hacia abajo según la columna.
Ordenar hacia arriba > en columna
Ordena los recursos seleccionados hacia arriba según la columna.
Aumentar sangría
Aumenta el nivel WBS de los recursos seleccionados si es posible, por ejemplo, 1.2 se convierte en 1.1.4.
Disminuir sangría
Disminuye el nivel WBS de los recursos seleccionados si es posible, por ejemplo, 1.3.1 se convierte en 1.4.
Insertar filas arriba
Inserta encima de las filas seleccionadas tantas filas vacías como haya seleccionado.
Insertar filas debajo
Inserta debajo de las filas seleccionadas tantas filas vacías como haya seleccionado.
Borrar filas
Borra las filas seleccionadas.
Eliminar filas
Elimina las filas seleccionadas.
Copiar filas
Copia las filas seleccionadas en el portapapeles para luego pegarlas.
Filas cortadas
Copia las filas seleccionadas en el portapapeles y luego las elimina.
Pegar filas
Inserta el portapapeles en la fila seleccionada.
Opciones de pegado...
Abre un cuadro de diálogo para seleccionar qué información pegar del portapapeles:
- por recurso cualquier color añadido, nota, documentos en Google Drive, recursos y enlaces,
- columnas personalizadas de otra programación.
Nivelar todos los recursos...
Garantiza que todos los recursos asignados se mantengan por debajo de su capacidad al trasladar las tareas hacia adelante. En el menú ProjectWork , en el elemento Configuración, en Nivelación de recursos, puede seleccionar qué debe incluirse en la nivelación y dónde debe verse el resultado.
Borrar todos los niveles
Retrasa todas las tareas desplazadas debido a la nivelación de recursos. Como resultado, los recursos pueden exceder su capacidad, lo que se puede ver en rojo en el gráfico de capacidad.
Selección de nivel...
Asegura que los recursos seleccionados permanezcan por debajo de su capacidad desplazando tareas.
Selección de nivelación clara
Borra los turnos de tareas asignadas a los recursos seleccionados debido a la nivelación de asignaciones.
Deshacer
Deshace el último cambio
Rehacer
Rehace el último cambio
Columnas...
Abre un cuadro de diálogo, consulte Organizar columnas .
Asignar recursos a una tarea
La columna Recursos de la tabla Tareas muestra por tarea los recursos de la tabla Recursos asignados a esta tarea. Los nombres de los recursos se dividen con un punto y coma (;). La cantidad asignada por recurso se menciona entre corchetes ([ ]).
Por ejemplo: R1;R2[2] significa
1xR1
2xR2
Si un recurso tiene una abreviatura, se utilizará. Si un recurso aún no está en la tabla de recursos, se agregará.
La asignación de recursos se realiza de forma más sencilla seleccionando uno o más recursos en la tabla Recursos y haciendo Ctrl + clic con el ratón en una tarea de la tabla Tareas. La asignación de un recurso de tipo de trabajo se realiza con una cantidad igual a la Capacidad, de lo contrario con una cantidad de uno. La cantidad se puede cambiar posteriormente en la columna Recursos de la tabla Tareas.
Tipos de recursos
En la tabla Recursos, cada recurso tiene una indicación de tipo en la columna Tipo. Afecta la forma en que se calculan los costos por recurso por tarea en función de su asignación y tasa.
| Trabajar | Asignado por cantidad y calculado por hora de trabajo. Un recurso a tiempo completo tiene una cantidad de 1 (=100%). Un recurso a tiempo parcial tiene una cantidad menor a 1. Un recurso genérico ('ingeniero') puede tener una cantidad de más de 1. El costo de recursos por tarea se calcula multiplicando la cantidad asignada, el total de horas de trabajo y el precio por hora de trabajo. |
| Equipo | Asignado por cantidad y calculado por hora de duración. El costo de recursos por tarea se calcula multiplicando la duración de la tarea, la cantidad asignada y el precio por hora. |
| Material | Se asigna por cantidad a la tarea. La unidad opcional puede ser, por ejemplo, "metro". El costo de recursos por tarea se calcula multiplicando el número de unidades asignadas y el costo por unidad. |
| Parte | Se asigna por cantidad a la tarea. La unidad opcional puede ser, por ejemplo, un número de pieza. El cálculo del costo es el mismo que para el recurso material. |
| Servicio | Asignado por cantidad a tarea. El cálculo del costo es el mismo que para el recurso material. |
| Sprint | Asignado a tareas (de resumen) para filtrar y resumir estas tareas. Un Sprint es un proyecto en el marco de Scrum. La tabla Tareas contiene elementos del Product Backlog con trabajo subyacente. Los elementos asignados a un recurso de sprint forman un Sprint Backlog. Este tipo de recurso acumula costes, horas de trabajo y progreso, pero no añade nada a una tarea. |
| Dueño | Asignar tareas (de resumen) para filtrarlas y resumirlas. Esto permite dividir los costos entre varios propietarios. Este tipo de recurso acumula costes, horas de trabajo y progreso, pero no añade nada a una tarea. |
| Sitio | Asignar a tareas (de resumen) para filtrar y resumir dichas tareas. Esto permite dividir los costos por ubicación. Un recurso de sitio muestra la dirección en la columna Sitio al hacer clic en el ícono de Google Maps. Este tipo de recurso acumula costes, horas de trabajo y progreso, pero no añade nada a una tarea. |
Tabla de capacidad
El gráfico de capacidad muestra con una indicación en el tiempo cuándo un recurso está activo. Para los recursos de trabajo, la indicación es un color relativo a la capacidad establecida:
- azul si es menor del 50%,
- rojo si es más del 100%,
- Verde en el medio.
Los demás tipos de recursos se mostrarán en gris. La posición de la indicación depende de la escala de tiempo en la parte superior. La escala de tiempo se puede ampliar (+) y reducir (-) y la fecha de inicio se puede ajustar en un calendario.
Cuando se amplía la imagen, el gráfico de capacidad se puede desplazar con la barra de desplazamiento situada en la parte inferior. Como alternativa, se puede desplazar la escala de tiempo "agarrando" con el ratón. Con el ratón en la escala de tiempo, el botón izquierdo del ratón amplía la imagen y el botón derecho la reduce.
Menú desplegable de capacidad
El menú de capacidad se encuentra en la parte superior del panel de capacidad y se abre al hacer clic con las funciones siguientes.
Hoy
Establece la fecha de inicio del gráfico de capacidad igual a hoy.
Inicio del proyecto
Establece la fecha de inicio del gráfico de capacidad igual al inicio del proyecto.
Proyecto completo
Muestra el proyecto desde la fecha de inicio hasta la fecha de finalización.
Escala como diagrama de Gantt
Hace que la escala de capacidad sea igual a la escala de Gantt.
Al diagrama de Gantt
Cambia la vista del panel para mostrar el diagrama de Gantt.
Para Gantt con escala como capacidad
Cambia la vista del panel para mostrar el diagrama de Gantt con una escala igual al diagrama de capacidad.
Ajustes
Este diálogo se abre desde el menú ProjectWork .
Idioma
| Inglés | Neerlandés |
Si el idioma deseado no se encuentra en la lista, es posible traducir ProjectWork en el navegador Google Chrome con Google Translate. Para ello, haga clic en el icono de Google Translate en la barra de direcciones. Los diálogos relacionados con las compras y las tablas con los datos del proyecto no se traducirán.
Formato de numero
| 1.000,00 | 1.000,00 | 1 000,00 |
Separador de miles y decimales en números.
Divisa
El símbolo de moneda seleccionado se muestra cuando corresponde.
Posición de la moneda
Posición relativa a la cantidad.
Formato de fecha
| dd-mm-aaaa | dd.mm.aaaa | dd/mm/aaaa | mm/dd/aaaa | aaaa-mm-dd | aaaa.mm.dd | aaaa/mm/dd |
Orden y separador (./-) para día (dd), mes (mm), año (aaaa).
Formato de hora
| hh:mm | am/pm |
24 horas o 12 horas.
Tiempo de la funcion
Mostrar sólo la fecha o también la hora en la tabla.
Primer día de la semana
La selección es visible en el diagrama de Gantt y de capacidad.
Resumen del proyecto (ID=0)
- Mostrar el resumen del proyecto en la tabla Tareas y el diagrama de Gantt.
- Mostrar el resumen del proyecto en la tabla de Recursos y en el gráfico de Capacidad.
Indicación de ruta crítica
- Indique las tareas en la ruta crítica en las columnas de fecha de inicio y finalización en rojo.
- Indique tareas y enlaces en la ruta crítica en el diagrama de Gantt con rojo.
- Indique el valor de la columna Slack en el diagrama de Gantt con una barra de puntos.
Indicación de progreso
- Indique el color del progreso en la columna Progreso en la tabla Tareas.
- Indique el color del progreso en la barra del diagrama de Gantt.
Nivelación de recursos
- Incluir/excluir tareas del pasado en la nivelación.
- Incluir/excluir tareas completadas en la nivelación.
- Indique la tarea desplazada en la tabla Tareas.
- Indique la tarea desplazada en el diagrama de Gantt.
Condición por defecto
| Lo antes posible | Lo más tarde posible | Comenzar en la fecha | Terminar en la fecha |
Condición predeterminada para nueva tarea.
Constante predeterminada
| Recurso | Trabajo | Duración |
Constante predeterminada para la nueva tarea.
Unidad de Google
Google Drive es un servicio de almacenamiento en línea. ProjectWork guarda automáticamente las modificaciones del archivo de programación en la cuenta de Google Drive del usuario después de cada cambio de programación realizado. Un usuario simultáneo del mismo archivo también verá el cambio. Para evitar interrupciones entre los usuarios del mismo archivo de programación, los cambios en la vista de la programación no se guardan automáticamente. Los cambios en la vista se pueden guardar manualmente cuando sea necesario y un usuario simultáneo del mismo archivo verá la vista modificada. Para obtener acceso a Google Drive, el usuario debe otorgar un permiso único a ProjectWork si se lo solicita. Los archivos almacenados ProjectWork se pueden abrir desde la aplicación ProjectWork o desde el sitio web de Google Drive .
Iniciar un nuevo proyecto en Google Drive
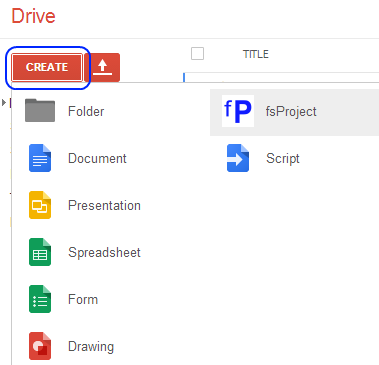
Se puede crear y abrir un nuevo archivo ProjectWork presionando el botón Crear en Google Drive y seleccionando ProjectWork como aplicación.
Abrir un proyecto existente en Google Drive
Se puede abrir un archivo existente en ProjectWork haciendo doble clic en un archivo de ProjectWork o haciendo clic derecho en un archivo y seleccionando Abrir con... > ProjectWork .
La configuración de ProjectWork como la aplicación estándar para archivos .json se puede lograr en el menú de configuración (ícono de engranaje) en Administrar aplicaciones.
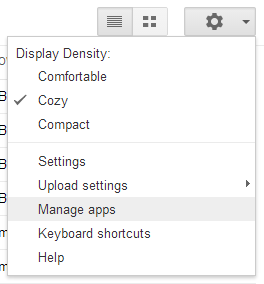
El icono ProjectWork aparece delante del nombre del archivo y ProjectWork se abre con este archivo.
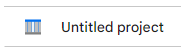
Colaboración
Con ProjectWork un equipo puede colaborar en un cronograma de proyecto compartido. Cuando lo hacen al mismo tiempo, ven los cambios de los demás. El número de participantes se indica antes del nombre del archivo en el panel ProjectWork . Para saber dónde se produjo la modificación, existe la opción de marcarla. Esta opción está activada de forma predeterminada.
La colaboración según un cronograma puede comenzar después de seguir los pasos en Google Drive:
- Cree un nuevo cronograma de ProjectWork o utilice uno existente
- Seleccione el archivo y haga clic derecho para ir a Compartir en el menú contextual
- Agregue participantes y sus derechos de acceso en la ventana emergente Compartir
- Las cuentas participantes abren el archivo en su carpeta 'Compartido conmigo' en Google Drive
Integración de aplicaciones
ProjectWork tiene funciones que brindan información a otras aplicaciones. Para obtener acceso a estas aplicaciones, el usuario debe otorgar un permiso único a ProjectWork si se lo solicitan.
Publicar mensaje de chat
Este diálogo se abre desde el menú ProjectWork .
Crea una URL de webhook una vez para un espacio de Google Chat o un canal de Slack y guárdala a través de este cuadro de diálogo. Se agrega un enlace a la planificación abierta por mensaje. Puedes especificar la vista de esta planificación para que, cuando abras el enlace en el mensaje publicado, se muestre esta vista. También puedes agregar información, como la descripción del proyecto, al mensaje. Finalmente, escribe un texto y publica el mensaje en el espacio de Google Chat o en el canal de Slack.
El texto se puede formatear: *negrita*, _cursiva_ y <link> o <link|texto>.
Publicar el cronograma como HTML
Este diálogo se abre desde el menú ProjectWork .
El código HTML publicado coincide exactamente con la tabla de tareas y el diagrama de Gantt: las tareas contraídas y las columnas ocultas no se publican. El diagrama de Gantt se publica tal como está visible, incluido el zoom y el desplazamiento.
El código HTML se puede ver como vista previa en el navegador y como código para insertar en un sitio web, por ejemplo en Google Sites. El código HTML también se puede almacenar en Google Drive.
Vea el ejemplo .
Publicar calendario en Google Sheets
Este diálogo se abre desde el menú ProjectWork .
El cronograma se puede publicar como una nueva hoja de cálculo o como una actualización de una hoja de cálculo publicada anteriormente. La hoja de cálculo consta de dos hojas de cálculo: Tareas y Recursos. La hoja de cálculo Tareas incluye un diagrama de Gantt en el lado derecho. Sobre la fila del encabezado hay espacio para agregar texto o cálculos personalizados.
Se puede cambiar el orden de las columnas y se pueden ocultar o eliminar. Las columnas eliminadas no se vuelven a agregar con una actualización. Se pueden insertar columnas personalizadas que contengan información o fórmulas de celdas que utilicen los datos de planificación. También puede agregar hojas de cálculo personalizadas con diagramas que utilicen los datos de planificación.
Una actualización sincroniza los datos de la hoja de cálculo con las tareas del cronograma. Se conservan los formatos agregados a la hoja de cálculo, como los colores, y los comentarios agregados. Se actualizan el diagrama de Gantt, las columnas dependientes, los cálculos y los gráficos. Por ejemplo, la actualización permite generar informes sobre el cronograma actual, como una comparación con el cronograma de referencia; consulte Preguntas frecuentes .
Publicar hitos en Google Calendar
Este cuadro de diálogo se abre desde el menú ProjectWork en Publicar.
Un hito es una tarea en el cronograma con una duración de 0. Los hitos publicados aparecen en el calendario privado " ProjectWork " de la cuenta de Google que inició sesión. Este calendario puede contener hitos de otros cronogramas publicados ProjectWork de la misma cuenta.
Los recursos asignados a un hito que tengan su Cuenta completa en la tabla Recursos obtendrán este hito en sus calendarios de Google.
Los cambios en los hitos del cronograma se actualizan en el calendario ' ProjectWork ' y en los calendarios de recursos con una cuenta de Google cuando se vuelve a publicar.
Vea el ejemplo .
Publicar sitios en Google Maps
Este cuadro de diálogo se abre desde el menú ProjectWork en Publicar. La publicación genera un vínculo a un mapa dinámico que muestra las ubicaciones de los recursos. Al hacer clic en la ubicación, aparece información sobre el recurso asociado; los costos y las notas son opcionales cuando se publican.
El enlace se puede publicar en un sitio o enviar por correo electrónico. Si se vuelve a publicar, se obtiene el mismo enlace, pero con la información más reciente. El enlace también se puede eliminar.
Vea el ejemplo .
Informe en el panel de control
Este diálogo se abre desde el menú ProjectWork .
El panel de control es una hoja de cálculo común para realizar un seguimiento de todos los proyectos. Los proyectos se enumeran fila por fila con información y estado por columna. Para cada proyecto hay una barra a la derecha de la misma fila desde la fecha de inicio hasta la fecha de finalización con el progreso. Puede insertar columnas conjuntas para obtener información y estadísticas adicionales. Cada proyecto actualiza la información por sí mismo. Puede insertar esta hoja de cálculo en un sitio de Google.
Para comenzar a generar informes, seleccione una hoja de cálculo que ya se haya creado como panel de control mediante el botón Seleccionar o cree primero un nuevo panel de control con el botón Nuevo . En ambos casos, el panel de control se guarda y se muestra como un enlace. Con el enlace, abre la hoja de cálculo con el panel de control. Con el botón Actualizar , actualiza el panel de control con la información más reciente. La cuenta que actualiza el proyecto y el momento en que lo hace se enumeran con el proyecto.
Solo es posible seleccionar un panel si este se comparte con su cuenta. Un proyecto agregado a un panel seleccionado se agrega debajo de los proyectos actuales. Puede cambiar el orden arrastrando una fila con un proyecto. Un proyecto que ya no necesita estar en un panel se puede eliminar de la hoja de cálculo.
La hoja de cálculo del panel de control se puede ajustar a su gusto. Se pueden eliminar columnas sin tener que volver a crearlas después de actualizarlas. Se pueden ajustar los encabezados de las columnas y se puede cambiar el orden de las columnas. El formato se conserva después de actualizar los datos.



