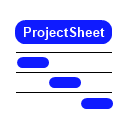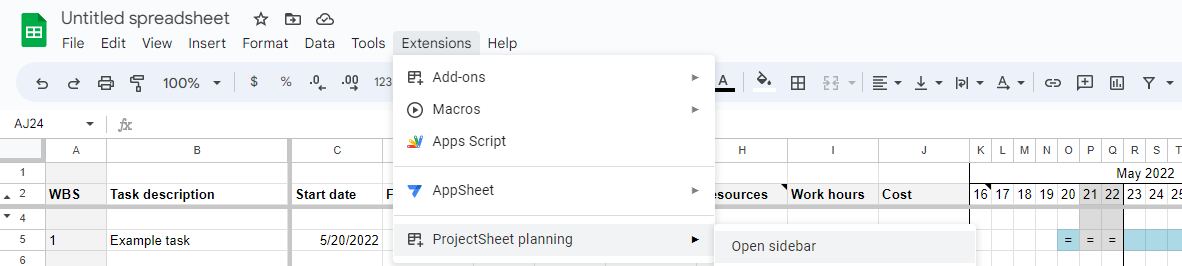Guía del usuario ProjectSheet (Pro)
Complemento de Hojas de cálculo de Google
ProjectSheet es un complemento que proporciona una hoja de cálculo de Google con un desglose de la estructura de trabajo del trabajo y un diagrama de Gantt visual para planificar y realizar un seguimiento de un proyecto. Puede descargar el complemento desde el menú Extensiones en una hoja de cálculo o desde Google Workspace Marketplace
Una vez instalado, el complemento crea las hojas de trabajo de Programación de tareas y Resumen del proyecto , y la versión Pro también incluye Recursos y Días festivos .

Puede introducir y editar los datos del proyecto con las funciones estándar de la hoja de cálculo en combinación con las funciones complementarias de la barra lateral . A diferencia de las funciones estándar de la hoja de cálculo, las funciones complementarias no se pueden deshacer (Ctrl+Z).
La barra lateral se abre desde el menú Extensiones > ProjectSheet planning > Abrir barra lateral . Puedes cerrar la barra lateral haciendo clic en la X en la parte superior derecha.
Puede proporcionar ProjectSheet a todas las hojas de cálculo de Google vacías o copiadas desde el menú Extensiones > ProjectSheet planning > Agregar ProjectSheet . En el caso de una hoja de cálculo vacía, espere hasta que se completen las hojas.
Personalización
La hoja de cálculo se puede personalizar, pero con restricciones debido a la funcionalidad ProjectSheet :
| no | hacer |
| cambiar o ampliar el diagrama de Gantt en la propia hoja | Ajuste la escala de tiempo de Gantt con la configuración en la barra lateral |
| Eliminar columnas ProjectSheet | Ocultar columnas ProjectSheet |
| Proteger hojas y rangos contra edición | compartir hoja de cálculo solo para visualización |
| Copiar columnas ProjectSheet | Insertar columnas/encabezados personalizados a la izquierda del diagrama de Gantt |
| Cambiar las filas de encabezado, incluida la fila oculta 3 | Cambiar el orden de las columnas personalizadas y ProjectSheet |
| Eliminar hojas de trabajo ProjectSheet Copiar hojas de trabajo ProjectSheet en la misma hoja de cálculo | Agregar hojas de trabajo personalizadas |
Las columnas ProjectSheet son las columnas de Tareas y las columnas de Recursos ( Pro ) .
Columnas y hojas de trabajo personalizadas que usted mismo puede agregar.
Vea aquí cómo editar las filas y columnas de una hoja de cálculo de Google: Agregar o mover columnas y celdas
ProjectSheet renumera la EDT cuando usted mueve, elimina, borra o copia tareas.
Autorización
En cuanto empieces a utilizar ProjectSheet por primera vez, Google te mostrará una pantalla de autorización. En ella podrás ver que el complemento modifica la hoja de cálculo y que requiere acceso a un servicio externo debido a la funcionalidad Pro.
Desinstalar
Si ya no desea ProjectSheet esté en una determinada hoja de cálculo, puede desactivarlo en el menú Extensiones > Complementos > Administrar complementos . Se abrirá un cuadro de diálogo con todos sus complementos. Seleccione las opciones ProjectSheet y desmarque la opción "Usar en este documento". Después de hacer esto, puede eliminar las pestañas sin tener que volver a crearlas. En el mismo menú, puede "Desinstalar" ProjectSheet por completo de todas sus hojas de cálculo.
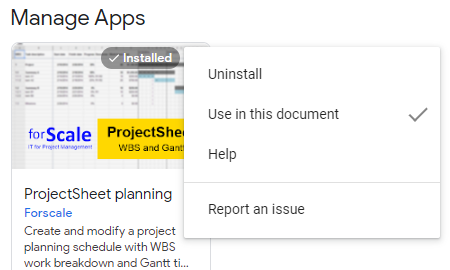
Programa de tareas
La hoja de trabajo del Programa de tareas consta de una tabla a la izquierda y un diagrama de Gantt adjunto a la derecha.
Cada columna de la tabla tiene un encabezado que indica el tipo de información que contiene. Los títulos de los encabezados se pueden personalizar, por ejemplo, para incluir un idioma diferente. Se puede cambiar el orden de las columnas actuales y se pueden insertar columnas personalizadas.
Una fila representa una tarea tan pronto como se describe en la columna 'Descripción de la tarea'. Si se elimina la descripción, se eliminará la tarea y la fila quedará vacía. Las filas pueden permanecer vacías para facilitar la lectura. Utilice las funciones normales de la hoja de cálculo para insertar, borrar, eliminar o copiar filas.
Tarea de resumen
Una tarea es una tarea de resumen como resultado de la estructura de desglose del trabajo (EDT). Una tarea de resumen tiene subtareas y solo requiere una descripción de la tarea. La fecha de inicio, la fecha de finalización, el progreso, el trabajo y el costo se calculan como resultado de sus subtareas. Las tareas de resumen tienen el texto de la fila en negrita.
Hito
Un hito indica un momento importante en el cronograma. Es una tarea que solo tiene fecha de finalización, la fecha de inicio se deja vacía. En el diagrama de Gantt, un hito se ve con un color diferente al de las tareas normales y las tareas de resumen.
En la versión Pro , un hito tiene una duración de 0 días.
Diagrama de Gantt
El diagrama de Gantt se ubica directamente desde la tabla de tareas en la hoja de programación de tareas.
Escala de tiempo
El diagrama de Gantt tiene una escala de tiempo en la parte superior. La escala de tiempo predeterminada cubre un total de 13 semanas. Para proyectos que duran más, la fecha de inicio de la escala de tiempo se puede cambiar para ver partes del proyecto.
En ProjectSheet Pro, puede cambiar la unidad de tiempo de días a semanas, meses o años para ver todo el proyecto de una sola vez. También puede configurar la escala de tiempo automáticamente para que se muestre todo el proyecto.
Barras de tareas
El diagrama de Gantt muestra cada tarea con una barra horizontal desde su fecha de inicio hasta su fecha de finalización dentro de la escala de tiempo.
En ProjectSheet Pro, las tareas encadenadas se indican con > al comienzo de la barra de tareas y las tareas fijas con X , consulte también Enlace .
Las barras de tareas de resumen, tareas normales y hitos tienen diferentes colores predeterminados. Si la descripción de la tarea tiene un color de fondo distinto del blanco, la barra de tareas adoptará ese color.
Indicación de progreso
Si la fecha de hoy cae en la escala de tiempo, una línea discontinua vertical indica esta fecha.
El porcentaje de avance de una tarea se traduce en una línea doble en la barra de tareas del diagrama de Gantt. Si esta línea doble se detiene antes de la indicación de la fecha actual, significa que el proyecto está retrasado.
La barra de tareas puede indicar el progreso con un color si esta opción está habilitada, consulte también Progreso .
Columnas de tareas
Las columnas de tareas están en la hoja de tareas.
EDT
Esta columna es de solo lectura y establece el código de la EDT (estructura de desglose del trabajo) por tarea. Los cambios en la EDT (como la inserción de tareas) pueden provocar la renumeración de los códigos de la EDT. El cambio del nivel de sangría de una tarea se realiza mediante las funciones de la EDT en la barra lateral.
El código consta de pasos divididos por puntos. Los números de paso consisten en números consecutivos que comienzan en 1. La cantidad de pasos es igual al nivel del código WBS. Los códigos que comienzan con el mismo número pertenecen juntos.
Ejemplo:
| 1 | Tarea resumen A |
| 1.1 | Tarea B |
| 1.2 | Tarea resumen C |
| 1.2.1 | Tarea D |
| 1.2.2 | Tarea E |
| 1.3 | Tarea F |
Las tareas B, C y F tienen el mismo nivel. Cada una de ellas consta de dos pasos.
Las tareas D y E pertenecen a la misma tarea de resumen C, comparten los mismos dos primeros pasos.
La columna WBS es de solo lectura. El código WBS de todas las tareas se vuelve a calcular automáticamente después de cada cambio que afecte a la tarea.
Descripción de la tarea
La descripción de la tarea es el punto de partida del cronograma. La descripción indica lo que se debe hacer o entregar. El texto se sangrará según su nivel de EDT. Se pueden agregar notas a la descripción de una tarea utilizando el menú del botón derecho del mouse.
Las tareas recién agregadas recibirán automáticamente un código WBS con el mismo nivel de esquema que la tarea anterior. Una tarea y su código WBS desaparecerán por completo si se elimina su descripción.
Fecha de inicio, Fecha de finalización
Estas columnas contienen la fecha de inicio y la fecha de finalización de cada tarea. Estas fechas se muestran como una barra en el diagrama de Gantt si se encuentran dentro de la escala de tiempo.
Las tareas de resumen reciben sus fechas de sus subtareas, no se pueden ingresar.
Al hacer doble clic en una fecha ingresada, aparece un calendario emergente para ajustar la fecha.
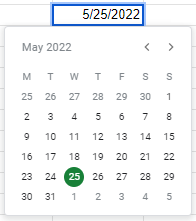
Progreso
El progreso de cada tarea se ingresa en %.
Las tareas de resumen calculan el progreso de sus subtareas, no es necesario ingresarlas. Para la versión Pro , el progreso se pondera con la duración de las tareas en días, para la versión gratuita, con las diferencias entre la fecha de finalización y la fecha de inicio.
En combinación con la configuración correspondiente en la barra lateral, el progreso se muestra en un color.
| Condición | Color |
| Hoy antes de la fecha de inicio de la tarea | Sin color |
| Hoy después de la fecha de inicio de la tarea y el progreso según lo programado | verde |
| Hoy después de la fecha de inicio de la tarea y el progreso está detrás de lo previsto | amarillo |
| Hoy después de la fecha de finalización y el progreso es menor al 100%. | rojo |
| El progreso es igual al 100% | Sin color |
Días ( Pro )
La duración de la tarea se indica en días laborables. Se tienen en cuenta dos días de fin de semana y no se computan en la duración, sino que se sigue el día de inicio de la semana seleccionado en la barra lateral.
La fecha de finalización se produce tras un cambio en la duración. La duración se produce tras un cambio en la fecha de finalización. Las horas de trabajo se producen tras días de duración con 8 horas por día si se combinan con esta opción en la barra lateral.
Al eliminar la duración se eliminan las fechas de inicio y finalización.
No se pueden ingresar días de tareas de resumen, se calculan en función de sus fechas de inicio y finalización.
Una duración de 0 marca un hito.
Enlace ( Pro )
Opciones para vincular una tarea:
| ninguno | No vinculado, comience lo antes posible, dependiendo de la tarea de resumen. | |
| cadena | > | La fecha de inicio sigue a la fecha de finalización de la tarea anterior dentro de la misma tarea de resumen. indicado con > al inicio de la barra de Gantt |
| fijado | incógnita | La fecha de inicio es fija y es independiente de la tarea de resumen, indicado con X al inicio de la barra de Gantt |
Horas de trabajo ( Pro )
Introduzca aquí las horas de una tarea. Una tarea de resumen añade las horas de las subtareas subyacentes.
En la barra lateral hay una opción para vincular las horas de trabajo con la duración de la tarea en días, en Ajustar el tiempo de trabajo. Si no está marcada, las horas de trabajo deben actualizarse manualmente. Si está marcada, al cambiar una, también se actualizará la otra.
Recursos ( Pro )
Los recursos asignados. Un recurso puede ser de tipo obra, equipo o material, según se indique en la hoja de Recursos. La cantidad por recurso se indica después de cada recurso entre [ ], excepto el 1 que puede omitirse. Ejemplos:
| R | corresponde al 100% de disponibilidad (obra) o 1 unidad (material) |
| R[1] | corresponde al 100% de disponibilidad o 1 unidad |
| R[0,5] | corresponde al 50% de disponibilidad o 0,5 unidades |
La asignación de varios recursos se indica separándolos con punto y coma. Ejemplo:
| R1;R2[0,5] |
Al asignar recursos de trabajo, las horas de trabajo no cambiarán, la duración de los días sigue las horas de trabajo y la disponibilidad. La duración es igual a las horas de trabajo divididas por las horas por día de trabajo, como se establece en la barra lateral en "Ajustar tiempo de trabajo" (valor predeterminado: 8 horas). Asignar múltiples recursos de trabajo a la misma tarea mantendrá las horas de trabajo iguales y acortará la duración de los días.
Un recurso se agrega automáticamente a la hoja Recursos o se ajusta si ya está presente.
Costo ( Pro )
El costo por tarea, calculado a partir de las cantidades de recursos asignados y el costo por recurso. Las horas de trabajo por tarea son válidas para cada recurso de trabajo asignado por separado o se dividen entre los recursos de trabajo asignados según la disponibilidad.
Costo por recurso de trabajo = disponibilidad asignada / disponibilidad total asignada * Horas de trabajo * Tarifa por hora
Costo por recurso de equipo = cantidad asignada * Duración en horas * Tarifa por hora
Costo por recurso material = cantidad asignada * Tarifa por unidad
Una tarea de resumen suma los costos de sus subtareas subyacentes. También se suman los costos de la tarea de resumen en sí.
Columna definida por el usuario
Una columna definida por el usuario puede contener cualquier información. También se pueden aplicar fórmulas de celda para realizar cálculos específicos.
Columnas de recursos ( Pro )
Las columnas de recursos están en la hoja de Recursos.
Nombre del recurso
Nombre descriptivo del recurso. El recurso desaparecerá por completo si se elimina su nombre.
Tipo
Un recurso puede ser un recurso de trabajo (predeterminado), de equipo o de material . El cálculo del costo de un recurso asignado a una tarea depende del tipo de recurso. Un recurso de trabajo se contabiliza por hora de trabajo, un equipo por hora de duración y un material por unidad.
Tarifa por recurso
Costo de un recurso en todas las tareas por hora o unidad.
Recuento total
Todas las horas o unidades de trabajo asignadas a un solo recurso en todas las tareas.
Costo total
Todo el costo de un único recurso en todas las tareas.
Resumen del proyecto
La hoja de cálculo Resumen del proyecto contiene los datos que se aplican a todo el proyecto, como una tarea de resumen de la EDT de nivel superior. Los datos corresponden a las columnas (Pro) del mismo nombre en la hoja de cálculo Programa de tareas. A esta se le agrega el trabajo restante, que es una combinación de Progreso y Trabajo.
Hoja de vacaciones ( Pro )
En la hoja de cálculo de vacaciones se pueden anotar las fechas libres que provocan retrasos en el cronograma del proyecto. Cada fila contiene la fecha de un día. La fecha se aplica a todos los recursos a la vez.
Presione Actualizar en la barra lateral para que los días festivos tengan efecto en el calendario.
Las fechas no laborables se muestran en el diagrama de Gantt como columnas verticales de color gris cuando la escala de Gantt tiene 1 día por columna. Con otras escalas los días festivos no se muestran, pero se tienen en cuenta para la programación.
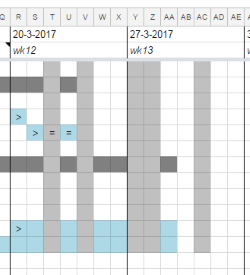
Traducción
La versión en inglés de ProjectSheet se puede traducir a otro idioma con Google Translate. Puedes marcar tu idioma con la casilla de verificación de traducción, como se muestra en la imagen siguiente. Si tu idioma está incluido, se iniciará la traducción; de lo contrario, puedes enviar una solicitud. Si desmarcas la casilla de verificación, se deshará la traducción.
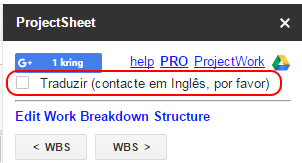
Puede modificar el texto traducido en los encabezados de columna de una hoja de cálculo directamente. Las traducciones en el menú y la barra lateral provienen de una hoja de cálculo oculta llamada TRANSGOOGLE . El texto original está en la columna A, mientras que el texto traducido está en una columna a la derecha; es posible que deba desplazarse hasta ella. Puede modificar el texto traducido, que se activa cuando actualiza el navegador.
Please contact Forscale in English if needed.
Barra lateral
La barra lateral contiene funciones para editar el cronograma y cambiar la configuración, ambas en su propia pestaña. Algunas funciones solo están disponibles para la versión Pro , que se indican a continuación entre paréntesis. Durante una versión de prueba o una licencia, Pro aparecerá en la barra de título negra después de ProjectSheet y, en el caso de la versión de prueba, también el número de días restantes entre paréntesis.
Algunas funciones requieren que se seleccionen una o más tareas antes de elegir una función en la barra lateral. La selección se puede realizar por fila en el margen izquierdo de la hoja o seleccionando cualquier celda en la fila de tareas. Solo se pueden seleccionar filas adyacentes, no selecciones múltiples.
La barra lateral se puede cerrar con la X en la barra de título negra. La barra lateral se puede abrir nuevamente en el menú de complementos de la hoja de cálculo.
Pro info
Se abrirá un cuadro de diálogo para iniciar una prueba de 10 días con las funciones Pro o para activar o extender la licencia Pro después de realizar la compra con PayPal. Una vez iniciada, el cuadro de diálogo muestra el tiempo restante.
Preguntas frecuentes y soporte
Se abrirá una nueva pestaña con estas páginas.
Refrescar
Esta función, que se encuentra en la parte inferior de la barra lateral, recalcula los códigos WBS y el diagrama de Gantt. En algunos casos, no se actualizan automáticamente después de los cambios.
Editar
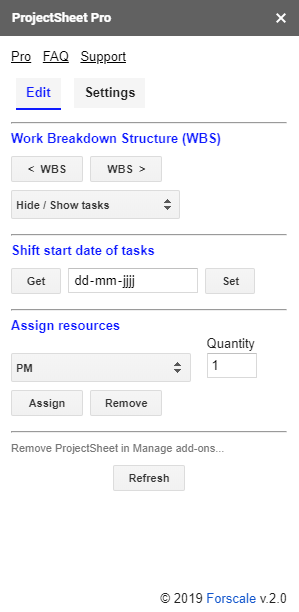
Editar la estructura de desglose del trabajo
< EDT EDT >
Esta función disminuye/aumenta el nivel del código WBS y la cantidad de sangría de las descripciones de tareas de las tareas seleccionadas.
Por ejemplo, WBS 1.2.2 se convierte en 1.3 o WBS 1.3 y 1.4 se convierten en 1.2.1 y 1.2.2.
Ocultar/Mostrar tareas
contraer tarea(s) seleccionada(s) / expandir tarea(s) seleccionada(s)
Se ocultan o muestran todas las subtareas de las tareas de resumen seleccionadas. Solo se pueden seleccionar varias tareas de resumen seleccionando las filas adyacentes en las que se encuentran, no mediante selecciones múltiples.
Contraer todas las tareas de resumen / Mostrar todas las tareas
Sólo se muestran las tareas de resumen / se muestran nuevamente todas las tareas ocultas.
Ocultar tareas completadas al 100%
Ocultar todas las tareas completadas. Volver a mostrarlas con "Mostrar todas las tareas".
Fecha de inicio del turno de tareas
Desplazar en el tiempo las tareas no sumarias, ajustando sus fechas de inicio y finalización.
- Seleccione las tareas adyacentes que desea cambiar. Las tareas de resumen seleccionadas no se pueden cambiar, pero seguirán a las subtareas cambiadas.
- Seleccione Obtener en la barra lateral para mostrar la fecha de inicio más temprana de las tareas seleccionadas.
- Introduzca la nueva fecha de inicio más temprana en el calendario.
- Presione Establecer para cambiar las tareas seleccionadas según corresponda.
Para ver las tareas desplazadas en el diagrama de Gantt, puede ser necesario cambiar la fecha de inicio de la escala de tiempo.
En la versión Pro , el encadenamiento viene antes del cambio, y el cambio siempre resulta en un día laborable.
Asignar recursos ( Pro )
Esta función en la barra lateral asigna recursos a las tareas seleccionadas.
- Seleccione las tareas adyacentes en la hoja 'Programa de tareas'.
- Seleccione el recurso requerido en el menú desplegable o agregue un nuevo recurso.
- Ingrese la cantidad requerida o déjela vacía para 1.
- Presione el botón Asignar o el botón Quitar .
Ajustes
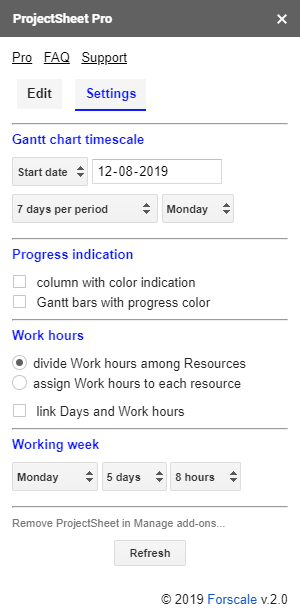
Escala de tiempo del diagrama de Gantt
Fecha de inicio
La fecha de inicio del cronograma puede ser:
- hoy
- fecha de inicio más temprana de la(s) tarea(s) seleccionada(s)
- fecha elegida
En el caso de una escala semanal, la fecha de inicio será el primer día de inicio de la semana laboral anterior a la fecha elegida.
escala de tiempo (Pro)
La escala de tiempo consta de 70 columnas. Una columna puede durar entre 1 y 18 días según la tabla siguiente.
| Columna | Escala de tiempo |
| - | mostrar el proyecto completo |
| 1 día | 7 días por periodo |
| 1 día | 1 semana por periodo |
| 2 días | 2 semanas por periodo |
| 3 días | 3 semanas por periodo |
| 4 días | 4 semanas por periodo |
| 6 días | por mes |
| 7 días | números de semana |
| 9 días | 1,5 años por escala de tiempo |
| 12 días | 2 años por escala de tiempo |
| 15 días | 2,5 años por escala de tiempo |
| 18 días | 3 años por escala de tiempo |
día de inicio de la semana laboral
El primer día de la semana laboral se puede configurar como domingo o lunes . El lunes es la configuración predeterminada.
Indicación de progreso
columna
Cuando se selecciona, el color de fondo de la celda Progreso indica el estado del progreso.
Diagrama de Gantt
Cuando se selecciona, el color de la barra de Gantt indica el estado del progreso.
Horas de trabajo ( Pro )
Puede asignar las horas de trabajo de una tarea entre los recursos o por recurso.
- Es conveniente dividir las horas de trabajo entre los recursos si estos realizan el mismo trabajo. Más recursos significa que las horas de trabajo se dividen entre los recursos según la asignación, que se incluye entre paréntesis después del recurso.
- Si los recursos asignados a una tarea realizan trabajos diferentes, es conveniente asignar las horas de trabajo a cada recurso individualmente. Con la asignación, que se incluye entre paréntesis después del recurso, es posible variar las horas asignadas a una tarea por recurso.
La duración de la tarea y las horas de trabajo se pueden configurar de forma independiente o seguir unas a otras con las horas de trabajo establecidas por día. La opción solo se aplica a los cambios y a las nuevas tareas.
Semana laboral
Establezca la semana laboral seleccionando
- día de inicio de la semana laboral
- Número de días laborables consecutivos por semana
- Horas de trabajo por día ( Pro )
Los días no laborables son columnas grises en los diagramas de Gantt que tienen una escala de 1 día por columna.