Preguntas frecuentes sobre ProjectSheet
Problemas conocidos
❯ ¿Por qué aparece el mensaje "drive.google.com se negó a conectar" en la barra lateral?
Esto se debe a que has iniciado sesión con varias cuentas de Google. La barra lateral a veces usa una cuenta diferente a la de la hoja de cálculo, lo cual es un problema conocido de Google . La solución recomendada es usar la ventana de incógnito del navegador e iniciar sesión desde ella.
Haga clic en la estrella para instar a Google a resolver este problema.
❯ ¿Por qué solo veo "Ayuda" en el menú "Planificación de ProjectSheet"?
Esto significa que el script que proporciona los elementos del menú no se ha iniciado. Puede volver a intentarlo cerrando la pestaña del navegador y abriéndola desde Google Drive. Si esto no soluciona el problema, puede desinstalar el complemento ProjectSheet y volver a instalarlo; no se perderá ninguna información.
Para desinstalar y reinstalar ProjectSheet, abra el cuadro de diálogo Administrar complementos desde el menú Extensiones en una hoja de cálculo de Google.
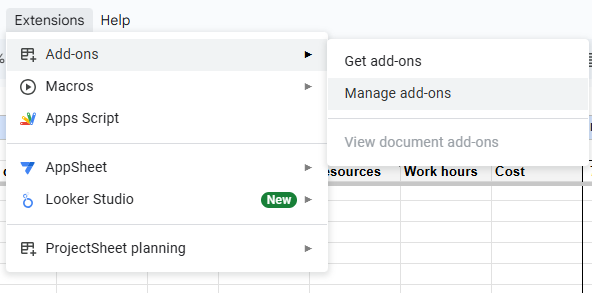
❯ En la versión Pro las fechas a veces cambian aleatoriamente
Algunas acciones requieren tiempo para calcularse, como insertar nuevas tareas o cambiar fechas. En la pestaña al final de la hoja, verá " ESPERE... " para indicarlo.
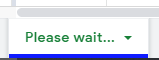
En la versión Pro , tienes una columna adicional llamada Días , que contiene la duración de una tarea. Para posponer una tarea, en Pro simplemente cambias la fecha de inicio y Pro calcula la nueva fecha de finalización según el número de días, incluyendo fines de semana y festivos. No es necesario cambiar la fecha de finalización.
❯ ¿Qué significan los permisos que debo aceptar para poder utilizar ProjectSheet ?
Debe autorizar ProjectSheet una vez para que pueda ejecutar funciones por usted en Google Sheets.
En detalle los permisos requeridos son:
- Ver y administrar hojas de cálculo en las que se ha instalado esta aplicación
El acceso a su Google Drive está limitado a las hojas de cálculo que utilizan ProjectSheet . - Conectarse a un servicio externo
ProjectSheet necesita este permiso para verificar la licencia Pro . - Permitir que esta aplicación se ejecute cuando no esté presente
Este permiso permite que ProjectSheet actúe sobre los cambios que realice en la hoja de cálculo, como la inserción de columnas. - Mostrar y ejecutar contenido web de terceros en avisos y barras laterales dentro de las aplicaciones de Google
ProjectSheet es un complemento regular que ejecuta código y almacena configuraciones con cada hoja de cálculo.
❯ ¿Por qué no puedo volver a abrir la barra lateral y solo iniciar un nuevo proyecto?
Esto suele suceder si se ha modificado el diseño de la hoja de cálculo y el complemento ProjectSheet ya no lo reconoce.
Consulte los consejos sobre qué hacer y no hacer al personalizar una hoja de cálculo ProjectSheet .
❯ ¿Cómo elimino las pestañas "Programación de tareas" y "Recursos" de mi hoja de cálculo? ¡Se agregan automáticamente al abrirla!
ProjectSheet (re)crea las pestañas cuando no están presentes. Puede evitarlo desactivando el complemento ProjectSheet para esta hoja de cálculo. Para ello, vaya al menú Extensiones > Complementos > Administrar complementos... Seleccione los tres puntos en ProjectSheet y desmarque "Usar en este documento". Consulte también la Ayuda de Google .
Después de hacer esto, puedes eliminar las pestañas sin reconstruirlas.
Si lo anterior no funciona, es posible que el problema se deba a que Google cambió la tienda donde se obtuvo el complemento a mediados de 2019. Esta situación intermedia se puede resolver de la siguiente manera:
- Instalar el complemento ProjectSheet desde Google Workspace Marketplace
- Luego, elimínalo con Administrar aplicaciones
- Por último, abra la hoja de cálculo y elimine nuevamente el complemento.
Restricciones
❯ ¿Funciona Deshacer (Ctrl+Z) en ProjectSheet?
Lo hace, pero de forma muy limitada. Una función de ProjectSheet realiza muchas funciones de hoja de cálculo que deben deshacerse por separado. Solo las funciones que no involucran ProjectSheet pueden deshacerse con un solo clic. Por ejemplo, el color y el diseño.
Como alternativa a Deshacer, puede restaurar una versión anterior. En el menú Archivo, vaya a Historial de versiones > Ver historial de versiones, seleccione la versión deseada y haga clic en el botón verde Restaurar esta versión .
❯ ¿Puedo agregar ProjectSheet a una hoja de cálculo existente?
No se puede agregar ProjectSheet a una hoja de cálculo existente y se le pedirá que cree una nueva. Al hacerlo, puede copiar las hojas de cálculo ProjectSheet de la nueva hoja de cálculo a la hoja de cálculo existente. Ahora puede usar el complemento ProjectSheet en la hoja de cálculo existente.
Se puede copiar una hoja de cálculo a otra desde el menú de la pestaña de la hoja de cálculo.
❯ ¿Es posible colorear cada recurso con su propio color y luego colorear la barra de Gantt con el color de ese recurso?
Una tarea puede tener más de un recurso asignado, lo que dificulta la elección del color.
Puedes asignar a cada barra de Gantt un color a tu elección. Esto se logra asignando un color de fondo a la celda de descripción de la tarea, que ProjectSheet copia en la barra tras pulsar el botón de actualización en la parte inferior de la barra lateral.
También puedes usar el formato condicional de Google Sheet para colorear celdas de recursos en cada tarea.
❯ Si aplico el complemento ProjectSheet Pro a un documento, ¿pueden otras personas con quienes lo comparto también editarlo?
Sin una licencia ProjectSheet Pro , solo puede editar un calendario compartido ProjectSheet Pro con las funciones estándar, y las columnas que no sean de ProjectSheet Pro se tacharán automáticamente. Un usuario que no sea de ProjectSheet Pro debe saber qué puede y qué no puede editar en un calendario compartido de ProjectSheet Pro para que tenga efecto, lo cual puede generar confusión.
Compartir para visualizar es seguro para evitar confusiones en todos los casos. Para ver la hoja de cálculo compartida, no se requiere la instalación de ProjectSheet . Compartir para editar es seguro siempre que se comparta con usuarios que también tengan una licencia Pro , como por ejemplo, con una licencia Pro for Domain .
Consejos
❯ ¿Puede la duración del proyecto ser superior a 3 meses?
Sí, la escala temporal del diagrama de Gantt es independiente de la duración del proyecto: la tabla de tareas contiene las fechas de inicio y fin de cada tarea, y el diagrama de Gantt muestra las tareas dentro de la escala temporal como una barra. Por lo tanto, la planificación del proyecto puede quedar fuera del diagrama de Gantt.
No modifique el diagrama de Gantt en la hoja de cálculo. En la configuración de la barra lateral, en la sección "Escala de tiempo del diagrama de Gantt" , puede configurar la fecha de inicio y la unidad de la escala. Al cambiar la fecha de inicio, puede desplazarse por el diagrama de Gantt. De forma predeterminada, el diagrama de Gantt muestra 3 meses (13 semanas) de planificación del proyecto, con un día por celda.
En ProjectSheet Pro es posible cambiar la unidad de tiempo. La unidad de tiempo, expresada en tiempo por período, determina el lapso total de la escala. En la parte superior de la lista de unidades de tiempo se encuentra la función "Mostrar todo el proyecto" para mostrar el proyecto completo en el diagrama de Gantt. Al aumentar la unidad de tiempo, la precisión se reduce a varios días por columna, ya que el número de columnas se mantiene.
❯ ¿Cómo puedo volver a mostrar la barra lateral después de cerrarla?
Puede volver a abrir la barra lateral yendo al menú Extensiones > ProjectSheet > Abrir barra lateral .
❯ ¿Cómo puedo utilizar una plantilla para iniciar repetidamente una nueva programación?
Agregue ProjectSheet a una hoja de cálculo de Google vacía para usarla como plantilla.
Puedes agregar plantillas de tareas, recursos ( Pro ) o vacaciones ( Pro ).
También puedes agregar tus propias hojas.
Inicie un nuevo proyecto copiando esta plantilla con el menú Archivo > Hacer una copia...
La copia se puede utilizar para el nuevo proyecto.
❯ Mostrar el tiempo de trabajo real en Pro
La versión Pro establece las fechas de inicio y fin junto con la hora, a diferencia de la versión gratuita, que solo muestra la fecha. Puede ver la hora de una celda de fecha en la barra de fórmulas de la hoja de cálculo. La hora se basa en 24 horas para un día laborable completo, lo que permite trabajar con días de duración de tareas decimales. Para convertir a su propio período de trabajo en un día, inserte una columna que contenga el tiempo de trabajo real por cada columna de inicio y fin. En estas columnas, agregue fórmulas de celda para obtener la parte de la hora y realizar la conversión de hora:
=hora_de_inicio/24 + MOD(<referencia a la celda en la columna de fecha+hora en la misma fila de tareas>; 1)/24*horas_de_trabajo_por_día
Lo mejor es formatear las columnas insertadas como hora y mantener la columna original formateada como fecha.
Vea el ejemplo a continuación para start_time=6 y working_hours_per_day=10.
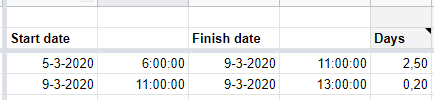
Aquí puedes leer lo que puedes y no puedes personalizar en una hoja de cálculo ProjectSheet .
❯ Compartir ciertas partes del horario
Puede hacer una instantánea del cronograma y compartir un enlace siguiendo los siguientes pasos:
- Oculte las columnas y/o filas que no desea mostrar.
- Vaya al menú Archivo > Publicar en la web .
- Desmarque la opción "Republicar automáticamente cuando se realicen cambios".
- Para publicar los cambios, primero detenga y luego inicie la publicación nuevamente.
- Proporcione la URL única publicada a su cliente, consulte también https://support.google.com/docs/answer/183965 .
Licencia
❯ ¿Cómo activo la licencia Pro después del pago?
Solo después de la activación, las funciones Pro estarán disponibles, incluso con una extensión. Esto también aplica a cada cuenta con una licencia de dominio. Al hacer clic en la barra lateral de ProjectSheet , en Pro info , se añadirá " Pro " al título de la barra lateral.
Asegúrate de activar con la misma cuenta que usaste al comprar y que aparece en la factura. La activación solo es necesaria una vez por cada periodo de licencia.
Al hacer clic en Pro info nuevamente después de la activación, aparecerá la fecha de finalización del período de licencia.
❯ ¿Por qué aparecen columnas tachadas después de activar la licencia?
Con ProjectSheet Pro , se añaden columnas específicas de la versión Pro. Sin una licencia Pro válida, estas columnas pueden quedar tachadas posteriormente. Esto podría ocurrir si su licencia ha caducado o si aún no se ha activado una nueva.
También pueden aparecer columnas tachadas si la hoja de cálculo se compartió para su edición con una cuenta sin licencia Pro (activada). En cuanto esta otra cuenta abra la hoja de cálculo, aparecerá el tachado. Compartir para su visualización no producirá este efecto.
❯ ¿Cómo puede otra persona pagar por tu licencia?
Solicite la licencia en ProjectSheet para asegurarse de que sea para su cuenta de Google. En cuanto llegue al botón " Comprar con PayPal" , haga clic derecho para copiar el enlace del menú contextual. Envíe el enlace a la persona que pagará con su cuenta de PayPal. Tras el pago, active o extienda la licencia haciendo clic en Pro info en la barra lateral.
Nota: No utilices el enlace de la página que aparece al hacer clic izquierdo en Comprar con PayPal.
❯ ¿Puedo transferir una licencia a otra cuenta?
Compraste una licencia a través de ProjectSheet y PayPal automáticamente para una cuenta específica, como se indica en la factura. Hay dos opciones de transferencia, cada una con su propio procedimiento y condiciones:
Es hora de crear una nueva cuenta
Compra una nueva licencia de 1 año para la nueva cuenta iniciando sesión en ProjectSheet con ella. Tras activar la licencia haciendo clic de nuevo en Pro info en la barra lateral derecha, la activación se activa inmediatamente. Envía una solicitud de transferencia con las direcciones de correo electrónico de la cuenta anterior y la nueva, y, para verificación, los ID de transacción de PayPal de ambas licencias. El tiempo restante de la licencia anterior se añade a la nueva licencia y esta se cancela.
Cambiar de cuenta
Debido a la acción manual, esta transferencia solo se puede realizar una vez durante el primer mes de la licencia. Inicie una prueba ProjectSheet con la nueva cuenta de Google para verificarla. Luego, envíe una solicitud de transferencia a través de la sección de contacto , indicando las direcciones de correo electrónico de la cuenta anterior y la nueva, y, para verificación, el ID de transacción de PayPal de la licencia. La fecha de vencimiento de la licencia no varía.
❯ ¿Puedo transferir una licencia individual a una licencia de dominio?
Sí, cuando la licencia individual tiene el mismo dominio que la licencia de dominio, el tiempo restante de la cuenta individual se puede añadir prorrateado a la licencia de dominio. Prorrateado significa que el tiempo restante dividido entre 5 se añadirá al tiempo de la licencia de dominio. El factor 5 es la diferencia de precio entre una licencia individual y una licencia de dominio.
La compra del dominio se realiza en ProjectSheet , iniciando sesión con la cuenta que desea transferir. Haga clic en Pro info en la barra lateral y en "Comprar" en la siguiente pantalla. Luego, seleccione la opción de dominio y pague con PayPal.
Contáctenos después de comprar la licencia de dominio para que el tiempo restante se pueda agregar manualmente a la licencia de dominio, de lo cual recibirá una confirmación.


