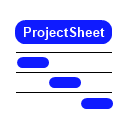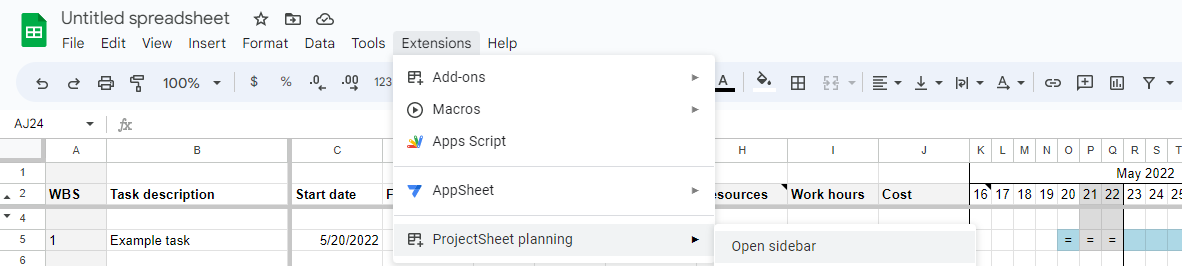Seiteninhalte
Mehr Informationen
Benutzerhandbuch ProjectSheet (Pro)
Google Tabellen-Add-on
ProjectSheet ist ein Add-on, das eine Google-Tabelle mit WBS-Aufschlüsselung und einem visuellen Gantt-Diagramm zur Planung und Nachverfolgung eines Projekts bereitstellt. Sie können das Add-on über das Menü „Erweiterungen“ in einer Tabelle oder über den Google Workspace Marketplace herunterladen.
Nach der Installation erstellt das Add-on die Arbeitsblätter „Aufgabenplan“ und „Projektzusammenfassung“ , und die Pro- Version enthält auch „Ressourcen“ und „Feiertage“ .

Sie können die Projektdaten mit den Standard-Tabellenkalkulationsfunktionen in Kombination mit den Zusatzfunktionen in der Seitenleiste eingeben und bearbeiten. Im Gegensatz zu den Standard-Tabellenkalkulationsfunktionen können die Zusatzfunktionen nicht rückgängig gemacht werden (Strg+Z).
Das Öffnen der Sidebar erfolgt über das Menü Erweiterungen > ProjectSheet planning > Sidebar öffnen . Mit einem Klick auf das X oben rechts können Sie die Sidebar schließen.
Sie können alle leeren oder kopierten Google-Tabellen mit ProjectSheet aus dem Menü Erweiterungen > ProjectSheet planning > ProjectSheet hinzufügen bereitstellen. Bei einer leeren Tabelle warten Sie, bis die Tabellen ausgefüllt sind.
Anpassung
Die Tabelle kann angepasst werden, allerdings mit Einschränkungen aufgrund der ProjectSheet -Funktionalität:
| nicht | Tun |
| Ändern oder Erweitern des Gantt-Diagramms im Blatt selbst | Passen Sie die Gantt-Zeitskala mit den Einstellungen in der Seitenleiste an |
| ProjectSheet löschen | ProjectSheet ausblenden |
| Blätter und Bereiche vor Bearbeitung schützen | Tabelle nur zur Ansicht freigeben |
| ProjectSheet kopieren | Benutzerdefinierte Spalten/Kopfzeilen links vom Gantt-Diagramm einfügen |
| Kopfzeilen ändern, einschließlich der ausgeblendeten Zeile 3 | ProjectSheet und benutzerdefinierte Spaltenreihenfolge ändern |
| ProjectSheet Arbeitsblätter löschen ProjectSheet Arbeitsblätter in dieselbe Tabelle kopieren | Benutzerdefinierte Arbeitsblätter hinzufügen |
Die Spalten ProjectSheet sind die Aufgabenspalten und die Ressourcenspalten ( Pro ) .
Benutzerdefinierte Spalten und Arbeitsblätter, die Sie selbst hinzufügen.
Hier erfahren Sie, wie Sie die Zeilen und Spalten einer Google-Tabelle bearbeiten: Spalten und Zellen hinzufügen oder verschieben
ProjectSheet nummeriert die WBS neu, wenn Sie Aufgaben verschieben, entfernen, löschen oder kopieren.
Genehmigung
Sobald Sie ProjectSheet zum ersten Mal verwenden, zeigt Google einen Autorisierungsbildschirm an. Hier können Sie sehen, dass das Add-on die Tabelle ändert und dass es aufgrund der Pro-Funktionalität Zugriff auf einen externen Dienst benötigt.
Deinstallieren
Wenn Sie ProjectSheet in einer bestimmten Tabelle nicht mehr möchten, können Sie es im Menü „Erweiterungen > Add-ons > Add-ons verwalten“ deaktivieren. Es öffnet sich ein Dialog mit all Ihren Add-ons. Wählen Sie die ProjectSheet Optionen und deaktivieren Sie „In diesem Dokument verwenden“. Danach können Sie die Registerkarten löschen, ohne sie neu zu erstellen. Im selben Menü können Sie ProjectSheet vollständig aus all Ihren Tabellen „deinstallieren“.
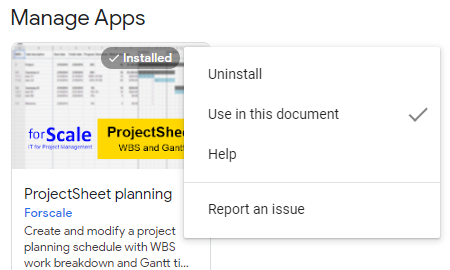
Aufgabenplan
Das Arbeitsblatt „Aufgabenplan“ besteht aus einer Tabelle auf der linken Seite und einem dazugehörigen Gantt-Diagramm auf der rechten Seite.
Jede Spalte in der Tabelle hat eine Überschrift, die den Informationstyp in der Spalte angibt. Die Überschriften können angepasst werden, um beispielsweise eine andere Sprache zu verwenden. Die Reihenfolge der vorhandenen Spalten kann geändert werden und es können benutzerdefinierte Spalten eingefügt werden.
Eine Zeile stellt eine Aufgabe dar, sobald sie in der Spalte „Aufgabenbeschreibung“ beschrieben ist. Wenn Sie die Beschreibung entfernen, wird die Aufgabe entfernt und die Zeile wird geleert. Zeilen können aus Gründen der Lesbarkeit leer bleiben. Verwenden Sie normale Tabellenkalkulationsfunktionen, um Zeilen einzufügen, zu löschen oder zu kopieren.
Zusammenfassungsaufgabe
Eine Aufgabe ist eine Zusammenfassungsaufgabe als Ergebnis der Projektstrukturplan (WBS). Eine Zusammenfassungsaufgabe hat Unteraufgaben und erfordert nur eine Aufgabenbeschreibung. Startdatum, Enddatum, Fortschritt, Arbeit und Kosten werden als Ergebnis ihrer Unteraufgaben berechnet. Zusammenfassungsaufgaben haben ihren Zeilentext fett gedruckt.
Meilenstein
Ein Meilenstein zeigt einen wichtigen Moment im Zeitplan an. Es handelt sich um eine Aufgabe, die nur ein Enddatum hat; das Startdatum bleibt leer. Im Gantt-Diagramm ist ein Meilenstein in einer anderen Farbe sichtbar als normale Aufgaben und Zusammenfassungsaufgaben.
In der Pro Version hat ein Meilenstein eine Dauer von 0 Tagen.
Gantt-Diagramm
Das Gantt-Diagramm wird rechts neben der Aufgabentabelle im Aufgabenplanblatt platziert.
Zeitskala
Das Gantt-Diagramm verfügt oben über eine Zeitskala. Die Standardzeitskala umfasst insgesamt 13 Wochen. Bei Projekten, die länger dauern, kann das Startdatum der Zeitskala verschoben werden, um Teile des Projekts anzuzeigen.
In ProjectSheet Pro können Sie die Zeitskala von Tagen auf Wochen, Monate oder Jahre ändern, um das gesamte Projekt auf einmal anzuzeigen. Sie können die Zeitskala auch automatisch so einstellen, dass das gesamte Projekt angezeigt wird.
Aufgabenleisten
Das Gantt-Diagramm zeigt jede Aufgabe mit einem horizontalen Balken vom Start- bis zum Enddatum innerhalb der Zeitskala.
In ProjectSheet Pro werden verkettete Aufgaben mit > am Anfang der Aufgabenleiste und fixe Aufgaben mit X gekennzeichnet, siehe auch Link .
Sammelaufgaben-, normale Aufgaben- und Meilensteinbalken haben unterschiedliche Standardfarben. Wenn die Aufgabenbeschreibung eine andere Hintergrundfarbe als Weiß hat, folgt der Aufgabenbalken dieser Farbe.
Fortschrittsanzeige
Wenn das heutige Datum in die Zeitskala fällt, wird dieses Datum durch eine vertikale gestrichelte Linie angezeigt.
Der prozentuale Fortschritt einer Aufgabe wird in der Aufgabenleiste im Gantt-Diagramm in eine Doppellinie übersetzt. Wenn diese Doppellinie vor der aktuellen Datumsangabe endet, bedeutet dies eine Projektverzögerung.
Die Taskleiste kann den Fortschritt farblich anzeigen, wenn diese Option aktiviert ist, siehe auch Fortschritt .
Aufgabenspalten
Die Aufgabenspalten befinden sich im Aufgabenblatt.
WBS
Diese Spalte ist schreibgeschützt und gibt den WBS-Code (Work Breakdown Structure) pro Aufgabe an. Änderungen am WBS (wie das Einfügen von Aufgaben) können zu einer Neunummerierung der WBS-Codes führen. Das Ändern der Einrückungsebene einer Aufgabe erfolgt über die WBS-Funktionen in der Seitenleiste.
Der Code besteht aus Schritten, die durch Punkte getrennt sind. Schrittnummern bestehen aus fortlaufenden Zahlen, beginnend bei 1. Die Anzahl der Schritte entspricht der Ebene des WBS-Codes. Codes mit gleichem Anfang gehören zusammen.
Beispiel:
| 1 | Zusammenfassung Aufgabe A |
| 1.1 | Aufgabe B |
| 1.2 | Zusammenfassungsaufgabe C |
| 1.2.1 | Aufgabe D |
| 1.2.2 | Aufgabe E |
| 1.3 | Aufgabe F |
Die Aufgaben B, C und F haben das gleiche Niveau. Sie bestehen jeweils aus zwei Schritten.
Die Aufgaben D und E gehören zur selben Sammelaufgabe C und haben dieselben ersten beiden Schritte.
Die WBS-Spalte ist schreibgeschützt. Die WBS-Codes aller Aufgaben werden nach jeder Änderung automatisch neu berechnet.
Aufgabenbeschreibung
Die Aufgabenbeschreibung ist der Ausgangspunkt des Zeitplans. Die Beschreibung gibt an, was getan oder geliefert werden muss. Der Text wird entsprechend seiner WBS-Ebene eingerückt. Notizen können einer Aufgabenbeschreibung über das Rechtsklickmenü hinzugefügt werden.
Neu hinzugefügte Aufgaben erhalten automatisch einen WBS-Code mit derselben Gliederungsebene wie die vorherige Aufgabe. Eine Aufgabe und ihr WBS-Code verschwinden vollständig, wenn ihre Beschreibung gelöscht wird.
Startdatum, Enddatum
Diese Spalten enthalten das Start- und Enddatum jeder Aufgabe. Diese Daten werden im Gantt-Diagramm als Balken angezeigt, wenn sie innerhalb der Zeitskala liegen.
Sammelaufgaben erhalten ihre Termine aus ihren Unteraufgaben, sie können nicht eingegeben werden.
Durch Doppelklicken auf ein eingegebenes Datum wird ein Kalender-Popup zum Anpassen des Datums angezeigt.
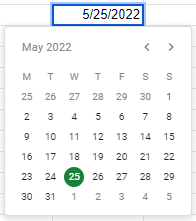
Fortschritt
Der Fortschritt jeder Aufgabe wird in % angegeben.
Sammelaufgaben berechnen den Fortschritt ihrer Unteraufgaben, es ist nicht nötig, diese einzugeben. Bei der Pro Version wird der Fortschritt mit der Aufgabendauer in Tagen gewichtet, bei der kostenlosen Version mit den Differenzen zwischen End- und Startdatum.
In Kombination mit der entsprechenden Einstellung in der Seitenleiste ergibt sich der Fortschritt farblich.
| Zustand | Farbe |
| heute vor dem Startdatum der Aufgabe | keine Farbe |
| heute nach Aufgabenstartdatum und Fortschritt im Zeitplan | Grün |
| heute nach Aufgabenstartdatum und Fortschritt liegt hinter dem Zeitplan | Gelb |
| heute nach dem Endtermin und Fortschritt weniger als 100 % | Rot |
| Fortschritt entspricht 100% | keine Farbe |
Tage ( Pro )
Die Aufgabendauer wird in Werktagen angegeben. Zwei Wochenendtage werden dabei berücksichtigt und nicht in die Dauer einberechnet und gehen dem in der Seitenleiste ausgewählten Wochenstarttag voraus.
Bei einer Änderung der Dauer folgt das Enddatum. Bei einer Änderung des Enddatums folgt die Dauer. Arbeitszeiten folgen Dauertagen mit 8 Stunden pro Tag, wenn sie mit dieser Option in der Seitenleiste gekoppelt sind.
Durch das Entfernen der Dauer werden die Start- und Enddaten entfernt.
Es können keine Tage für Sammelaufgaben eingegeben werden, sie werden auf Grundlage ihrer Start- und Enddaten berechnet.
Eine Dauer von 0 ergibt einen Meilenstein.
Link ( Pro )
Möglichkeiten zum Verknüpfen einer Aufgabe:
| keiner | nicht verknüpft, Beginn so bald wie möglich, abhängig von der Sammelaufgabe | |
| Kette | > | Das Startdatum folgt dem Enddatum der vorherigen Aufgabe unter derselben Sammelaufgabe. gekennzeichnet durch > am Anfang des Gantt-Balkens |
| behoben | X | Das Startdatum ist fest und unabhängig von der Sammelaufgabe. gekennzeichnet durch X am Anfang des Gantt-Balkens |
Arbeitszeit ( Pro )
Geben Sie hier die Stunden für eine Aufgabe ein. Bei einer Sammelaufgabe werden die Stunden der zugrundeliegenden Unteraufgaben addiert.
In der Seitenleiste gibt es unter Arbeitszeit anpassen die Option, Arbeitszeit mit Aufgabendauer in Tagen zu verknüpfen. Wenn diese Option nicht aktiviert ist, müssen die Arbeitszeiten manuell aktualisiert werden. Wenn diese Option aktiviert ist, wird beim Ändern einer Arbeitszeit auch die andere aktualisiert.
Ressourcen ( Pro )
Die zugewiesenen Ressourcen. Eine Ressource kann vom Typ Arbeit, Ausrüstung oder Material sein, wie im Ressourcenblatt angegeben. Die Menge pro Ressource wird nach jeder Ressource zwischen [ ] angegeben, mit Ausnahme von 1, die weggelassen werden kann. Beispiele:
| R | entspricht 100% Verfügbarkeit (Arbeit) bzw. 1 Einheit (Material) |
| R[1] | entspricht 100% Verfügbarkeit oder 1 Einheit |
| R[0,5] | entspricht 50% Verfügbarkeit oder 0,5 Einheiten |
Die Zuweisung mehrerer Ressourcen wird durch die Trennung durch ein Semikolon kenntlich gemacht. Beispiel:
| R1;R2[0,5] |
Beim Zuweisen von Arbeitsressourcen ändern sich die Arbeitsstunden nicht, die Dauer der Tage richtet sich nach den Arbeitsstunden und der Verfügbarkeit. Die Dauer entspricht den Arbeitsstunden geteilt durch die Stunden pro Arbeitstag, die in der Seitenleiste unter „Arbeitszeit anpassen“ festgelegt sind (Standard: 8 Stunden). Wenn Sie derselben Aufgabe mehrere Arbeitsressourcen zuweisen, bleiben die Arbeitsstunden gleich und die Dauer der Tage verkürzt sich.
Eine Ressource wird automatisch zum Blatt „Ressourcen“ hinzugefügt oder angepasst, falls sie bereits vorhanden ist.
Kosten ( Pro )
Die Kosten pro Aufgabe, berechnet aus den zugewiesenen Ressourcenmengen und den Kosten pro Ressource. Die Arbeitsstunden pro Aufgabe gelten für jede zugewiesene Arbeitsressource separat oder werden je nach Verfügbarkeit auf die zugewiesenen Arbeitsressourcen aufgeteilt.
Kosten pro Arbeitsressource = zugewiesene Verfügbarkeit / insgesamt zugewiesene Verfügbarkeit * Arbeitsstunden * Stundensatz
Kosten pro Ausrüstungsressource = zugewiesene Menge * Dauer in Stunden * Stundensatz
Kosten pro Materialressource = zugewiesene Menge * Preis pro Einheit
Eine Sammelaufgabe aggregiert die Kosten der ihr zugrunde liegenden Unteraufgaben. Die Kosten der Sammelaufgabe selbst werden ebenfalls hinzugefügt.
Benutzerdefinierte Spalte
Eine benutzerdefinierte Spalte kann beliebige Informationen enthalten. Außerdem können Zellformeln für spezielle Berechnungen verwendet werden.
Ressourcenspalten ( Pro )
Die Ressourcenspalten befinden sich im Ressourcenblatt.
Ressourcenname
Beschreibender Name der Ressource. Eine Ressource verschwindet vollständig, wenn ihr Name gelöscht wird.
Typ
Eine Ressource kann eine Arbeitsressource (Standard), eine Ausrüstungsressource oder eine Materialressource sein. Die Kostenberechnung einer einer Aufgabe zugewiesenen Ressource hängt vom Ressourcentyp ab. Eine Arbeitsressource wird pro Arbeitsstunde gezählt, Ausrüstungsressource pro Dauerstunde und Material pro Einheit.
Preis pro Ressource
Kosten für eine Ressource für alle Aufgaben pro Stunde oder Einheit.
Gesamtzahl
Alle Arbeitsstunden oder -einheiten, die einer einzelnen Ressource für alle Aufgaben zugewiesen sind.
Gesamtkosten
Alle Kosten einer einzelnen Ressource für alle Aufgaben.
Projektzusammenfassung
Das Arbeitsblatt „Projektzusammenfassung“ enthält die Daten, die für das gesamte Projekt gelten, als WBS-Zusammenfassungsaufgabe der obersten Ebene. Die Daten entsprechen den gleichnamigen (Pro)-Spalten im Arbeitsblatt „Aufgabenplan“. Hinzu kommt die verbleibende Arbeit, die eine Kombination aus „Fortschritt“ und „Arbeit“ ist.
Urlaubsblatt ( Pro )
Im Arbeitsblatt Feiertage können freie Termine eingetragen werden, die zu Verzögerungen im Projektablauf führen. Jede Zeile enthält das Datum für einen Tag. Das Datum gilt für alle Ressourcen gleichzeitig.
Drücken Sie in der Seitenleiste auf „Aktualisieren“, damit die Feiertage im Zeitplan wirksam werden.
Die arbeitsfreien Tage werden im Gantt-Diagramm als vertikale graue Säulen angezeigt, wenn die Gantt-Skala 1 Tag pro Säule hat. Bei anderen Skalen werden die Feiertage nicht angezeigt, sie werden jedoch bei der Planung berücksichtigt.
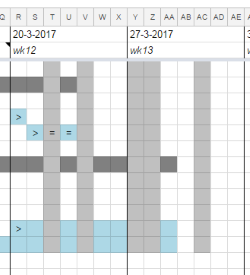
Übersetzung
Die englische Version von ProjectSheet kann mit Google Translate in eine andere Sprache übersetzt werden. Sie können Ihre Sprache mit dem Kontrollkästchen „Übersetzen“ auswählen, siehe Abbildung unten. Wenn Ihre Sprache enthalten ist, wird die Übersetzung gestartet, andernfalls können Sie eine Anfrage senden. Wenn Sie das Kontrollkästchen deaktivieren, wird die Übersetzung rückgängig gemacht.
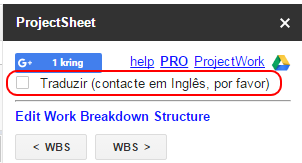
Sie können den übersetzten Text in den Spaltenüberschriften eines Arbeitsblatts direkt ändern. Die Übersetzungen im Menü und in der Seitenleiste stammen aus einem versteckten Arbeitsblatt namens TRANSGOOGLE . Der Originaltext befindet sich in Spalte A, während der übersetzte Text in einer Spalte rechts steht, zu der Sie möglicherweise scrollen müssen. Sie können den übersetzten Text ändern, der aktiv wird, wenn Sie den Browser aktualisieren.
Please contact Forscale in English if needed.
Seitenleiste
Die Seitenleiste enthält Funktionen zum Bearbeiten des Zeitplans und zum Ändern von Einstellungen, beides in einer eigenen Registerkarte. Einige Funktionen sind nur für die Pro Version verfügbar, unten in Klammern angegeben. Während einer Testversion oder Lizenz erscheint Pro in der schwarzen Titelleiste nach ProjectSheet und im Falle der Testversion auch die verbleibende Anzahl von Tagen in Klammern.
Bei manchen Funktionen müssen zuerst eine oder mehrere Aufgaben ausgewählt werden, bevor eine Funktion in der Seitenleiste ausgewählt werden kann. Die Auswahl kann zeilenweise am linken Rand des Blatts oder durch Auswählen einer beliebigen Zelle in der Aufgabenzeile erfolgen. Es können nur nebeneinanderliegende Zeilen ausgewählt werden, keine Mehrfachauswahl.
Die Seitenleiste kann mit dem X in der schwarzen Titelleiste geschlossen werden. Die Seitenleiste kann im Add-Ons-Menü der Tabelle wieder geöffnet werden.
Pro info
Es öffnet sich ein Dialog, in dem Sie eine 10-tägige Testversion mit den Pro Funktionen starten oder die Pro -Lizenz nach Ihrem PayPal-Kauf aktivieren/verlängern können. Beim Start zeigt der Dialog die verbleibende Zeit an.
FAQ und Support
Es wird eine neue Registerkarte mit diesen Seiten geöffnet.
Aktualisieren
Mit dieser Funktion am unteren Ende der Sidebar können die WBS-Codes und das Gantt-Diagramm neu berechnet werden. In manchen Fällen werden diese nach Änderungen nicht automatisch aktualisiert.
Bearbeiten
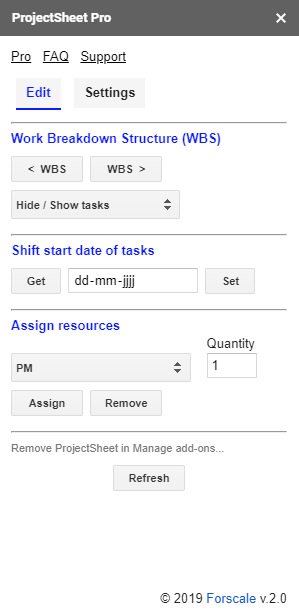
Projektstrukturplan bearbeiten
< Projektstrukturplan Projektstrukturplan >
Diese Funktion verringert/erhöht die Ebene des WBS-Codes und die Einrückungsmenge der Aufgabenbeschreibungen der ausgewählten Aufgaben.
Beispielsweise wird aus WBS 1.2.2 1.3 oder aus WBS 1.3 und 1.4 werden 1.2.1 und 1.2.2.
Aufgaben ausblenden/anzeigen
Ausgewählte Aufgabe(n) ausblenden / Ausgewählte Aufgabe(n) erweitern
Alle Unteraufgaben der ausgewählten Sammelaufgabe(n) werden ausgeblendet bzw. angezeigt. Die Auswahl mehrerer Sammelaufgaben ist nur durch Auswahl der angrenzenden Zeilen möglich, in denen sie liegen, nicht durch Mehrfachauswahl.
Alle Sammelaufgaben ausblenden / Alle Aufgaben anzeigen
Es werden nur Sammelaufgaben angezeigt bzw. alle ausgeblendeten Aufgaben werden wieder angezeigt.
100 % erledigte Aufgaben verbergen
Blenden Sie alle erledigten Aufgaben aus. Mit „Alle Aufgaben anzeigen“ können Sie diese wieder einblenden.
Schichtstartdatum von Aufgaben
Verschieben Sie nicht zusammenfassende Aufgaben rechtzeitig und passen Sie deren Start- und Enddaten an.
- Wählen Sie die benachbarten Aufgaben aus, die Sie verschieben möchten. Ausgewählte Sammelaufgaben können selbst nicht verschoben werden, folgen jedoch ihren verschobenen Unteraufgaben.
- Wählen Sie „Abrufen“ in der Seitenleiste, um das früheste Startdatum der ausgewählten Aufgabe(n) anzuzeigen.
- Tragen Sie den neuen frühesten Starttermin in den Kalender ein.
- Drücken Sie „Set“, um die ausgewählte(n) Aufgabe(n) entsprechend zu verschieben.
Um die verschobenen Aufgaben im Gantt-Diagramm anzuzeigen, muss möglicherweise das Startdatum der Zeitskala geändert werden.
In der Pro Version kommt das Verketten vor dem Verschieben und das Verschieben ergibt immer einen Arbeitstag.
Ressourcen zuweisen ( Pro )
Diese Funktion in der Seitenleiste weist den ausgewählten Aufgaben Ressourcen zu.
- Wählen Sie im Blatt „Aufgabenplan“ benachbarte Aufgaben aus.
- Wählen Sie im Pulldown-Menü die gewünschte Ressource aus oder fügen Sie eine neue Ressource hinzu.
- Geben Sie die erforderliche Menge ein oder lassen Sie das Feld 1 leer.
- Drücken Sie die Schaltfläche „Zuweisen“ oder „Entfernen“ .
Einstellungen
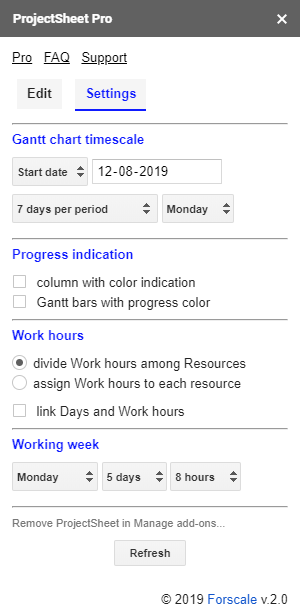
Zeitskala des Gantt-Diagramms
Startdatum
Das Startdatum der Zeitskala kann sein:
- Heute
- frühester Starttermin der ausgewählten Aufgabe(n)
- ausgewähltes Datum
Bei einer Wochenskala ist das Startdatum der erste Starttag der Arbeitswoche vor dem gewählten Datum.
Zeitskala (Pro)
Die Zeitskala besteht aus 70 Spalten. Eine Spalte kann gemäß der folgenden Tabelle 1-18 Tage lang sein.
| Spalte | Zeitskala |
| - | gesamtes Projekt anzeigen |
| 1 Tag | 7 Tage pro Periode |
| 1 Tag | 1 Woche pro Periode |
| 2 Tage | 2 Wochen pro Periode |
| 3 Tage | 3 Wochen pro Periode |
| 4 Tage | 4 Wochen pro Periode |
| 6 Tage | pro Monat |
| 7 Tage | Wochennummern |
| 9 Tage | 1,5 Jahre pro Zeitskala |
| 12 Tage | 2 Jahre pro Zeitskala |
| 15 Tage | 2,5 Jahre pro Zeitskala |
| 18 Tage | 3 Jahre pro Zeitskala |
Beginn der Arbeitswoche
Der erste Tag der Arbeitswoche kann auf Sonntag oder Montag eingestellt werden. Montag ist die Standardeinstellung.
Fortschrittsanzeige
Spalte
Wenn diese Option ausgewählt ist, zeigt die Hintergrundfarbe der Fortschrittszelle den Fortschrittsstatus an.
Gantt
Wenn diese Option ausgewählt ist, zeigt die Farbe des Gantt-Balkens den Fortschrittsstatus an.
Arbeitszeit ( Pro )
Sie können die Arbeitsstunden einer Aufgabe unter den Ressourcen oder pro Ressource zuweisen.
- Eine Aufteilung der Arbeitsstunden auf die Ressourcen ist dann sinnvoll, wenn die Ressourcen die gleiche Arbeit verrichten. Mehr Ressourcen bedeutet, dass die Arbeitsstunden je nach Zuordnung, die in Klammern hinter der Ressource steht, auf die Ressourcen aufgeteilt werden.
- Wenn die einer Aufgabe zugewiesenen Ressourcen unterschiedliche Arbeiten verrichten, ist es wünschenswert, die Arbeitsstunden jeder Ressource einzeln zuzuweisen. Mit der Zuweisung, die in Klammern hinter der Ressource steht, ist es dann möglich, die einer Aufgabe zugewiesenen Stunden pro Ressource zu variieren.
Aufgabendauer und Arbeitszeit können unabhängig voneinander festgelegt werden oder folgen aufeinander mit den festgelegten Arbeitsstunden pro Tag. Die Option wirkt sich nur bei Änderungen und bei neuen Aufgaben aus.
Arbeitswoche
Legen Sie die Arbeitswoche fest, indem Sie
- Starttag der Arbeitswoche
- Anzahl aufeinanderfolgender Arbeitstage pro Woche
- Arbeitszeit pro Tag ( Pro )
Die arbeitsfreien Tage sind graue Spalten in Gantt-Diagrammen mit einer Skala von 1 Tag pro Spalte.