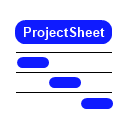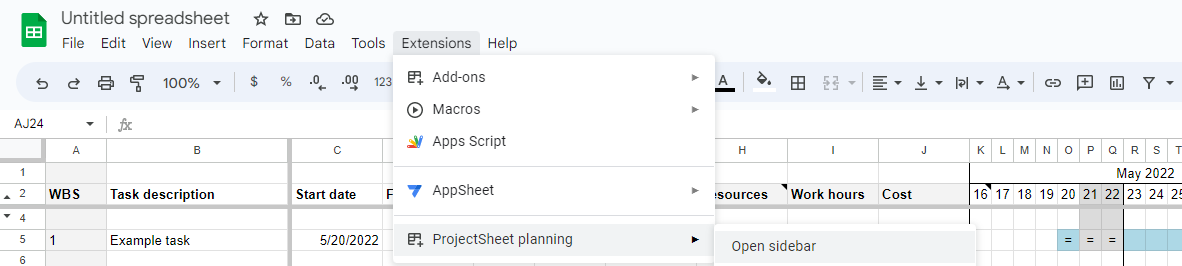Obsah stránky
Více informací
Uživatelská příručka ProjectSheet (Pro)
Doplněk pro Tabulky Google
ProjectSheet je doplněk, který poskytuje tabulku Google s rozpisem WBS a vizuální Ganttův diagram pro plánování a sledování projektu. Doplněk si můžete stáhnout z nabídky Rozšíření v tabulce nebo z Google Workspace Marketplace
Po instalaci doplněk vytvoří listy Task Schedule a Project Summary a verze Pro obsahuje také Resources a Holidays .

Data projektu můžete zadávat a upravovat pomocí standardních tabulkových funkcí v kombinaci s doplňkovými funkcemi na postranním panelu . Na rozdíl od standardních tabulkových funkcí nelze doplňkové funkce vrátit zpět (Ctrl+Z).
Otevření postranního panelu se provádí pomocí nabídky Rozšíření > ProjectSheet planning > Otevřít postranní panel . Postranní panel můžete zavřít kliknutím na X vpravo nahoře.
Všechny prázdné nebo zkopírované tabulky Google můžete poskytnout pomocí ProjectSheet z nabídky Rozšíření > ProjectSheet planning > Přidat ProjectSheet . V případě prázdné tabulky počkejte, až budou listy dokončeny.
Přizpůsobení
Tabulku lze přizpůsobit, ale v rámci omezení kvůli funkci ProjectSheet :
| NE | dělat |
| změnit nebo rozšířit Ganttův diagram v samotném listu | upravit Ganttovu časovou os pomocí nastavení na postranním panelu |
| odstranit sloupce ProjectSheet | skrýt sloupce ProjectSheet |
| chránit listy a rozsahy před úpravami | sdílet tabulku pouze pro prohlížení |
| zkopírujte sloupce ProjectSheet | vložte vlastní sloupce/záhlaví vlevo od Ganttova diagramu |
| změnit řádky záhlaví, včetně skrytého řádku 3 | změnit ProjectSheet a vlastní pořadí sloupců |
| odstranit listy ProjectSheet zkopírujte listy ProjectSheet do stejné tabulky | přidat vlastní pracovní listy |
Sloupce ProjectSheet jsou sloupce Task a Resource ( Pro ) .
Vlastní sloupce a listy, které přidáte sami.
Podívejte se, jak upravit řádky a sloupce v tabulce Google: Přidat nebo přesunout sloupce a buňky
ProjectSheet přečísluje WBS, když přesunete, odstraníte, vymažete nebo zkopírujete úkoly.
Povolení
Jakmile začnete ProjectSheet používat poprvé, Google zobrazí autorizační obrazovku. Zde můžete vidět, že doplněk upravuje tabulku a že vyžaduje přístup k externí službě kvůli funkci Pro.
Odinstalovat
Pokud již ProjectSheet v určité tabulce nechcete, můžete jej deaktivovat v nabídce Rozšíření > Doplňky > Spravovat doplňky . Otevře se dialog se všemi vašimi doplňky. Vyberte možnosti ProjectSheet a zrušte výběr možnosti „Použít v tomto dokumentu“. Poté, co to uděláte, můžete karty odstranit bez opětovného sestavení. Ve stejné nabídce můžete 'Odinstalovat' ProjectSheet úplně ze všech vašich tabulek.
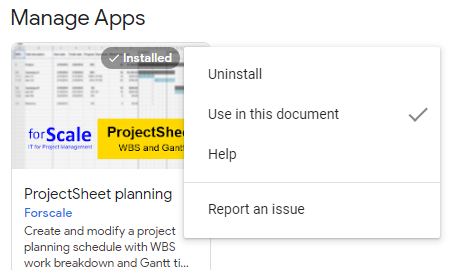
Plán úkolů
List Plán úkolů se skládá z tabulky vlevo a doprovodného Ganttova diagramu vpravo.
Každý sloupec v tabulce má záhlaví udávající typ informací v daném sloupci. Titulky záhlaví lze upravit například do jiného jazyka. Pořadí přítomných sloupců lze změnit a lze vložit vlastní sloupce.
Řádek představuje úkol, jakmile je popsán ve sloupci 'Popis úkolu'. Odstraněním popisu odstraníte úlohu a řádek bude prázdný. Kvůli čitelnosti mohou řádky zůstat prázdné. K vkládání, mazání, odstraňování nebo kopírování řádků používejte běžné tabulkové funkce.
Souhrnný úkol
Úkol je souhrnný úkol jako výsledek struktury rozpisu práce (WBS). Souhrnný úkol má dílčí úkoly a vyžaduje pouze popis úkolu. Datum zahájení, datum dokončení, průběh, práce a náklady se počítají jako výsledek jeho dílčích úkolů. Souhrnné úkoly mají text řádku tučně.
Milník
Milník označuje důležitý okamžik v rozvrhu. Je to úkol, který má pouze datum dokončení, datum zahájení je ponecháno prázdné. V Ganttově diagramu je milník viditelný s jinou barvou než normální úkoly a souhrnné úkoly.
Ve verzi Pro má milník trvání 0 dní.
Ganttův diagram
Ganttův diagram je umístěn vpravo od tabulky úkolů v listu Plán úkolů.
Časová osa
Ganttův diagram má nahoře časovou osu. Výchozí časové měřítko pokrývá celkem 13 týdnů. U projektů, které trvají déle, lze datum zahájení časové osy posunout, abyste viděli části projektu.
V ProjectSheet Pro můžete změnit jednotku časové osy ze dnů na týdny, měsíce nebo roky, abyste viděli celý projekt najednou. Můžete také nastavit časové měřítko automaticky, aby se zobrazil celý projekt.
Panely úkolů
Ganttův diagram zobrazuje každý úkol s vodorovným pruhem od data zahájení do data ukončení uvnitř časové osy.
V ProjectSheet Pro jsou zřetězené úkoly označeny > na začátku hlavního panelu a pevné úkoly pomocí X , viz také Odkaz .
Panely souhrnného úkolu, normálního úkolu a milníku mají různé výchozí barvy. Pokud má popis úkolu jinou barvu pozadí než bílou, bude panel úkolů tuto barvu následovat.
Indikace průběhu
Pokud dnešní datum spadá do časové osy, svislá přerušovaná čára označuje toto datum.
Procento průběhu úkolu se převede do dvojité čáry na panelu úkolů v Ganttově diagramu. Pokud se tato dvojitá čára zastaví před indikací aktuálního data, znamená to zpoždění projektu.
Pokud je tato možnost povolena, může panel úkolů indikovat průběh pomocí barvy, viz také Průběh .
Sloupce úkolů
Sloupce úkolů jsou v listu úkolů.
WBS
Tento sloupec je pouze pro čtení a uvádí kód WBS (Work Breakdown Structure) pro každý úkol. Změny v WBS (jako vkládání úkolů) mohou vést k přečíslování WBS kódů. Změna úrovně odsazení úkolu se provádí funkcemi WBS v postranním panelu.
Kód se skládá z kroků rozdělených tečkami. Čísla kroků se skládají z po sobě jdoucích čísel začínajících na 1. Počet kroků se rovná úrovni kódu WBS. Kódy se stejným začátkem patří k sobě.
Příklad:
| 1 | Souhrnný úkol A |
| 1.1 | Úkol B |
| 1.2 | Souhrnný úkol C |
| 1.2.1 | Úkol D |
| 1.2.2 | Úkol E |
| 1.3 | Úkol F |
Úkoly B, C a F mají stejnou úroveň. Každý z nich má dva kroky.
Úkoly D a E patří ke stejnému souhrnnému úkolu C, sdílejí stejné první dva kroky.
Sloupec WBS je pouze pro čtení. Kód WBS všech úkolů se automaticky přepočítává po každé změně, která má vliv.
Popis úkolu
Popis úkolu je výchozím bodem plánu. V popisu je uvedeno, co je potřeba udělat nebo co je potřeba dodat. Text bude odsazen podle úrovně WBS. Poznámky lze přidat k popisu úlohy pomocí nabídky po kliknutí pravým tlačítkem myši.
Nově přidané úkoly automaticky získají kód WBS se stejnou úrovní osnovy jako předchozí úkol. Úloha a její kód WBS zcela zmizí, pokud je její popis odstraněn.
Datum zahájení, datum ukončení
Tyto sloupce obsahují datum zahájení a datum ukončení každého úkolu. Tato data jsou zobrazena jako pruh v Ganttově diagramu, pokud jsou uvnitř časové osy.
Souhrnné úkoly dostávají svá data ze svých dílčích úkolů, nelze je zadat.
Poklepáním na zadané datum se zobrazí vyskakovací okno kalendáře, kde můžete datum upravit.
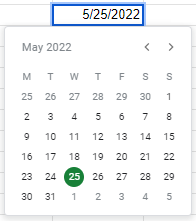
Pokrok
Průběh každého úkolu se zadává v %.
Souhrnné úkoly počítají průběh svých dílčích úkolů, není třeba je zadávat. U verze Pro je postup vážen podle trvání úkolů ve dnech, u bezplatné verze s rozdíly mezi datem dokončení a zahájení.
V kombinaci s odpovídajícím nastavením v postranním panelu má průběh za následek barvu.
| Stav | Barva |
| dnes před datem zahájení úkolu | žádná barva |
| dnes po datu zahájení úkolu a postupu podle plánu | zelený |
| dnes po datu zahájení úkolu a pokroku za plánem | žluť |
| dnes po datu dokončení a pokrok méně než 100 % | červený |
| pokrok se rovná 100 % | žádná barva |
Dny ( Pro )
Doba trvání úkolu se zadává v pracovních dnech. Dva víkendové dny se berou v úvahu a nezapočítávají se do trvání a pokračují dnem začátku týdne, jak je vybráno na postranním panelu.
Datum ukončení následuje po změně doby trvání. Doba trvání následuje po změně data ukončení. Pracovní doba následuje po dnech trvání s 8 hodinami denně, pokud jsou spojeny s touto možností na postranním panelu.
Odebráním doby trvání odstraníte data zahájení a ukončení.
Dny souhrnného úkolu nelze zadat, počítají se na základě data zahájení a ukončení.
Doba trvání 0 představuje milník.
Odkaz ( Pro )
Možnosti propojení úkolu:
| žádný | není propojeno, začněte co nejdříve, v závislosti na souhrnném úkolu | |
| řetěz | > | datum zahájení následuje po datu ukončení předchozího úkolu v rámci stejného souhrnného úkolu, označeno > na začátku Ganttova pruhu |
| opraveno | X | datum zahájení je pevné a je nezávislé na souhrnném úkolu, označeno X na začátku Ganttova pruhu |
Pracovní doba ( Pro )
Zde zadejte hodiny pro úkol. Souhrnný úkol přidá hodiny základních dílčích úkolů.
V postranním panelu je možnost propojit pracovní dobu s trváním úkolu Dny v části Upravit pracovní dobu. Pokud není zaškrtnuto, je třeba pracovní dobu aktualizovat ručně. Pokud je zaškrtnuto, změnou jednoho se aktualizuje i druhý.
Zdroje ( Pro )
Přidělené zdroje. Zdrojem může být práce, vybavení nebo materiál, jak je uvedeno v listu Zdroje. Množství na zdroj je uvedeno za každým zdrojem mezi [ ], s výjimkou 1, kterou lze vynechat. Příklady:
| R | odpovídá 100% dostupnosti (práce) nebo 1 jednotce (materiál) |
| R[1] | odpovídá 100% dostupnosti nebo 1 jednotce |
| R[0,5] | odpovídá 50% dostupnosti nebo 0,5 jednotky |
Přiřazení více zdrojů je označeno jejich oddělením středníkem. Příklad:
| R1;R2[0,5] |
Při přidělování pracovních zdrojů se pracovní doba nezmění, délka Dnů se řídí pracovní dobou a dostupností. Doba trvání se rovná pracovní době dělené hodinami na pracovní den, jak je nastaveno na postranním panelu v části „Upravit pracovní dobu“ (výchozí 8 hodin). Přiřazením více pracovních zdrojů ke stejnému úkolu zůstane pracovní doba stejná a zkrátí se doba trvání Dnů.
Zdroj je automaticky přidán do listu Zdroje nebo upraven, pokud již existuje.
Cena ( Pro )
Náklady na úkol, vypočítané z přidělených množství zdrojů a nákladů na zdroj. Pracovní hodiny na úkol jsou platné pro každý přiřazený pracovní zdroj samostatně nebo jsou rozděleny mezi přiřazené pracovní zdroje na základě dostupnosti.
Cena za pracovní zdroj = přidělená dostupnost / celková přidělená dostupnost * Pracovní doba * Sazba za hodinu
Cena za zdroj zařízení = přidělené množství * Doba trvání hodin * Sazba za hodinu
Náklady na materiálový zdroj = přidělené množství * Sazba za jednotku
Souhrnný úkol agreguje náklady jeho podkladových dílčích úkolů. Přičítají se také náklady na samotný souhrnný úkol.
Uživatelem definovaný sloupec
Uživatelem definovaný sloupec může obsahovat libovolné informace. Pro vyhrazené výpočty lze také použít vzorce buněk.
Sloupce zdrojů ( Pro )
Sloupce zdrojů jsou v listu zdrojů.
Název zdroje
Popisný název zdroje. Zdroj zcela zmizí, pokud je smazán jeho název.
Typ
Zdrojem může být dílo (výchozí), zařízení nebo materiálový zdroj. Výpočet nákladů na zdroj přiřazený k úkolu závisí na typu zdroje. Pracovní zdroj se počítá za pracovní hodinu, vybavení za hodinu trvání a materiál na jednotku.
Sazba za zdroj
Náklady na zdroj napříč všemi úkoly za hodinu nebo jednotku.
Celkový počet
Všechny pracovní hodiny nebo jednotky přiřazené jednomu zdroji napříč všemi úkoly.
Celkové náklady
Všechny náklady na jeden zdroj napříč všemi úkoly.
Shrnutí projektu
List Souhrn projektu obsahuje data, která platí pro celý projekt jako souhrnný úkol WBS nejvyšší úrovně. Data odpovídají stejnojmenným (Pro) sloupcům v listu Task Schedule. K tomu je přidána Zbývající práce, která je kombinací Pokroku a Práce.
Prázdninové listy ( Pro )
V pracovním listu Prázdniny lze zaznamenat volné termíny, které způsobují zpoždění plánu projektu. Každý řádek obsahuje datum jednoho dne. Datum platí pro všechny zdroje najednou.
Stiskněte Refresh na postranním panelu, aby se svátky projevily v plánu.
Nepracovní data jsou v Ganttově diagramu zobrazena jako svislé šedé sloupce, pokud má Ganttova škála 1 den na sloupec. U jiných měřítek se svátky nezobrazují, ale berou se v úvahu pro rozvrh.
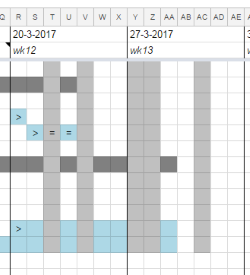
Překlad
Anglickou verzi ProjectSheet lze přeložit do jiného jazyka pomocí Google Translate. Svůj jazyk můžete zkontrolovat pomocí zaškrtávacího políčka překlad, viz obrázek níže. Pokud je uveden váš jazyk, překlad se spustí, jinak můžete odeslat požadavek. Když zrušíte zaškrtnutí políčka, překlad se vrátí zpět.
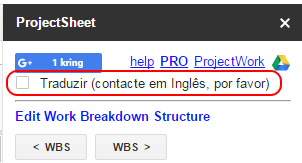
Přeložený text můžete upravit přímo v záhlaví sloupců listu. Překlady v nabídce a postranním panelu pocházejí ze skrytého listu s názvem TRANSGOOGLE . Původní text je ve sloupci A, zatímco přeložený text je ve sloupci vpravo, možná k němu budete muset přejít. Můžete upravit přeložený text, který se aktivuje po obnovení prohlížeče.
Please contact Forscale in English if needed.
Postranní panel
Boční lišta obsahuje funkce pro úpravu rozvrhu a pro změnu nastavení, obojí na vlastní záložce. Některé funkce jsou dostupné pouze pro verzi Pro , které jsou uvedeny níže v závorkách. Během zkušební verze nebo licence se v černém záhlaví za ProjectSheet zobrazí Pro a v případě zkušební verze také zbývající počet dní v závorkách.
Některé funkce vyžadují, aby byla před výběrem funkce na postranním panelu vybrána jedna nebo více úloh. Výběr lze provést po řádku na levém okraji listu nebo výběrem libovolné buňky v řádku úkolu. Lze vybrat pouze sousední řádky, nikoli vícenásobný výběr.
Boční panel lze zavřít pomocí X v jeho černém záhlaví. Postranní panel lze znovu otevřít v nabídce doplňků tabulky.
Pro info
Otevře se dialogové okno pro zahájení 10denní zkušební verze s funkcemi Pro nebo pro aktivaci/prodloužení licence Pro po nákupu přes PayPal. Po spuštění se v dialogu zobrazí zbývající čas.
FAQ a podpora
Otevře se nová karta s těmito stránkami.
Obnovit
Tato funkce ve spodní části postranního panelu přepočítá kódy WBS a Ganttův diagram. V některých případech nejsou po změnách automaticky aktualizovány.
Upravit
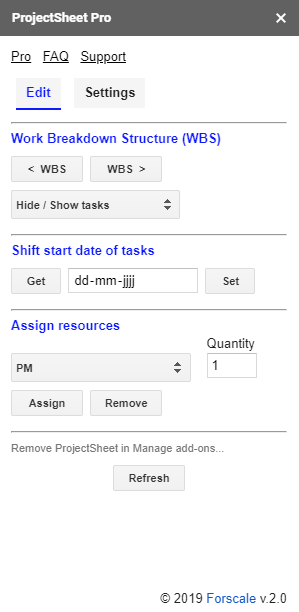
Upravit strukturu rozpisu práce
< WBS WBS >
Tato funkce snižuje / zvyšuje úroveň kódu WBS a velikost odsazení popisů úkolů vybraných úkolů.
Například WBS 1.2.2 se změní na 1.3 nebo WBS 1.3 a 1.4 se změní na 1.2.1 a 1.2.2.
Skrýt / Zobrazit úkoly
sbalit vybrané úkoly / rozbalit vybrané úkoly
Všechny dílčí úkoly vybraného souhrnného úkolu (úkolů) jsou skryté / zobrazeny. Výběr více souhrnných úkolů lze provést pouze výběrem sousedních řádků, do kterých spadají, nikoli pomocí více výběrů.
sbalit všechny souhrnné úkoly / zobrazit všechny úkoly
Zobrazí se pouze souhrnné úkoly / znovu se zobrazí všechny skryté úkoly.
skrýt 100% dokončené úkoly
Skryjte všechny dokončené úkoly. Ukažte je znovu pomocí „zobrazit všechny úkoly“.
Posunout datum zahájení úkolů
Posouvejte nesouhrnné úkoly v čase a upravujte jejich data zahájení a ukončení.
- Vyberte sousední úkoly, které chcete přesunout. Vybrané souhrnné úkoly nelze samy posunout, ale budou následovat své posunuté dílčí úkoly.
- Zvolte Získat na postranním panelu, chcete-li zobrazit nejstarší datum zahájení vybraného úkolu (úkolů).
- Zadejte do kalendáře nové nejbližší počáteční datum.
- Stisknutím tlačítka Nastavit odpovídajícím způsobem posunete vybrané úkoly.
Aby bylo možné zobrazit posunuté úkoly v Ganttově diagramu, může být nutné změnit datum zahájení časové osy.
Ve verzi Pro přichází řetězení před řazením a řazení vždy vede k pracovnímu dni.
Přiřadit zdroje ( Pro )
Tato funkce na postranním panelu přiřazuje zdroje k vybraným úkolům.
- Vyberte sousední úkol(y) v listu 'Plán úkolů'.
- Vyberte požadovaný zdroj v rozbalovací nabídce nebo přidejte nový zdroj.
- Zadejte požadované množství nebo ponechte prázdné pro 1.
- Stiskněte tlačítko Přiřadit nebo Odebrat .
Nastavení
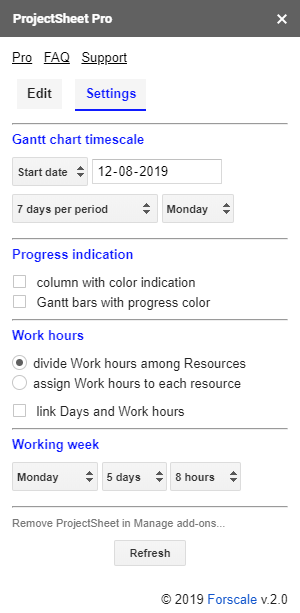
Časová osa Ganttova diagramu
datum zahájení
Počáteční datum časové osy může být:
- dnes
- nejdříve datum zahájení vybraného úkolu (úkolů)
- zvolené datum
V případě týdenního měřítka bude datem zahájení první den zahájení pracovního týdne před zvoleným datem.
časový plán (Pro)
Časová osa se skládá ze 70 sloupců. Sloupec může trvat 1-18 dní podle tabulky níže.
| Sloupec | Časová osa |
| - | zobrazit celý projekt |
| 1 den | 7 dní za období |
| 1 den | 1 týden za období |
| 2 dny | 2 týdny za období |
| 3 dny | 3 týdny za období |
| 4 dny | 4 týdny za období |
| 6 dní | za měsíc |
| 7 dní | čísla týdnů |
| 9 dní | 1,5 roku za časové období |
| 12 dní | 2 roky na časové období |
| 15 dní | 2,5 roku za časové období |
| 18 dní | 3 roky za časové období |
den začátku pracovního týdne
První den pracovního týdne lze nastavit na neděli nebo pondělí . Pondělí je výchozí nastavení.
Indikace průběhu
sloupec
Je-li vybrána, barva pozadí buňky Progress označuje stav průběhu.
Gantt
Když je vybrána, barva Ganttova pruhu indikuje stav postupu.
Pracovní doba ( Pro )
Pracovní dobu úkolu můžete přiřadit mezi zdroje nebo podle zdroje.
- Rozdělení pracovní doby mezi zdroje je žádoucí, pokud zdroje vykonávají stejnou práci. Více zdrojů znamená, že pracovní hodiny jsou rozděleny mezi zdroje v závislosti na alokaci, která je uzavřena v závorkách za zdrojem.
- Pokud zdroje přidělené k úkolu vykonávají různou práci, je žádoucí přidělit pracovní hodiny každému zdroji jednotlivě. Pomocí úkolu, který je uzavřen v závorkách za zdrojem, je pak možné měnit hodiny přidělené úkolu podle zdroje.
Délku úkolu a Pracovní dobu lze nastavit nezávisle nebo na sebe navazovat s nastavenou pracovní dobou za den. Tato možnost se projeví pouze při změnách a nových úkolech.
Pracovní týden
Výběrem nastavte pracovní týden
- den začátku pracovního týdne
- počet po sobě jdoucích pracovních dnů v týdnu
- pracovní doba za den ( Pro )
Nepracovní dny jsou šedé sloupce v Ganttových diagramech, které mají měřítko 1 den na sloupec.