Časté dotazy ohledně ProjectSheet
Známé problémy
❯ Proč se mi na postranním panelu zobrazuje zpráva „drive.google.com se odmítla připojit“?
Je to proto, že jste přihlášeni pomocí více účtů Google. Postranní panel někdy používá jiný účet než tabulka, což je známý problém společnosti Google . Doporučeným řešením je použít anonymní okno prohlížeče a přihlásit se tam.
Kliknutím na hvězdičku požádejte Google, aby tento problém vyřešil.
❯ Proč se mi v nabídce "Plánování ProjectSheet" zobrazuje pouze "Nápověda"?
To znamená, že skript, který poskytuje položky nabídky, nebyl spuštěn. Můžete to zkusit znovu tak, že zavřete kartu prohlížeče a znovu ji otevřete z Disku Google. Pokud to nepomůže, můžete doplněk ProjectSheet odinstalovat a poté jej znovu nainstalovat, žádné informace nebudou ztraceny.
Chcete-li ProjectSheet odinstalovat a znovu nainstalovat, otevřete dialogové okno Spravovat doplňky z nabídky Rozšíření v Tabulce Google.
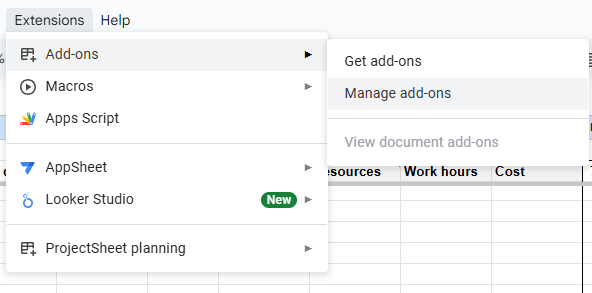
❯ Ve verzi Pro se data někdy náhodně mění
Výpočet některých akcí vyžaduje čas, například vkládání nových úkolů nebo změna dat. Na záložce ve spodní části listu vidíte „ ČEKEJTE PROSÍM... “, které to označuje.
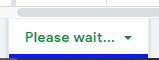
Ve verzi Pro máte další sloupec nazvaný Dny , který obsahuje dobu trvání úkolu. Chcete-li přesunout úkol na pozdější datum, v Pro jednoduše změníte datum zahájení a Pro vypočítá nové datum dokončení na základě počtu Dnů, přičemž vezme v úvahu víkendy a svátky. Datum ukončení není třeba sami měnit.
❯ Co znamenají oprávnění, s nimiž musím souhlasit, abych mohl používat ProjectSheet ?
ProjectSheet musíte jednou autorizovat, aby za vás mohl spouštět funkce v Tabulkách Google.
Podrobně požadovaná oprávnění jsou:
- Zobrazení a správa tabulek, do kterých byla tato aplikace nainstalována
Přístup k vašemu Disku Google je omezen na tabulky, které používají ProjectSheet . - Připojte se k externí službě
ProjectSheet potřebuje toto oprávnění ke kontrole licence Pro . - Povolit spuštění této aplikace, když nejste přítomni
Toto oprávnění umožňuje ProjectSheet jednat se změnami, které provedete v tabulce, jako je vkládání sloupců. - Zobrazujte a spouštějte webový obsah třetích stran ve výzvách a postranních panelech v aplikacích Google
ProjectSheet je běžný doplněk, který spouští kód a ukládá nastavení s každou tabulkou.
❯ Proč nemohu znovu otevřít postranní panel a spustit pouze nový projekt?
K tomu obvykle dochází, pokud bylo rozvržení tabulky upraveno a doplněk ProjectSheet jej již nerozpozná.
Zkontrolujte prosím , co dělat a co nedělat přizpůsobení tabulky ProjectSheet .
❯ Jak odstranit kartu „plán úloh“ a „zdroj“ z mé tabulky? Když znovu otevřu, přidávají automaticky!
ProjectSheet (znovu) sestaví karty, když nejsou přítomny. Tomu můžete zabránit vypnutím doplňku ProjectSheet pro tuto tabulku. Chcete-li to provést, přejděte do nabídky Rozšíření > Doplňky > Spravovat doplňky... Vyberte tři tečky na ProjectSheet a zrušte výběr 'Použít v tomto dokumentu'. Viz také nápověda Google .
Poté, co to uděláte, můžete karty odstranit bez opětovného sestavení.
Pokud výše uvedené nefunguje, může nastat problém kvůli tomu, že Google v polovině roku 2019 změnil tržiště, kde jste doplněk získali. Tuto mezipolohu lze vyřešit následovně:
- Nainstalujte si doplněk ProjectSheet z Google Workspace Marketplace
- Poté jej odeberte pomocí Spravovat aplikace
- Nakonec otevřete tabulku a doplněk znovu odeberte.
Omezení
❯ Funguje Undo (Ctrl+Z) v ProjectSheet?
Dělá to, ale ve velmi omezené míře. Funkce ProjectSheet provádí mnoho tabulkových funkcí, které je třeba všechny vrátit zpět samostatně. Jediným kliknutím lze vrátit zpět pouze funkce, které nezahrnují ProjectSheet. Příklady jsou barva a rozvržení.
Jako alternativu k Undo můžete obnovit předchozí verzi. V nabídce Soubor přejděte na Historie verzí > Zobrazit historii verzí, vyberte požadovanou verzi a klikněte na zelené tlačítko Obnovit tuto verzi .
❯ Mohu přidat ProjectSheet do existující tabulky?
Přidání ProjectSheet do existující tabulky je zabráněno a budete požádáni o vytvoření nové tabulky. Když to uděláte, můžete zkopírovat list(y) ProjectSheet z nové tabulky do existující tabulky. Nyní můžete použít doplněk ProjectSheet ve stávající tabulce.
List lze zkopírovat do jiné tabulky z nabídky na kartě listu.
❯ Je možné obarvit každý zdroj jeho vlastní barvou a poté obarvit Ganttův pruh barvou tohoto zdroje?
Úkol může mít přiřazen více než jeden zdroj, což ztěžuje výběr barvy.
Co můžete udělat, je dát každé Ganttově tyči barvu dle vlastního výběru. To je možné tím, že buňce s popisem úkolu přiřadíte barvu pozadí, kterou ProjectSheet zkopíruje do lišty po stisknutí tlačítka pro obnovení v dolní části postranního panelu.
Můžete také použít podmíněné formátování Tabulky Google k vybarvení buněk zdrojů u každého úkolu.
❯ Pokud na dokument použiji doplněk ProjectSheet Pro , mohou jej upravovat také ostatní, s nimiž jej sdílím?
Bez licence ProjectSheet Pro můžete upravovat pouze sdílený plán ProjectSheet Pro se standardními funkcemi a sloupce, které nejsou Pro budou automaticky přeškrtnuty. Uživatel, který není Pro potřebuje vědět, co může a nemůže upravovat ve sdíleném plánu Pro, aby měl účinek, což představuje riziko záměny.
Sdílení za účelem prohlížení je bezpečné, aby nedošlo k záměně ve všech případech. Pro zobrazení sdílené tabulky není nutná instalace ProjectSheet . Sdílení pro úpravy je bezpečné, pokud sdílíte s uživateli, kteří mají také licenci Pro , například v rámci licence Pro for Domain .
Tipy
❯ Může být doba projektu delší než 3 měsíce?
Ano, časová osa Ganttova diagramu je nezávislá na době trvání projektu: tabulka úkolů obsahuje data zahájení a ukončení každého úkolu a Ganttův diagram zobrazuje úkoly v rámci časové osy jako pruh. Plánování projektu tak může spadat mimo Ganttův diagram.
Neměňte Ganttův diagram v samotné tabulce. V Nastavení postranního panelu pod časovou osou Ganttova diagramu můžete nastavit počáteční datum a jednotku časové osy. Změnou počátečního data můžete procházet Ganttův diagram. Ve výchozím nastavení Ganttův diagram zobrazuje 3 měsíce (13 týdnů) plánování projektu s jedním dnem na buňku.
Změna jednotky časové osy je k dispozici v ProjectSheet Pro . Jednotka časové osy, vyjádřená v čase za období, určuje celkové časové rozpětí časové osy. V horní části seznamu jednotek časové osy je funkce „zobrazit celý projekt“, která zobrazí celý projekt v Ganttově diagramu. Zvětšením jednotky časové osy se přesnost sníží na několik dní na sloupec, protože počet sloupců zůstává stejný.
❯ Jak mohu po zavření postranního panelu znovu zobrazit?
Postranní panel můžete znovu otevřít tak, že přejdete do nabídky Rozšíření > ProjectSheet > Otevřít postranní panel .
❯ Jak mohu použít šablonu k opakovanému spuštění nového plánu?
Přidejte ProjectSheet do prázdné tabulky Google, abyste jej mohli použít jako šablonu.
Můžete přidat šablonové úkoly, zdroje ( Pro ) nebo svátky ( Pro ).
Můžete také přidat vlastní listy.
Spusťte nový projekt zkopírováním této šablony pomocí nabídky Soubor > Vytvořit kopii...
Kopii lze použít pro nový projekt.
❯ Zobrazit skutečnou pracovní dobu v Pro
Verze Pro nastavuje počáteční a koncové datum v kombinaci s časem, na rozdíl od pouze data jako u bezplatné verze. Čas buňky data můžete vidět na řádku vzorců tabulky. Čas je založen na 24 hodinách za celý pracovní den, aby bylo možné pracovat s desetinnými dny trvání úkolu. Chcete-li převést na své vlastní pracovní období za den, vložíte sloupec obsahující skutečnou pracovní dobu na sloupec začátku a konce. Do těchto sloupců přidáte vzorce buněk, abyste získali časovou část a provedli převod času:
=start_time/24 + MOD(<odkaz na buňku ve sloupci datum+čas ve stejném řádku úkolu>; 1)/24*working_hours_per_day
Nejlepší je formátovat vložené sloupce jako čas a zachovat původní sloupec formátovaný jako datum.
Viz příklad níže pro start_time=6 a working_hours_per_day=10.
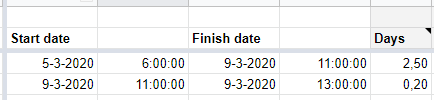
Zde si můžete přečíst, co můžete a nemůžete přizpůsobit v tabulce ProjectSheet .
❯ Sdílejte určité části rozvrhu
Pomocí následujících kroků můžete vytvořit snímek plánu a sdílet na něj odkaz:
- Skryjte sloupce a/nebo řádky, které nechcete zobrazovat.
- Přejděte do nabídky Soubor > Publikovat na web .
- Zrušte zaškrtnutí políčka "Automaticky znovu publikovat po provedení změn".
- Chcete-li publikovat změny, nejprve Zastavit a poté znovu Spustit publikování.
- Poskytněte publikovanou jedinečnou adresu URL svému klientovi, viz také https://support.google.com/docs/answer/183965 .
Licence
❯ Jak aktivuji licenci Pro po zaplacení?
Teprve po aktivaci budou funkce Pro dostupné také s rozšířením. To platí také pro každý účet v licenci domény. Kliknutím na postranní panel ProjectSheet na Pro info se do názvu postranního panelu přidá „ Pro “.
Ujistěte se, že jste aktivovali pomocí stejného účtu, který jste použili při nákupu a který je uveden na faktuře. Aktivaci je třeba provést pouze jednou za licenční období.
Dalším kliknutím na Pro info po aktivaci se zobrazí datum konce licenčního období.
❯ Proč se mi po aktivaci licence zobrazují přeškrtnuté sloupce?
S ProjectSheet Pro jsou přidány sloupce specifické pro Pro. Bez platné licence Pro mohou být tyto sloupce později přeškrtnuty. To může být případ, kdy platnost vaší licence vypršela nebo ještě nebyla aktivována nová licence.
Pokud byla tabulka sdílena pro úpravy s účtem, který nemá žádnou (aktivovanou) licenci Pro, můžete také dostat sloupce s přeškrtnutím. Jakmile tento druhý účet otevře tabulku, zobrazí se přeškrtnutí. Sdílení pro prohlížení tento efekt nepřinese.
❯ Jak může někdo jiný zaplatit za vaši licenci?
Objednejte si licenci v ProjectSheet sami, abyste si byli jisti, že licence je pro váš účet Google. Jakmile se myší dostanete na tlačítko PayPal Buy with PayPal , zkopírujte odkaz z kontextové nabídky kliknutím pravým tlačítkem/b> . Odkaz pošlete osobě, která bude platit pomocí svého PayPal účtu. Po zaplacení aktivujete/prodloužíte licenci kliknutím na Pro info v postranním panelu.
Poznámka: Nepoužívejte odkaz na stránku, kterou získáte kliknutím levým tlačítkem na Koupit přes PayPal.
❯ Mohu převést licenci na jiný účet?
Zakoupili jste licenci přes ProjectSheet a PayPal automaticky pro určitý účet, jak je uvedeno na faktuře. Existují dvě možnosti převodu, každá má svůj vlastní postup a podmínky:
Čas na nový účet
Pro nový účet si koupíte novou licenci na 1 rok, když se pomocí nového účtu přihlásíte do ProjectSheet . Po vlastní aktivaci licence opětovným kliknutím na Pro info v postranním panelu vpravo se okamžitě spustí. Odešlete žádost o převod s kontaktem s e-mailovými adresami starého a nového účtu a pro ověření ID transakce PayPal staré a nové licence. Čas zbývající ze staré licence je poté přidán k nové licenci a stará licence je zrušena.
Změnit účet
Vzhledem k ručnímu zásahu lze tento převod provést jednou a pouze během prvního měsíce licence. Spusťte zkušební verzi ProjectSheet s novým účtem Google a zkontrolujte účet. Poté odešlete prostřednictvím kontaktu žádost o převod s uvedením e-mailové adresy starého a nového účtu a pro ověření ID transakce PayPal licence. Datum vypršení platnosti licence zůstává stejné.
❯ Mohu převést jednu licenci na licenci domény?
Ano, pokud má jediná licence stejnou doménu jako doménová licence, lze zbývající čas jednoho účtu přičíst pro rato k licenci domény. Pro rato znamená, že zbývající čas dělený 5 bude přidán k času licence domény. Faktor 5 je cenový rozdíl mezi jednou licencí a doménovou licencí.
Nákup domény se provádí v ProjectSheet , když jste přihlášeni pomocí účtu, který chcete převést. Klikněte na Pro info v postranním panelu a na další obrazovce klikněte na Koupit . Poté vyberte možnost domény a zaplaťte přes PayPal.
Po zakoupení doménové licence nás kontaktujte , abychom zbývající čas mohli ručně přidat k doménové licenci, o které obdržíte potvrzení.


