Gerenciamento de recursos usando ProjectWork
Adicionar recursos a projetos
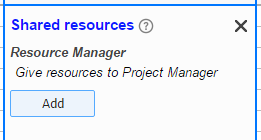
Um gerente de recursos compartilha os recursos de um arquivo ProjectWork com um ou mais gerentes de projeto.
Um gerente de projeto recebe recursos em um arquivo ProjectWork de um ou mais gerentes de recursos.
NOTA: Um arquivo ProjectWork suporta uma função por vez, não é possível ser Resource e Project Manager em um plano ProjectWork .
Adicione recursos a um projeto nas seguintes etapas:
| Gerente de Recursos | Gestor de projeto |
|---|---|
| 1. Crie um novo arquivo ProjectWork-Resources no menu ProjectWork com New resource manager . | |
| 2. Preencha a lista de recursos com recursos. | |
| 3. Compartilhe no Google Drive o arquivo ProjectWork para visualização com o Resource Manager. | |
| 4. Adicione no menu ProjectWork > Compartilhar recursos... o arquivo do Project Manager. O arquivo de recurso é compartilhado para visualização com o Gerente de Projeto. | |
| 5. Selecione o projeto e adicione/exclua os recursos necessários e salve-os. | |
| 6. Adicione no menu Project Work > Shared resources... o arquivo Resource Manager. Os recursos aparecem somente leitura na tabela Recursos. | |
| 7. Atribua os recursos compartilhados às tarefas do projeto. | |
| 8. Abra ou recarregue (Ctr+L) o arquivo de recursos para ver os projetos e suas atribuições de recursos mais recentes. O gráfico Capacidade mostra qualquer superalocação entre projetos. |
Gerente de Recursos
Um Resource Manager adiciona arquivos para compartilhar seus recursos. No exemplo, há três projetos vinculados que recebem recursos. Um código de cor é visível que fornece o status da vinculação.
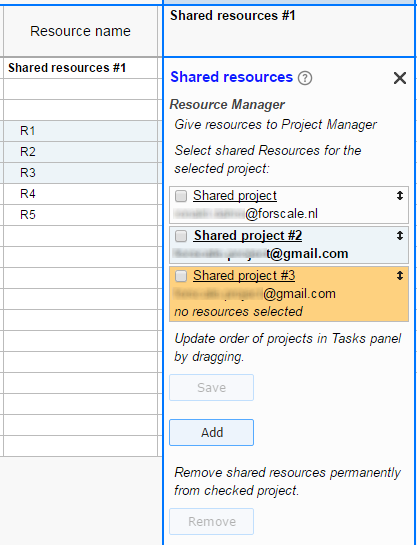
O Gerente de Recursos pode determinar para cada projeto quais recursos ele fornece. Ele faz isso clicando no projeto como Projeto compartilhado #2 no exemplo acima e clicando no(s) recurso(s) desejado(s) na lista Recursos. A seleção também pode ser feita passando o mouse por várias linhas enquanto mantém o botão esquerdo do mouse pressionado. Ao clicar em um recurso novamente, a seleção alterna. Você pode ajustar a capacidade de cada recurso selecionado se um projeto não estiver obtendo a capacidade total. A seleção é salva clicando em Salvar .
Depois de fechar a caixa de diálogo com X no canto superior direito, a tarefa normal e a seleção de recursos retornam.
O status do compartilhamento de recursos é exibido com uma cor:
| Cor | Descrição | Significado |
|---|---|---|
| cinza | os recursos estão vinculados e prontos para uso | |
| amarelo | os recursos estão disponíveis | ao abrir o arquivo do projeto os recursos são adicionados |
| laranja | nenhum recurso selecionado | selecionar o projeto e os recursos necessários; então salve |
| vermelho | arquivo não encontrado/compartilhado | não há mais acesso ao arquivo no Google Drive |
Gestor de projeto
Um Gerente de Projeto recebe arquivos com recursos. No exemplo abaixo, este é, entre outros, o arquivo Shared resources #1 do exemplo abaixo Resource Manager com os recursos R1, R2, R3.
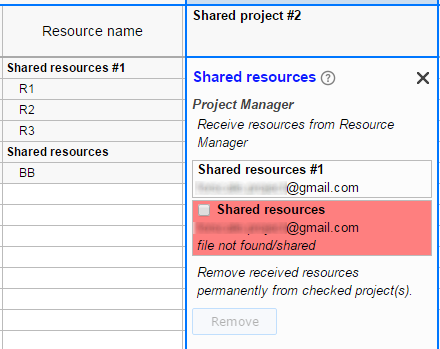
Quaisquer colunas personalizadas extras não são copiadas do Resource Manager. As taxas por recurso estão na moeda do Resource Manager e não são convertidas na moeda do projeto.
O Gerente de Projeto pode atribuir os recursos recebidos com sua capacidade às tarefas de seu projeto. Ele também pode adicionar e atribuir seus próprios recursos. O Resource Manager pode ver as tarefas do projeto e as atribuições de seus recursos.
Se um Resource Manager editar um recurso, a alteração será incorporada em todos os projetos. Se um recurso compartilhado for removido, ele será mostrado em cinza e em itálico para o Gerente de Projeto; as atribuições e os custos das tarefas são mantidos, mas o recurso não é mais atualizado pelo Resource Manager.
Quando um Resource Manager remove um projeto após a conclusão, isso é marcado com uma cor vermelha para o Project Manager. Ao verificar o arquivo, o Gerente de Projeto pode desconectar os recursos. Em caso de erro, o Resource Manager pode adicionar o projeto e os recursos novamente e o aviso desaparece. Após um recarregamento, o Gerente de Projeto receberá os recursos com todas as atribuições intactas.
NOTA: As atualizações de recursos entre arquivos são incluídas ao abrir um arquivo ou após Recarregar (Ctr+L) no menu ProjectWork ou uma atualização de página.


