Zawartość strony
Instrukcja użytkownika ProjectWork
Układ
Panele
Oprogramowanie do zarządzania projektami online ProjectWork wyświetla wszystkie informacje o projekcie od lewej do prawej w oddzielnych panelach. Każdy panel ma własne menu. Panele można ukrywać, aby dać innym panelom więcej miejsca.
panele : Pojemność | Zasoby | ProjectWork | Zadania | Gantt
- Panel Capacity zawiera wykres słupkowy obrazujący alokację zasobów w czasie.
- Panel Resources zawiera tabelę z zasobami projektu.
- Panel ProjectWork zawiera informacje o projekcie i koncie.
- Panel Tasks zawiera tabelę z zadaniami projektu.
- Panel Gantt zawiera wykres słupkowy obrazujący zadania na przestrzeni czasu.
Panel ProjectWork to centralny panel, który na stałe zawiera nazwę pliku i informacje o przechowywaniu, a także domyślne okno dialogowe lub okno dialogowe wybranej funkcji albo szczegółowe informacje o wybranym zadaniu lub zasobie.
Informacje stałe:
- Po kliknięciu nazwy pliku okno dialogowe Właściwości projektu zastępuje okno dialogowe domyślne. Tutaj możesz przeglądać i zmieniać właściwości pliku i projektu. Po zamknięciu tego okna dialogowego okno dialogowe domyślne powraca.
- Pod nazwą pliku jest miejsce na komunikat o stanie dotyczący automatycznego i ręcznego przechowywania w Dysku Google.
- Gdy wprowadzasz zmiany w widoku, takie jak rozwijanie/zwijanie, pojawia się komunikat o zapisaniu widoku. Jeśli klikniesz komunikat, widok zostanie zapisany w pliku harmonogramu, a widok zostanie zsynchronizowany ze wszystkimi aktywnymi użytkownikami udostępniającymi.
Domyślna zawartość okna dialogowego:
- Twoje konto Google i opcja wylogowania. Po kliknięciu konta otwiera się nowa karta ze zgodą ProjectWork przechowywaną w Google.
- Twój status próbny lub licencyjny. Możesz kupić licencję za pomocą PayPal lub aktywować licencję grupową.
- Często używane funkcje.
- Opcja oznaczania komórek i wierszy, które ulegają zmianie, gdy Ty lub ktoś inny wprowadza zmiany w harmonogramie.
- Pomoc w postaci instrukcji, filmów wideo i pomocy technicznej, wbudowanych podpowiedzi, szybkiego przewodnika i okna dialogowego pomocy.
Szczegółowe informacje o wybranym zadaniu lub zasobie:
- Przydziały zadań/zasobów są widoczne na panelach po kliknięciu dowolnego z nich. Wybrane szczegóły zadania lub zasobu znajdują się w panelu ProjectWork , w tym przypisane ilości.
- Jeśli nie zostanie wybrane żadne zadanie ani zasób, zostanie przywrócone domyślne okno dialogowe.
Edytuj harmonogram
Tabele Zadania i Zasoby można edytować dla każdej komórki, klikając komórkę. Wokół komórki pojawia się kontur, a wiersz zostaje zaznaczony. Teraz można wprowadzić tekst.
Klawisz Enter przesuwa zaznaczenie do komórki poniżej, a Shift + Enter do komórki powyżej.
Klawisz Tab przesuwa zaznaczenie do komórki po prawej stronie, a Shift + Tab do komórki po lewej stronie.
Kopiowanie komórki do wielu komórek z tym samym tekstem na raz rozpoczyna się od zaznaczenia komórki lewym klawiszem myszy, a następnie zaznaczenia tej komórki i sąsiadujących komórek powyżej lub poniżej przy naciśniętym klawiszu Shift. Po zwolnieniu myszy komórki otrzymują ten sam tekst, co pierwsza wybrana komórka, zobacz przykład poniżej.
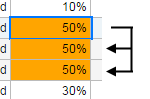
Za pomocą funkcji kopiuj (Ctrl + C) i wklej (Ctrl + V) możesz szybko skopiować tekst z arkusza kalkulacyjnego lub dokumentu do ProjectWork . Wiele komórek z kolumny arkusza kalkulacyjnego lub wiele wierszy tekstu z dokumentu zostanie wklejonych do kolumny ProjectWork w kolejnych wierszach. Podczas kopiowania dla nowych zadań zacznij od kolumny Opis zadania. Podczas kopiowania dat upewnij się, że ustawienie formatu daty w ProjectWork pasuje do formatu daty tego, co kopiujesz.
Po wybraniu pojedynczego wiersza zadania/zasobu pojawia się okno dialogowe zadania/zasobu, aby zobaczyć i edytować szczegóły. Ukryte kolumny są również widoczne tutaj. Obok okna dialogowego kolumna ilości pokazuje przypisaną ilość, którą również można edytować.
Wybierz wiersze
Niektóre pozycje menu działają w połączeniu z jednym lub większą liczbą wybranych wierszy w tabeli Zadania lub Zasoby. Jeśli nie wybrano żadnego wiersza, te pozycje są wyszarzone i nie można ich używać. Wybrane wiersze mają ciemne tło.
Aby wybrać wiersze, należy zaznaczyć wiersz i przytrzymać lewy przycisk myszy , aby zaznaczyć sąsiednie wiersze.
Innym sposobem zaznaczania kolejnych wierszy jest zaznaczenie pierwszego wiersza i naciśnięcie klawisza Shift w celu zaznaczenia ostatniego wiersza.
Odznaczenie wykonuje się za pomocą klawisza ESC .
Uporządkuj kolumny
Szerokość kolumny można zmienić, przeciągając obramowanie w nagłówku kolumny. Kliknięcie obramowania spowoduje automatyczne dopasowanie szerokości kolumny do jej zawartości. Szerokość kolumn można zapisać ręcznie.
Dalsze dostosowanie odbywa się z poziomu okna dialogowego. To okno dialogowe otwiera się z menu ProjectWork Tasks lub menu ProjectWork Resources . Można je również otworzyć, klikając na nagłówek tabeli Tasks lub Resources.
Zaznaczona kolumna w oknie dialogowym jest widoczna w tabeli. Kolejność kolumn można zmienić, przeciągając je i upuszczając w żądanej pozycji. Widok kolumn można zapisać ręcznie.
Możesz dodać jedną niestandardową kolumnę na raz, nadając jej Tytuł i Typ i klikając Zastosuj. Kolumna pojawia się jako ostatnia w tabeli i można ją zmienić, przeciągając ją do żądanej pozycji. Niestandardową kolumnę można usunąć, usuwając jej tytuł i klikając Zastosuj.
Skróty klawiaturowe
Klawiatura i mysz mogą wykonywać niektóre funkcje bezpośrednio, zobacz listę.
Mac: klawisz ⌘-command zamiast Ctrl.
| Ctrl + kliknięcie myszką | Połącz lub odłącz wybrane zadania z klikniętym zadaniem Przypisz wybrane zasoby do klikniętego zadania |
| Ctrl + kółko przewijania | Powiększanie/pomniejszanie wykresu Gantta i pojemności |
| Shift + kółko przewijania | Przewijanie poziome w panelu |
| Kliknij prawym przyciskiem myszy Mac: Ctrl + kliknięcie myszką | Menu kontekstowe |
| Wyjście | Odznacz i zamknij okna dialogowe |
| Patka | Następna komórka |
| Shift + Tab | Poprzednia komórka |
| Wchodzić | Następny rząd |
| Shift + Enter | Poprzedni wiersz |
| Shift + kliknięcie myszką | Wybierz wiersze pomiędzy wybranym wierszem a klikniętym wierszem |
| Shift + naciśnięta mysz | Kopiuj zawartość wybranej komórki do komórek poniżej/powyżej |
| Ctrl + L | Przeładuj projekt |
| Ctrl + Z | Anulować |
| Ctrl + Y | Przerobić |
| Ctrl + C | Kopiuj wiersz(e) |
| Ctrl + X | Wytnij rzędy |
| Ctrl + V | Wklej wiersz(e) |
| Ctrl + U | Wstaw wiersz(e) powyżej |
| Ctrl + D | Wstaw wiersz(e) poniżej |
| Ctrl + E | Wymaż wiersz(e) |
| Ins | Wstaw wiersz(e) powyżej |
| Del | Usuń wiersz(e) |
| Ctrl + > | Zwiększ wcięcie wiersza(ów) |
| Ctrl + < | Zmniejsz wcięcie wiersza(ów) |
| Ctrl + ? | Pokaż skróty klawiaturowe |
| kliknięcie myszką na nagłówki | Uporządkuj kolumny |
Menu kontekstowe
Menu kontekstowe pojawia się po wybraniu jednego lub więcej wierszy, a następnie kliknięciu prawym przyciskiem myszy (Mac: Ctrl + kliknięcie myszką) wierszy. Wybrana funkcja wpływa na wybrany wiersz(e).
Projekt
Menu rozwijane
Nowy projekt
Rozpoczyna nowy projekt z regulowanym tytułem. Plik jest umieszczany w Dysku Google w tym samym folderze(ach), co oryginał. Uprawnienia udostępniania nie są kopiowane z oryginalnego pliku, ale są kopiowane ze wspólnych folderów(ów).
Otwórz projekt...
Pokazuje listę z Dysku Google z wcześniej zapisanymi plikami ProjectWork . Otwiera wybrany plik.
Utwórz kopię...
Otwiera okno dialogowe, aby skopiować harmonogram do nowego pliku, który otwiera się w nowej karcie przeglądarki. Nazwę można później zmienić w kopii.
Kopiowanie ma opcje, które są włączane, jeśli dane są obecne:
- skopiuj również opublikowany arkusz kalkulacyjny i połącz go z kopią, zachowując układ oryginału,
- zachowaj kopię połączoną z tym samym arkuszem kalkulacyjnym pulpitu nawigacyjnego, co oryginał,
- kopiuj zapisane zadania ze schowka do harmonogramu,
- skopiuj linie bazowe w harmonogramie.
Nadpisz plik...
Otwiera listę z Dysku Google z wcześniej zapisanymi plikami ProjectWork . Nadpisuje wybrany plik bieżącym projektem.
Dysk Google
Otwiera nową kartę z Dyskiem Google.
Udostępnij plik...
Otwiera okno dialogowe Dysku Google, aby udostępnić plik innym osobom do edycji lub przeglądania. Mogą oni otworzyć plik na swoim Dysku Google w folderze Udostępnione ze mną i edytować lub przeglądać harmonogram w ProjectWork w zależności od sposobu udostępniania pliku. Edycje są przetwarzane w czasie rzeczywistym we wszystkich udostępnianych harmonogramach, które są otwarte, co umożliwia jednoczesną współpracę.
Importuj > Plik XML Microsoft Project...
Ładuje plik MS Project XML z komputera i konwertuje go na harmonogram ProjectWork . Po konwersji pojawia się link otwierający planowanie w nowej karcie.
Importuj > Harmonogram ProjectWork z komputera...
Ładuje plik JSON z harmonogramem ProjectWork z komputera. Po załadowaniu pojawia się link otwierający planowanie w nowej karcie.
Importuj > mapę myśli z komputera...
Ładuje plik JSON utworzony za pomocą MindMup z komputera i konwertuje go na harmonogram ProjectWork .
Więcej szczegółów znajdziesz w Od pomysłu do harmonogramu z mapą myśli . Po konwersji pojawia się link, który otwiera planowanie w nowej karcie.
Symulacja niepewności...
Otwiera okno dialogowe, aby wykonać symulację, w której zadania mogą mieć minimalny i maksymalny czas trwania. Wynik jest wyświetlany jako poziomy ufności dla danych o zakończeniu projektu.
Więcej szczegółów znajdziesz w części Symulacja niepewności .
Właściwości projektu...
Otwiera okno dialogowe z właściwościami bieżącego projektu.
Wyślij wiadomość na czacie...
Otwiera okno dialogowe umożliwiające opublikowanie wiadomości w przestrzeni czatu Google lub kanale Slack.
Więcej szczegółów znajdziesz w poście na czacie .
Publikuj > zaplanuj jako HTML
Otwiera okno dialogowe, aby opublikować wyświetlany harmonogram jako HTML w przeglądarce jako podgląd lub jako kod. Możesz skopiować kod lub zapisać go w nowym pliku Google Drive lub nadpisać istniejący plik.
Więcej szczegółów znajdziesz w artykule Publikowanie harmonogramu w formacie HTML .
Publikuj > harmonogram w Arkuszach Google
Otwiera okno dialogowe umożliwiające publikowanie zadań harmonogramu i zasobów w nowym lub istniejącym arkuszu kalkulacyjnym Google.
Więcej szczegółów znajdziesz w artykule Harmonogram publikowania w Arkuszach Google .
Publikuj > kamienie milowe w Kalendarzu Google
Otwiera okno dialogowe umożliwiające tworzenie, aktualizowanie i usuwanie kamieni milowych w Kalendarzu Google.
Więcej szczegółów znajdziesz w artykule Publikowanie kamieni milowych w Kalendarzu Google .
Publikuj > witryny w Mapach Google
Otwiera okno dialogowe, aby opublikować wszystkie zasoby z wypełnioną witryną w pliku .html w Google Drive. Ten plik można wyświetlić z Google Drive w Google Maps.
Więcej szczegółów znajdziesz w artykule Publikowanie witryn w Mapach Google .
Eksportuj > Harmonogram ProjectWork do komputera
Zapisuje harmonogram ProjectWork w pliku JSON na komputerze.
Eksportuj > Plik XML Microsoft Project
Eksportuje ProjectWork jako plik MS Project XML do komputera.
Linie bazowe...
Otwiera okno dialogowe umożliwiające ustawienie, wyświetlenie i porównanie linii bazowych .
Raport > status projektu...
Otwiera dokument HTML z informacjami o postępie godzin pracy. Obejmuje najnowszą linię bazową, jeśli ustawiono ją jako odniesienie.
Raport > kontrola projektu...
Otwiera dokument HTML zawierający informacje o sposobie przydzielania zadań i zasobów.
Raport > panel...
Otwiera okno dialogowe, aby dodać projekt do nowego lub wybranego pulpitu nawigacyjnego lub zaktualizować projekt w wybranym pulpicie nawigacyjnym. Więcej szczegółów można znaleźć w sekcji Raport w pulpicie nawigacyjnym .
Wydrukować
Drukuje tabelę zadań i wykres Gantta za pośrednictwem przeglądarki, tak jak je widzisz. Dostosuj wzajemną szerokość paneli i inne preferencje wyświetlania, takie jak ukrywanie kolumn i zwijanie zadań, przed ich wydrukowaniem. W podglądzie wydruku Chrome możesz dostosować skalę, aby wydrukować całe planowanie, być może na kilku stronach. W niektórych przeglądarkach możesz drukować do pliku PDF.
Nowy menedżer zasobów
Otwiera nową kartę przeglądarki o nazwie ProjectWork-Resources . W tej wersji ProjectWork menedżer zasobów może udostępniać swoje zasoby wielu projektom. Dla każdego projektu może zobaczyć, do których zadań są przypisane jego zasoby. Użyj Reload, aby zobaczyć ostatni status od momentu otwarcia harmonogramu.
Zobacz także Zarządzanie zasobami za pomocą ProjectWork .
Wspólne zasoby...
Pokazuje, którzy menedżerowie zasobów współdzielą zasoby z tym projektem. Współdzielone zasoby są grupowane w arkuszu Zasoby.
Przeładować
Ponownie ładuje harmonogram, aby wyświetlić wszelkie zmiany w udostępnionych zasobach od momentu otwarcia harmonogramu.
Ustawienia...
Otwiera okno dialogowe z ustawieniami .
Godziny pracy...
Otwiera okno dialogowe umożliwiające dostosowanie godzin pracy dla projektu.
Okresy wolne od pracy...
Otwiera okno dialogowe, aby dodać lub usunąć okresy niepracujące w projekcie. Okres niepracujący ma datę rozpoczęcia i datę zakończenia. W tym okresie projekt nie jest wykonywany dla wszystkich zasobów, a harmonogram ulega opóźnieniom.
Zakup w aplikacji
Po zarejestrowaniu się i wybraniu rodzaju oraz okresu licencji możesz zakupić licencję za pośrednictwem systemu PayPal.
Podręcznik
Otwiera ten podręcznik w nowej karcie.
Biuro pomocy...
Otwiera formularz kontaktowy.
Dostosuj godziny pracy
To okno dialogowe funkcji otwiera się z menu ProjectWork .
Dzień może mieć 5 nienakładających się okresów pracy. Domyślne godziny pracy: poniedziałek - piątek (5 dni) od 08:00 do 12:00 i od 01:00 do 05:00 (2 okresy). Stanowi to 8 godzin dziennie i 40 godzin tygodniowo. Inne przykłady okresów znajdują się w poniższej tabeli zarówno dla wyświetlania czasu AM/PM, jak i odpowiadającego mu wyświetlania 24-godzinnego.
| Rano/po południu | 24 godziny | czas trwania | ||||||
|---|---|---|---|---|---|---|---|---|
| 08:00 rano | - | 12:00 po południu | 08:00 | - | 12:00 | 4 godziny | ||
| 01:00 po południu | - | 05:00 po południu | 13:00 | - | 17:00 | 4 godziny | ||
| 12:00 po południu | - | północ | 12:00 | - | 24:00 | 12 godzin | ||
| 12:00 rano | - | północ | 00:00 | - | 24:00 | 24 godziny | ||
Zmień okresy pracy, wpisując nowe czasy trwania okresu, zaznaczając okresy, które chcesz zmienić, i klikając Zastosuj.
Dodaj okresy pracy, ustawiając godzinę rozpoczęcia i zakończenia okresu, zaznaczając opcję „nowy okres” w dniach, w których chcesz dodać okres, i klikając Zastosuj.
Usuń okresy pracy, pozostawiając puste pola, zaznaczając okresy, które chcesz usunąć, i klikając Zastosuj.
Porównaj harmonogram z linią bazową
To okno dialogowe funkcji otwiera się z menu ProjectWork .
Gdy ustawiasz linię bazową, tworzysz kopię harmonogramu. Linia bazowa jest wyświetlana z nazwą, którą jej nadałeś, wraz z datą i godziną jej utworzenia. Kolejne linie bazowe są wyświetlane na liście. Możesz trwale usunąć linię bazową, usuwając jej nazwę z listy i naciskając przycisk Zastosuj.
Następnie możesz wybrać linię bazową(e), którą chcesz wyświetlić. Jeśli wybrano, linia bazowa jest wyświetlana poniżej zadania i zasobu w ich tabelach, gdy linia bazowa odpowiada.
Możesz porównać linię bazową z harmonogramem, wykorzystując jej wartość lub odchylenie między linią bazową a harmonogramem, również wyrażone w procentach.
Symulacja niepewności
To okno dialogowe funkcji otwiera się z menu ProjectWork .
Symulacja niepewności w harmonogramie projektu obejmuje szacunki czasu trwania zadań w celu obliczenia daty zakończenia projektu. Nie polega to po prostu na użyciu minimalnych i maksymalnych szacunków, ponieważ zadania przeciwdziałają w zależności od przepływu projektu. Prawdopodobieństwo i powtarzalność są używane do uzyskania rozkładu daty zakończenia projektu. Ponieważ przypomina to kasyno, nazywa się to również symulacją Monte Carlo.
Rozkład prawdopodobieństwa trwania zadania przebiega według trójkąta, gdzie domyślny czas trwania tworzy szczyt, a minimalny i maksymalny czas trwania punkty końcowe o zerowym prawdopodobieństwie. Każde zadanie niepodsumowujące ma możliwość minimalnego i maksymalnego czasu trwania. Symulacja składa się z przebiegów, w których dla każdego zadania losowo wybierany jest czas trwania. Po każdym przebiegu symulacji obliczana data zakończenia i obecność na ścieżce krytycznej są zbierane dla każdego zadania.
Po symulacji każde zadanie ma rozkład daty zakończenia w swoim oknie dialogowym szczegółów, a zadanie podsumowania projektu również w tym oknie dialogowym funkcji. Poziomy ufności daty zakończenia są przedstawione w tabeli od 10 do 100%. Pewność może być widoczna na wykresie Gantta z poziomami ufności P20-P50-P80. Kolumna wrażliwości znajduje się w tabeli Zadania, wskazując procent przebiegów zadania na ścieżce krytycznej.
Rozpoczęcie nowej symulacji spowoduje usunięcie poprzedniej. Możesz wybrać uwzględnienie wyrównywania zasobów w symulacji. Symulacja nie dostosowuje harmonogramu na podstawie domyślnego czasu trwania zadania. Minimalny i maksymalny czas trwania zadania są brane pod uwagę tylko dla poziomów ufności daty zakończenia. Pozwala to na przekazanie realistycznej daty zakończenia i zachowanie oryginalnego harmonogramu.
Zadania
Zadania są podstawą harmonogramu projektu. Są to wiersze w tabeli z kolumnami, które zawierają właściwości zadań. Mogą być zorganizowane w hierarchicznej strukturze podziału z zadaniami podsumowującymi.
Tabelę można przesuwać za pomocą paska przewijania na dole lub „chwytając” nagłówek myszką.
Aby uzyskać kompletny harmonogram zadań, najlepiej wykonać następujące kroki:
- Struktura podziału pracy – podział całego projektu na produkty i działania
- Kolejność zadań – kolejność, w jakiej zadania są od siebie zależne poprzez łączenie ich ze sobą
- Fazy – grupy zadań, które mają określoną funkcję, np. projektowanie, budowa, dostawa
- Kamienie milowe – ważne momenty decyzyjne kończące fazy (w ProjectWork zadanie o czasie trwania 0)
- Zasoby – ludzie i środki potrzebne do wykonania zadania
- Praca – liczba godzin potrzebnych do wykonania zadania
- Data rozpoczęcia – wyniki z pracą, zasobami i dostępnymi godzinami pracy w dacie zakończenia dla każdego zadania
- Ścieżka krytyczna – powiązane zadania, które skutkują najkrótszą datą zakończenia projektu
- Dokumentacja – informacje o projekcie i postępie prac
Kolumny tabeli
Każde zadanie ma następujące pola z informacjami, patrz też Uporządkuj kolumny .
ID
Kolejność rzędów
WBS
Kod wskazujący, jak zadanie pasuje do podziału. Struktura podziału pracy (WBS) projektu pokazuje, jak projekt jest budowany z produktów i działań.
Opis zadania
Opis zadania na podstawie produktu i/lub aktywności, które należy dostarczyć. W panelu szczegółów możesz wyróżnić opis zadania kolorem tła.
Minimalny czas trwania
Ta kolumna jest domyślnie ukryta i stanowi część symulacji niepewności . Jest to optymistyczna ocena czasu trwania zadania. Czas trwania musi być krótszy niż Duration. Brak szacunku oznacza równość z Duration.
Czas trwania
Czas trwania zadania w dniach (d) i godzinach (h), na przykład „2d 4h” odpowiada 20 godzinom. Czas trwania bez jednostek jest w dniach. Czas trwania 0 zamienia zadanie w kamień milowy.
Maksymalny czas trwania
Ta kolumna jest domyślnie ukryta i stanowi część symulacji niepewności . Jest to pesymistyczna ocena czasu trwania zadania. Czas trwania musi być dłuższy niż Duration. Brak szacunku oznacza równość z Duration.
Wrażliwość
Procent przebiegów symulacji, w których zadanie znajduje się na ścieżce krytycznej.
Ta kolumna jest domyślnie ukryta i stanowi część symulacji niepewności .
Data rozpoczęcia
Data i godzina rozpoczęcia zadania, zgodnie z formatem z ustawień. Kliknij, aby użyć wyskakującego kalendarza, aby wybrać datę lub wprowadzić datę i/lub godzinę bezpośrednio. Szybkie wprowadzanie daty jest możliwe poprzez pominięcie miesiąca i roku, podając pierwszą datę od dziś.
Data zakończenia
Data i godzina zakończenia zadania, zgodnie z formatem z ustawień. Kliknij, aby użyć wyskakującego kalendarza, aby wybrać datę lub wprowadzić datę i/lub godzinę bezpośrednio. Szybkie wprowadzanie daty jest możliwe poprzez pominięcie miesiąca i roku, podając pierwszą datę od dziś lub datę rozpoczęcia.
Postęp
Procent wskazujący ukończenie zadania. W połączeniu ze wskazaniem postępu w Ustawieniach postęp jest wyświetlany w kolorze.
| stan | kolor |
| dzisiaj przed datą rozpoczęcia zadania | bez koloru |
| dziś po dacie rozpoczęcia zadania i postęp zgodnie z harmonogramem | zielony |
| dziś po dacie rozpoczęcia zadania i postępie opóźnionym w stosunku do harmonogramu | żółty |
| dzisiaj po dacie zakończenia i postępie mniejszym niż 100% | czerwony |
| postęp wynosi 100% | bez koloru |
Przodkowie
Identyfikatory poprzednich zadań, patrz Zależności łączy .
Luźny
Czas, w którym zadanie może rozpocząć się później, zanim stanie się częścią ścieżki krytycznej. Czas jest podawany w dniach (d) i godzinach (h), na przykład „2d 4h” odpowiada 20 godzinom.
Zasoby
Skrót lub nazwa przypisanych zasobów, patrz Przypisywanie zasobów do zadania .
Praca
Całkowita liczba godzin, jaką przydzielone zasoby poświęcają na realizację tego zadania.
Koszt
Koszt wykonania zadania lub całkowity koszt przydzielonych zasobów.
Stan
ASAP = Jak najszybciej, jak to możliwe (puste pole oznacza ASAP)
ALAP = Tak późno, jak to możliwe
Start = rozpocznij w Data rozpoczęcia
Zakończyć = zakończyć w dniu zakończenia
Stały
Kolumny Zasoby, Praca i Czas trwania są powiązane następująco: Praca = Zasoby x Czas trwania
Zasoby to suma zasobów typu Praca: 3 dla R1;R2[2]
Podczas zmiany kolumny jedna z dwóch pozostałych kolumn zmieni swoją wartość, w zależności od ustawienia stałej zgodnie z poniższą tabelą.
| stały | zmiana | obliczona zmiana |
| Zasoby | Zasoby Praca Czas trwania | Praca = Zasoby x Czas trwania Czas trwania = Praca / Zasoby Praca = Zasoby x Czas trwania |
| Praca | Zasoby Praca Czas trwania | Czas trwania = Praca / Zasoby Czas trwania = Praca / Zasoby Zasoby = Praca / Czas trwania |
| Czas trwania | Zasoby Praca Czas trwania | Praca = Zasoby x Czas trwania Zasoby = Praca / Czas trwania Praca = Zasoby x Czas trwania |
Możesz wybrać ustawienie domyślne dla nowych zadań w Ustawieniach > Stała domyślna.
Kolumny niestandardowe
Dodatkowe kolumny .
Menu rozwijane
Menu zadań znajduje się na górze panelu zadań i otwiera się po kliknięciu poniższych funkcji.
Zawalić się
Zwija wybrane zadania podsumowujące. Jeśli chcesz zachować i udostępnić ten widok, zapisz go ręcznie.
Zwiększać
Rozszerza wybrane zadania podsumowujące. Jeśli chcesz zachować i udostępnić ten widok, zapisz go ręcznie.
Zwiń poziom
Zwija wszystkie zadania podsumowujące z poziomem WBS równym wybranemu zadaniu. Jeśli chcesz zachować i udostępnić ten widok, zapisz go ręcznie.
Zwiń wszystko
Zwija wszystkie zadania podsumowujące. Jeśli chcesz zachować i udostępnić ten widok, zapisz go ręcznie.
Pokaż wszystkie zadania
Rozszerza wszystkie zadania podsumowujące i pokazuje wszystkie ukryte zadania. Jeśli chcesz zachować i udostępnić ten widok, zapisz go ręcznie.
WBS i powiązane zadania
Pokazuje wybrane zadanie i wszystkie poprzednie i następne zadania, w tym zadania podsumowujące, jeśli takie istnieją. Jeśli chcesz zachować i udostępnić ten widok, zapisz go ręcznie.
Filtr > ścieżka krytyczna
Pokazuje zadania na ścieżce krytycznej. Jeśli chcesz zachować i udostępnić ten widok, zapisz go ręcznie.
Filtr > zadania niedokończone
Pokazuje zadania, które nie zostały ukończone w 100%. Jeśli chcesz zachować i udostępnić ten widok, zapisz go ręcznie.
Filtr > zadania kolorowe
Pokazuje zadania, które mają kolor tła jako wyróżnienie. Jeśli chcesz zachować i udostępnić ten widok, zapisz go ręcznie.
Filtr > widoczny na wykresie Gantta
Pokazuje tylko zadania, które są (częściowo) widoczne w ustawionej skali czasowej wykresu Gantta. Jeśli chcesz zachować i udostępnić ten widok, zapisz go ręcznie.
Sortuj w dół > według wybranej kolumny
Sortuje wybrane zadania w dół na podstawie wybranej kolumny.
Sortuj w górę > według wybranej kolumny
Sortuje wybrane zadania w górę na podstawie wybranej kolumny.
Zwiększ wcięcie
Zwiększa poziom WBS wybranych zadań, jeżeli jest to możliwe, np. 1.2 staje się 1.1.4.
Zmniejsz wcięcie
Jeżeli to możliwe, obniża poziom WBS wybranych zadań, np. 1.3.1 staje się 1.4.
Wstaw wiersze powyżej
Wstawia nad zaznaczonymi wierszami tyle pustych wierszy, ile zaznaczono.
Wstaw wiersze poniżej
Wstawia poniżej zaznaczonych wierszy tyle pustych wierszy, ile zaznaczono.
Wymaż wiersze
Usuwa zaznaczone wiersze.
Usuń wiersze
Usuwa wybrane wiersze.
Kopiuj wiersze
Kopiuje zaznaczony wiersz(e) do schowka w celu późniejszego wklejenia.
Cięcie rzędów
Kopiuje zaznaczone wiersze do schowka, a następnie je usuwa.
Wklej wiersze
Wstawia schowek w wybranym wierszu.
Opcje wklejania...
Otwiera okno dialogowe umożliwiające wybranie informacji do wklejenia ze schowka:
- do każdego zadania dodany kolor, notatkę, dokumenty w Dysku Google, zasoby i linki,
- kolumny niestandardowe z innego harmonogramu,
- ile razy powtórzyć schowek (domyślnie 1),
- o ile pomnożyć czas trwania zadania (domyślnie 1,0).
Zapisz schowek...
Otwiera okno dialogowe, zobacz Zapisywanie zadań w schowku .
Anulować
Cofa ostatnią zmianę.
Przerobić
Przywraca ostatnią zmianę.
Wyczyść wybór poziomowania
Usuwa wszystkie przesunięcia wybranych zadań wynikające z wyrównania zadań.
Łańcuch
Łączy wybrane zadania sekwencyjnie.
Usuń linki
Usuwa wszystkie łącza z wybranych zadań.
Kolumny...
Otwiera okno dialogowe, zobacz Uporządkuj kolumny .
Zależności linków
Zadania mogą być od siebie zależne pod względem kolejności wykonywania. Można to wskazać w zależnościach między zadaniami, odwołując się do identyfikatorów poprzedników w kolumnie zadania Predecessors . Istnieją różne typy zależności, które są umieszczone za identyfikatorem, patrz tabela poniżej.
| Typ | Połączyć | Zależność |
| FS | Zakończ, aby rozpocząć | Następca może rozpocząć pracę dopiero wtedy, gdy poprzednik zakończy pracę. Jest to domyślna zależność, jeśli typ nie występuje. |
| SS | Od początku do początku | Następca może rozpocząć działalność dopiero wtedy, gdy rozpocznie działalność poprzednik. |
| FF | Od końca do końca | Następca może dokończyć dzieło dopiero wtedy, gdy poprzednik skończy dzieło. |
| SF | Od początku do końca | Następca może zakończyć pracę dopiero wtedy, gdy rozpocznie ją poprzednik. |
Zadania można łączyć za pomocą klawisza Control (Mac: klawisz meta) i kliknięcia myszą. Wybierz wiersze jednego lub więcej poprzedników, a następnie za pomocą Ctrl + Mouse kliknij następnika. Poprzednicy są łączeni z ich ID w kolumnie Predecessors przy następniku. Typ łącza jest nieobecny i domyślnie jest to FS, ale można dodać inny typ. Odłączanie odbywa się w taki sam sposób jak łączenie, istniejące łącze zostanie usunięte.
Każda zależność może zostać dostosowana poprzez dodanie opóźnienia lub czasu wyprzedzenia . Czas opóźnienia wprowadza opóźnienie między powiązanymi zadaniami, czas wyprzedzenia wprowadza nakładanie się między powiązanymi zadaniami. Czas opóźnienia/wyprzedzania jest umieszczany po zależności, gdzie czas dodatni to opóźnienie, a czas ujemny to wyprzedzenie.
Przykłady zależności:
| 3SS | pojedyncza zależność Start to Start z zadaniem ID 3 |
| 3SS;4 | podwójna zależność z zadaniami 3 i 4 |
| 3SS;4+1k | opóźnienie 1 dnia przy zadaniu 4 |
| 3SS;4-1d | czas realizacji 1 dzień przy zadaniu 4 |
Zapisz zadania w schowku
Schowek służy do tymczasowego kopiowania i wklejania zadań z i do wszystkich harmonogramów. Zadania w schowku można zapisać i skopiować z powrotem do schowka później, aby wkleić je do harmonogramu. Opcje wklejania określają informacje, które mają zostać wklejone ze schowka, a także stosowane powtórzenie i czas trwania.
Zawartość zapisanych zadań nie może być później edytowana. Zapisane zadania mogą być usuwane po ich rozwinięciu. Kolejność wielu zapisanych zadań może być zmieniona na logiczną, poprzez przeciągnięcie ich. Obie zmiany można cofnąć za pomocą Ctrl + Z.
Zapisane zadania można skopiować jako część harmonogramu do nowego harmonogramu, menu rozwijane ProjectWork > Utwórz kopię... wybierz opcję > uwzględnij zapisane zadania schowka. Umożliwia to utworzenie szablonu harmonogramu zawierającego grupy zadań, które mają być używane przez kopiowane harmonogramy jako bloki konstrukcyjne.
Wykres Gantta
Wykres Gantta pokazuje harmonogram dla każdego zadania jako pasek. Pozycja paska zależy od skali czasu na górze. Skalę czasu można powiększać (+) i pomniejszać (-), a datę rozpoczęcia można dostosować w kalendarzu.
Po powiększeniu wykres Gantta można przesuwać za pomocą paska przewijania na dole. Alternatywnie można przesuwać skalę czasu, „łapiąc” myszką. Gdy mysz znajduje się w skali czasu, lewy przycisk myszy powiększa, a prawy przycisk myszy pomniejsza.
Menu rozwijane Gantta
Menu Gantta znajduje się u góry panelu Gantta i otwiera się po kliknięciu poniższych funkcji.
Wybrane zadania
Ustawia skalę czasową wykresu Gantta tak, aby odpowiadała najwcześniejszej dacie rozpoczęcia i najpóźniejszej dacie zakończenia wybranych zadań.
Wskazówka : Wybierz zadanie podsumowujące, aby zobaczyć wszystkie jego podzadania.
Dzisiaj
Ustawia datę rozpoczęcia wykresu Gantta na dzień dzisiejszy.
Rozpoczęcie projektu
Ustawia datę rozpoczęcia wykresu Gantta na równą dacie rozpoczęcia projektu.
Cały projekt
Pokazuje projekt od początku do końca.
Automatyczne dopasowanie
Ustawia skalę czasu tak, aby obejmowała wszystkie widoczne rozwinięte zadania.
Skala jako wykres pojemności
Zrównuje skalę Gantta ze skalą pojemności.
Do wykresu pojemności
Zmienia widok panelu, aby wyświetlić wykres pojemności.
Do pojemności ze skalą jako Gantt
Zmienia widok panelu, aby wyświetlić wykres pojemności o skali równej wykresowi Gantta.
Zasoby
Zasoby to ludzie i środki niezbędne do wykonania zadania. Są to wiersze w tabeli z kolumnami, które zawierają właściwości zasobów. Mogą być grupowane w zespoły lub klastry, które podsumowują ich właściwości.
Tabelę można przesuwać za pomocą paska przewijania na dole lub „chwytając” nagłówek myszką.
Kolumny tabeli
Każdy zasób ma następujące pola z informacjami, patrz także Uporządkuj kolumny .
ID
Kolejność rzędów
RBS
Kod wskazujący, w jaki sposób zasób wpisuje się w podział zespołów i klastrów.
Skrót
Skrót tego zasobu. Jeśli występuje, ten skrót jest używany w kolumnie Resources w tabeli Task.
Nazwa zasobu
Nazwisko osoby lub opis zasobu.
Typ
Lista możliwych typów zasobów .
Jednostka
Za godzinę, za sztukę, za metr, itd.
Postęp
Procent wskazujący stopień ukończenia danego zasobu.
Pojemność
Maksymalna ilość zasobu, powyżej której diagram zasobów staje się czerwony.
Również ilość przypisana do zadania po naciśnięciu Ctrl + kliknięcie myszką.
Wskaźnik
Koszt na jednostkę zasobu.
Ilość
Całkowita liczba jednostek przypisanych do tego zasobu.
Koszt
Całkowity koszt zasobu.
Konto
Adres e-mail, konto Google lub kod zasobu.
Strona
Lokalizacja zasobu. Ikona Google Maps pojawia się, aby pokazać adres.
Kolumny niestandardowe
Dodatkowe kolumny .
Menu rozwijane
Menu zasobów znajduje się na górze panelu zasobów i otwiera się po kliknięciu poniższych funkcji.
Zawalić się
Zwija wybrany zasób podsumowania. Jeśli chcesz zachować i udostępnić ten widok, zapisz go ręcznie.
Zwiększać
Rozszerza wybrane zasoby podsumowania. Jeśli chcesz zachować i udostępnić ten widok, zapisz go ręcznie.
Zwiń poziom
Zwija wszystkie zasoby podsumowania z poziomem WBS równym wybranemu zasobowi. Jeśli chcesz zachować i udostępnić ten widok, zapisz go ręcznie.
Zwiń wszystko
Zwija wszystkie zasoby podsumowania. Jeśli chcesz zachować i udostępnić ten widok, zapisz go ręcznie.
Pokaż wszystkie zasoby
Rozszerza wszystkie zasoby podsumowania i pokazuje wszystkie ukryte zasoby. Jeśli chcesz zachować i udostępnić ten widok, zapisz go ręcznie.
Filtruj przypisane zadania
Pokazuje w tabeli Zadania tylko wybrane zadania przypisane do zasobu, w tym zadania bazowe. Pozostałe zadania są zwinięte.
Sortuj w dół > według kolumny
Sortuje wybrane zasoby w dół na podstawie kolumny.
Sortuj w górę > według kolumny
Sortuje wybrane zasoby w górę na podstawie kolumny.
Zwiększ wcięcie
Zwiększa poziom WBS wybranych zasobów, jeżeli jest to możliwe, np. 1.2 staje się 1.1.4.
Zmniejsz wcięcie
Jeżeli to możliwe, obniża poziom WBS wybranych zasobów, np. 1.3.1 staje się 1.4.
Wstaw wiersze powyżej
Wstawia nad zaznaczonymi wierszami tyle pustych wierszy, ile zaznaczono.
Wstaw wiersze poniżej
Wstawia poniżej zaznaczonych wierszy tyle pustych wierszy, ile zaznaczono.
Wymaż wiersze
Usuwa zaznaczone wiersze.
Usuń wiersze
Usuwa wybrane wiersze.
Kopiuj wiersze
Kopiuje zaznaczone wiersze do schowka w celu dalszego wklejenia.
Cięcie rzędów
Kopiuje zaznaczone wiersze do schowka, a następnie je usuwa.
Wklej wiersze
Wstawia schowek w wybranym wierszu.
Opcje wklejania...
Otwiera okno dialogowe umożliwiające wybranie informacji do wklejenia ze schowka:
- za każdy zasób dodany kolor, notatkę, dokumenty w Dysku Google, zasoby i linki,
- kolumny niestandardowe z innego harmonogramu.
Wyrównaj wszystkie zasoby...
Zapewnia, że wszystkie przypisane zasoby pozostają poniżej swojej pojemności, przesuwając zadania do przodu. W menu ProjectWork , element Ustawienia w obszarze Wyrównywanie zasobów możesz wybrać, co powinno zostać uwzględnione w wyrównywaniu i gdzie wynik powinien być widoczny.
Wyczyść wszystkie poziomy
Przesuwa wszystkie przesunięte zadania z powodu wyrównywania zasobów. W rezultacie zasoby mogą przekroczyć swoją pojemność, co można zobaczyć jako czerwone na wykresie pojemności.
Wybór poziomu...
Zapewnia, że wybrane zasoby pozostają poniżej swoich możliwości, poprzez przeniesienie zadań.
Wyczyść wybór poziomowania
Czyści przesunięcia zadań przypisanych do wybranych zasobów ze względu na wyrównywanie zadań.
Anulować
Cofa ostatnią zmianę
Przerobić
Powtarza ostatnią zmianę
Kolumny...
Otwiera okno dialogowe, zobacz Uporządkuj kolumny .
Przydzielanie zasobów do zadania
Kolumna Zasoby w tabeli Zadania pokazuje dla każdego zadania zasoby z tabeli Zasoby przypisane do tego zadania. Nazwy zasobów są rozdzielone średnikiem (;). Przypisana ilość na zasób jest wymieniona w nawiasach kwadratowych ([ ]).
Na przykład: R1;R2[2] oznacza
1x R1
2x R2
Jeśli zasób ma skrót, zostanie on użyty. Jeśli zasób nie znajduje się jeszcze w tabeli Resources, zostanie dodany.
Przydzielanie zasobów jest łatwiejsze poprzez wybranie jednego lub więcej zasobów w tabeli Resources i kliknięcie Ctrl + Mouse zadania w tabeli Tasks. Przydzielanie zasobu Work Type odbywa się z ilością równą Capacity, w przeciwnym razie z ilością jeden. Ilość można zmienić później w kolumnie Resources tabeli Tasks.
Typy zasobów
W tabeli Resources każdy zasób ma wskazanie typu w kolumnie Type. Wpływa to na sposób obliczania kosztów na zasób na zadanie na podstawie jego przypisania i stawki.
| Praca | Przypisane według ilości i obliczone za godzinę pracy. Zasób pełnoetatowy ma ilość równą 1 (=100%). Zasób pracujący w niepełnym wymiarze godzin ma ilość mniejszą niż 1. Zasób ogólny (inżynier) może mieć ilość większą niż 1. Koszt zasobu na zadanie oblicza się poprzez pomnożenie przypisanej ilości, całkowitej liczby godzin pracy i ceny za godzinę pracy. |
| Sprzęt | Przypisane według ilości i obliczone według godziny trwania. Koszt zasobów na zadanie oblicza się, mnożąc czas trwania zadania, przypisaną ilość i cenę za godzinę. |
| Tworzywo | Przypisane do zadania według ilości. Opcjonalną jednostką może być na przykład „metr”. Koszt zasobów na zadanie oblicza się poprzez pomnożenie liczby przypisanych jednostek przez koszt na jednostkę. |
| Część | Przypisane do zadania według ilości. Opcjonalna jednostka może być na przykład numerem części. Obliczanie kosztów jest takie samo jak w przypadku zasobów materiałowych. |
| Praca | Przypisane do zadania według ilości. Obliczanie kosztów jest takie samo jak w przypadku zasobów materiałowych. |
| Sprint | Przypisane do zadań (podsumowanie), aby filtrować i podsumowywać te zadania. Sprint to projekt w ramach Scrum. Tabela Tasks zawiera elementy Product Backlog z pracą bazową. Do zasobu sprintu przypisane elementy tworzą Sprint Backlog. Ten typ zasobu kumuluje koszty, godziny pracy i postęp, ale nie dodaje nic do zadania. |
| Właściciel | Przypisane do zadań (podsumowania), aby filtrować i podsumowywać te zadania. Umożliwia to podział kosztów pomiędzy różnych właścicieli. Ten typ zasobu kumuluje koszty, godziny pracy i postęp, ale nie dodaje nic do zadania. |
| Strona | Przypisane do zadań (podsumowanie), aby filtrować i podsumowywać te zadania. Umożliwia to podział kosztów według lokalizacji. Zasób witryny pokazuje adres w kolumnie Site po kliknięciu ikony Google Maps. Ten typ zasobu kumuluje koszty, godziny pracy i postęp, ale nie dodaje nic do zadania. |
Tabela pojemności
Wykres pojemności pokazuje wskazanie w czasie, gdy zasób jest aktywny. W przypadku zasobów roboczych wskazanie jest kolorem względnym do ustawionej pojemności:
- niebieski jeśli mniej niż 50%,
- czerwony jeśli więcej niż 100%,
- zielony pomiędzy.
Inne rodzaje zasobów będą wyświetlane na szaro. Pozycja wskazania zależy od skali czasu na górze. Skalę czasu można powiększać (+) i pomniejszać (-), a datę rozpoczęcia można dostosować w kalendarzu.
Po powiększeniu wykres Capacity można przesunąć za pomocą paska przewijania na dole. Alternatywnie można przesunąć skalę czasu, „łapiąc” myszką. Gdy mysz znajduje się w skali czasu, lewy przycisk myszy powiększa, a prawy przycisk myszy pomniejsza.
Menu rozwijane pojemności
Menu pojemności znajduje się na górze panelu pojemności i otwiera się po kliknięciu poniższych funkcji.
Dzisiaj
Ustawia datę rozpoczęcia wykresu pojemności na dzień dzisiejszy.
Rozpoczęcie projektu
Ustawia datę rozpoczęcia wykresu wydajności równą dacie rozpoczęcia projektu.
Cały projekt
Pokazuje projekt od początku do końca.
Skala jako wykres Gantta
Zrównuje skalę pojemności ze skalą Gantta.
Do wykresu Gantta
Zmienia widok panelu, aby wyświetlić wykres Gantta.
Do Gantta ze skalą jako pojemnością
Zmienia widok panelu, aby wyświetlić wykres Gantta ze skalą równą wykresowi pojemności.
Ustawienia
To okno dialogowe otwiera się z menu ProjectWork .
Język
| Angielski | Holenderski |
Jeśli żądany język nie jest wymieniony, istnieje możliwość przetłumaczenia ProjectWork w przeglądarce Google Chrome za pomocą Tłumacza Google. Aby to zrobić, kliknij ikonę Tłumacza Google na pasku adresu. Okna dialogowe dotyczące zakupów i tabele z danymi projektu nie zostaną przetłumaczone.
Format liczbowy
| 1000,00 | 1.000,00 | 1 000,00 |
Tysiące i separator dziesiętny w liczbach.
Waluta
Wybrany symbol waluty jest wyświetlany, jeśli ma zastosowanie.
Pozycja walutowa
Pozycja względem kwoty.
Format daty
| dd-mm-rrrr | dd.mm.rrrr | dd/mm/rrrr | mm/dd/rrrr | rrrr-mm-dd | rrrr.mm.dd | rrrr/mm/dd |
Kolejność i separator (./-) dla dnia (dd), miesiąca (mm), roku (rrrr).
Format czasu
| gg:mm | rano/po południu |
24 godziny lub 12 godzin.
Czas pokazu
Pokaż tylko datę lub również godzinę w tabeli.
Pierwszy dzień tygodnia
Wybór jest widoczny na diagramie Gantta i wydajności
Podsumowanie projektu (ID=0)
- Pokaż podsumowanie projektu w tabeli Zadania i wykresie Gantta.
- Pokaż podsumowanie projektu w tabeli Zasoby i wykresie Możliwości.
Wskazanie ścieżki krytycznej
- Wskaż zadania na ścieżce krytycznej w kolumnach Data rozpoczęcia i Data zakończenia na czerwono.
- Oznacz zadania i powiązania na ścieżce krytycznej na wykresie Gantta kolorem czerwonym.
- Wskaż wartość kolumny Slack na wykresie Gantta za pomocą słupka kropkowanego.
Wskaźnik postępu
- Wskaż kolor postępu w kolumnie Postęp w tabeli Zadania.
- Wskaż kolor postępu na pasku wykresu Gantta.
Wyrównanie zasobów
- Uwzględniaj/wykluczaj zadania z przeszłości podczas poziomowania.
- Uwzględnij/wyklucz ukończone zadania w poziomowaniu.
- Wskaż przesunięte zadanie w tabeli Zadania.
- Wskaż przesunięte zadanie na wykresie Gantta.
Warunek domyślny
| Tak szybko, jak to możliwe | Tak późno, jak to możliwe | Rozpocząć w terminie | Zakończyć w terminie |
Domyślny warunek dla nowego zadania.
Stała domyślna
| Zasób | Praca | Czas trwania |
Domyślna stała dla nowego zadania.
Dysk Google
Google Drive to usługa przechowywania danych online. ProjectWork automatycznie zapisuje zmiany w plikach harmonogramu na Dysku Google użytkownika po każdej zmianie harmonogramu. Jednoczesny użytkownik tego samego pliku również zobaczy zmianę. Aby uniknąć zakłóceń między użytkownikami tego samego pliku harmonogramu, zmiany w widoku harmonogramu nie są zapisywane automatycznie. Zmiany w widoku można zapisać ręcznie, gdy jest to potrzebne, a jednoczesny użytkownik tego samego pliku zobaczy zmieniony widok. Aby uzyskać dostęp do Dysku Google, użytkownik musi udzielić jednorazowego pozwolenia ProjectWork , jeśli zostanie o to poproszony. Zapisane pliki ProjectWork można otworzyć z aplikacji ProjectWork lub ze strony internetowej Dysku Google .
Rozpocznij nowy projekt w Dysku Google
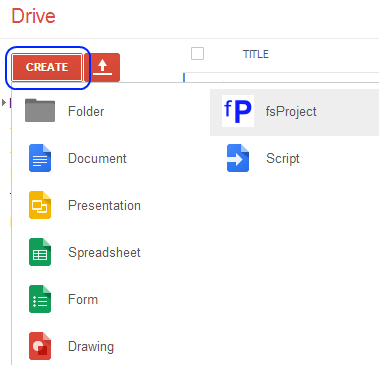
Aby utworzyć i otworzyć nowy plik ProjectWork , naciśnij przycisk Utwórz w Dysku Google i wybierz ProjectWork jako aplikację.
Otwórz istniejący projekt w Dysku Google
Istniejący plik można otworzyć w ProjectWork , klikając dwukrotnie plik ProjectWork lub klikając plik prawym przyciskiem myszy i wybierając Otwórz za pomocą... > ProjectWork .
Można ustawić ProjectWork jako standardową aplikację dla plików .json w menu ustawień (ikona koła zębatego) w obszarze Zarządzaj aplikacjami.
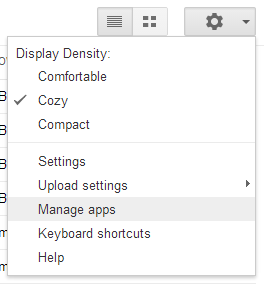
Ikona ProjectWork pojawia się przed nazwą pliku, a ProjectWork otwiera się z tym plikiem.
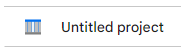
Współpraca
Dzięki ProjectWork zespół może współpracować nad współdzielonym harmonogramem projektu. Gdy robią to w tym samym czasie, widzą zmiany wprowadzane przez innych. Liczba uczestników jest wskazywana przed nazwą pliku w panelu ProjectWork . Aby dowiedzieć się, gdzie nastąpiła modyfikacja, istnieje opcja zaznaczenia tego. Ta opcja jest domyślnie włączona.
Współpracę według harmonogramu można rozpocząć po wykonaniu następujących kroków w Dysku Google:
- Utwórz nowy harmonogram ProjectWork lub użyj istniejącego
- Wybierz plik i kliknij prawym przyciskiem myszy, aby przejść do opcji Udostępnij w menu kontekstowym
- Dodaj uczestników i ich prawa dostępu w wyskakującym okienku Udostępnij
- Konta uczestniczące otwierają plik w folderze „Udostępnione mi” w Dysku Google
Integracja aplikacji
ProjectWork ma funkcje, które dostarczają informacji innym aplikacjom. Aby uzyskać dostęp do tych aplikacji, użytkownik musi udzielić jednorazowego pozwolenia ProjectWork , jeśli zostanie o to poproszony.
Wyślij wiadomość na czacie
To okno dialogowe otwiera się z menu ProjectWork .
Tworzysz adres URL webhooka raz dla przestrzeni Google Chat lub kanału Slack i zapisujesz go za pomocą tego okna dialogowego. Link do otwartego planowania jest dodawany dla każdej wiadomości. Możesz określić widok tego planowania, tak aby po otwarciu linku w opublikowanej wiadomości ten widok był wyświetlany. Możesz również dodać informacje, takie jak opis projektu, do wiadomości. Na koniec piszesz tekst i publikujesz wiadomość w przestrzeni Google Chat lub kanale Slack.
Tekst może być sformatowany: *pogrubienie*, _kursywa_ i <link> lub <link|tekst>.
Publikuj harmonogram jako HTML
To okno dialogowe otwiera się z menu ProjectWork .
Opublikowany kod HTML dokładnie pasuje do tabeli zadań i wykresu Gantta: zwinięte zadania i ukryte kolumny nie są publikowane. Wykres Gantta jest publikowany w postaci widocznej, w tym wszelkie powiększanie i przewijanie.
Kod HTML jest widoczny jako podgląd w przeglądarce i jako kod do osadzenia w witrynie, na przykład w Google Sites. Kod HTML można również przechowywać w Google Drive.
Zobacz przykład .
Publikuj harmonogram w Arkuszach Google
To okno dialogowe otwiera się z menu ProjectWork .
Harmonogram można opublikować jako nowy arkusz kalkulacyjny lub jako aktualizację wcześniej opublikowanego arkusza kalkulacyjnego. Arkusz kalkulacyjny składa się z dwóch arkuszy: Zadania i Zasoby. Arkusz Zadania zawiera wykres Gantta po prawej stronie. Nad wierszem nagłówka jest miejsce na dodanie niestandardowego tekstu lub obliczeń.
Kolejność kolumn można zmienić, a kolumny można ukryć lub usunąć. Usunięte kolumny nie są dodawane ponownie z aktualizacją. Można wstawiać niestandardowe kolumny zawierające informacje lub formuły komórek, które wykorzystują dane planowania. Można również dodawać niestandardowe arkusze kalkulacyjne z diagramami, które wykorzystują dane planowania.
Aktualizacja synchronizuje dane arkusza kalkulacyjnego z zadaniami w harmonogramie. Dodane formatowanie arkusza kalkulacyjnego, takie jak kolory i dodane komentarze, są zachowywane. Wykres Gantta, zależne kolumny, obliczenia i wykresy są aktualizowane. Na przykład aktualizacja umożliwia raportowanie bieżącego harmonogramu, takie jak porównanie z harmonogramem bazowym, zobacz Często zadawane pytania .
Publikuj kamienie milowe w Kalendarzu Google
To okno dialogowe można otworzyć z menu ProjectWork w obszarze Publikuj.
Kamień milowy to zadanie w harmonogramie o czasie trwania 0. Opublikowane kamienie milowe pojawiają się w prywatnym kalendarzu „ ProjectWork ” zalogowanego konta Google. Ten kalendarz może zawierać kamienie milowe innych opublikowanych harmonogramów ProjectWork tego samego konta.
Zasoby przypisane do kamienia milowego, które mają wypełnione pole Konto w tabeli Zasoby, otrzymają ten kamień milowy w swoich kalendarzach Google.
Zmiany w kamieniach milowych harmonogramu są aktualizowane w kalendarzu „ ProjectWork ” i w kalendarzach zasobów mających konto Google podczas ponownej publikacji.
Zobacz przykład .
Publikuj witryny w Mapach Google
To okno dialogowe otwiera się z menu ProjectWork w obszarze Publish. Publikowanie skutkuje linkiem do dynamicznej mapy pokazującej lokalizacje zasobów. Po kliknięciu lokalizacji pojawiają się informacje o powiązanym zasobie, koszty i notatki są opcjonalne po opublikowaniu.
Link może być zamieszczony na stronie lub wysłany e-mailem. Ponowna publikacja daje ten sam link, ale z najnowszymi informacjami. Link może być również usunięty.
Zobacz przykład .
Raport w panelu
To okno dialogowe otwiera się z menu ProjectWork .
Panel jest wspólną arkuszem kalkulacyjnym do śledzenia wszystkich projektów. Projekty są wymienione wiersz po wierszu z informacjami i statusem w każdej kolumnie. Dla każdego projektu znajduje się pasek po prawej stronie tego samego wiersza od daty rozpoczęcia do daty zakończenia z postępem. Możesz wstawiać kolumny łączone w celu uzyskania dodatkowych informacji i statystyk. Każdy projekt sam aktualizuje informacje. Możesz wstawić ten arkusz kalkulacyjny do witryny Google.
Rozpoczynasz raportowanie, wybierając arkusz kalkulacyjny, który został już utworzony jako pulpit nawigacyjny za pomocą przycisku Wybierz lub najpierw tworzysz nowy pulpit nawigacyjny za pomocą przycisku Nowy . W obu przypadkach pulpit nawigacyjny jest zapisywany i wyświetlany jako łącze. Za pomocą łącza otwierasz arkusz kalkulacyjny z pulpitem nawigacyjnym. Za pomocą przycisku Aktualizuj aktualizujesz pulpit nawigacyjny o najnowsze informacje. Konto, które aktualizuje projekt i moment, kiedy jest wymienione z projektem.
Wybór pulpitu jest możliwy tylko wtedy, gdy pulpit jest udostępniany Twojemu kontu. Projekt dodany do wybranego pulpitu jest dodawany poniżej obecnych projektów. Możesz zmienić kolejność, przeciągając wiersz z projektem. Projekt, który nie musi już znajdować się w pulpicie, można usunąć z arkusza kalkulacyjnego.
Arkusz kalkulacyjny pulpitu nawigacyjnego można dostosować do własnych upodobań. Kolumny można usuwać bez konieczności powrotu po aktualizacji. Nagłówki kolumn można dostosowywać, kolejność kolumn można zmieniać. Formatowanie jest zachowywane po aktualizacji danych.



