Contenu de la page
Plus d'information
PlanBoard
Tableau de planification avec événements Google Agenda
PlanBoard est un module complémentaire Google Sheets qui récupère les calendriers et les événements de Google Calendar et crée et met à jour des événements dans Google Calendar. Contrairement à Google Agenda, PlanBoard maintient un ordre fixe choisi des calendriers, montrant ce qui est encore disponible pour plus d'affaires.
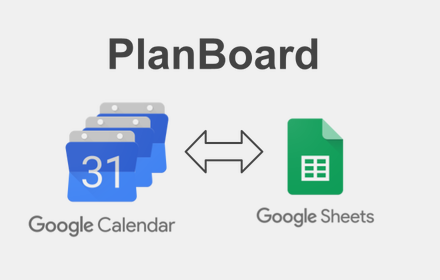
Un calendrier peut provenir d'une personne ou d'un objet. Pour les objets, cela permet de planifier sa location ou son utilisation, comme des bateaux, des appartements, des maisons de vacances, des équipements, des véhicules, etc. Pour les personnes, des horaires de travail peuvent être créés à partir de calendriers individuels.
Les calendriers sont affichés sur une échelle de temps horizontale. Chaque calendrier peut être développé pour voir ses événements. Lorsqu'ils sont réduits, les événements s'affichent sous la forme d'une chronologie où les périodes libres peuvent être clairement vues.
En sélectionnant des cellules de feuille de calcul dans un calendrier du planboard, vous pouvez créer un événement aux dates sélectionnées dans ce calendrier Google. Un événement sélectionné peut être mis à jour à une autre date, heure ou calendrier. D'autres détails peuvent être modifiés dans l'événement Google Calendar, qui est lié à partir du planboard.
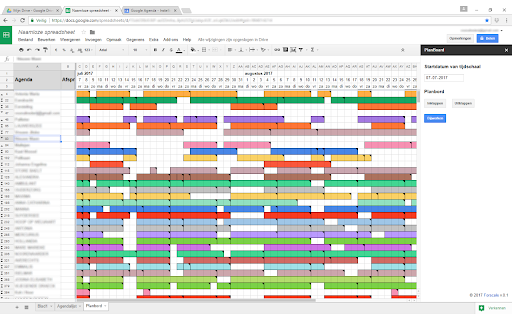
La version gratuite affiche les événements du calendrier principal associé à un compte Google.
La version de mise à niveau affiche tous vos calendriers et les calendriers partagés avec vous dans un ordre choisi.
Installez le module complémentaire dans une feuille de calcul :
La mise à niveau, vous pouvez essayer gratuitement 10 jours et acheter pendant 1 an avec PayPal dans le module complémentaire PlanBoard lui-même : menu Extensions > PlanBoard > Upgrade ...
Lisez également les conditions d'utilisation et la politique de confidentialité .
Manuel
Tableur
Le planboard est affiché dans une feuille de calcul composée de deux feuilles de calcul, la liste des calendriers avec tous les calendriers disponibles et le tableau de planification avec la vue sélectionnée, avec à droite une barre latérale pour la visualisation, l'édition et les paramètres. Vous pouvez partager la feuille de calcul pour la montrer à d'autres.
Liste des calendriers
Cette feuille de calcul répertorie tous les calendriers auxquels votre compte a accès.
- Calendrier principal - le calendrier fourni avec votre compte par défaut
- Calendrier(s) ajouté(s) - un calendrier que vous créez vous-même et que vous utilisez dans un certain but
- Calendrier(s) partagé(s) - un calendrier que quelqu'un partage avec vous
Votre compte peut avoir différents accès aux calendriers partagés : "propriétaire", "écrivain", "lecteur" et "freeBusyReader". Les événements dans les calendriers avec un accès « propriétaire » et « rédacteur » peuvent être modifiés.
Vous pouvez ajuster l'ordre des calendriers en déplaçant la ligne complète : sélectionnez la ligne et faites glisser en maintenant la touche MAJ enfoncée.
Avec un essai ou une licence de mise à niveau, tous les calendriers peuvent être sélectionnés, sans cela, seul votre calendrier principal est disponible.
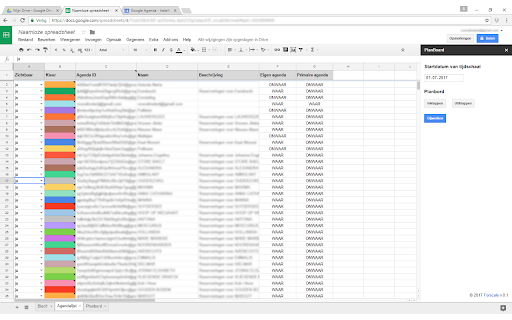
Tableau de planification
Dans cette feuille de travail, les calendriers sont affichés qui ont un "oui" visible dans la liste des calendriers et dans l'ordre des calendriers dans la liste des calendriers. Développé, une chronologie de calendrier affiche les événements séquentiellement dans le temps, réduit la chronologie affiche un résumé compact de ses événements.
Par calendrier, le type d'événements affichés est sélectionné dans la colonne correspondante de la liste Calendrier. Il peut s'agir d'événements qui durent toute la journée ou commencent à une heure précise ou les deux types (réglage par défaut).
Barre latérale
La barre latérale s'ouvre avec le menu Extensions > PlanBoard > Ouvrir la barre latérale . Il comporte deux onglets, Événements et Paramètres .
Événements
Cet onglet de la barre latérale contient l'affichage et la modification des événements.
Chronologie du calendrier
À gauche de chaque chronologie du calendrier dans la feuille de calcul du tableau de planification se trouve un signe +/- pour réduire et développer ses événements. Ici, dans la barre latérale, toutes les chronologies peuvent être réduites et développées à la fois.
Modifier un événement dans Google Agenda
Commencez par sélectionner des cellules de feuille de calcul pendant une période donnée dans le tableau de planification et cliquez sur Obtenir la sélection du tableau dans la barre latérale. La date de début et de fin de la période deviendra alors visible dans la barre latérale.
Si la sélection se trouve dans une chronologie de calendrier, un nouvel événement sera créé dans Google Agenda, entrez un titre et éventuellement une heure pour celui-ci. Si la sélection se trouve dans une ligne d'un événement existant, elle sera mise à jour sur cette période. Il est également possible de sélectionner un autre agenda Google dans la barre latérale pour déplacer l'événement.
Le titre d'un événement dans le planboard peut également être sélectionné et modifié dans la barre latérale. Un événement dans la colonne Calendrier / Événements peut être supprimé de Google Agenda en sélectionnant le titre et en le supprimant dans la barre latérale.
Après la création ou la mise à jour d'un événement, le tableau de planification est rempli depuis Google Agenda avec cet événement. De plus amples détails sur cet événement peuvent être complétés dans Google Agenda en cliquant sur le lien du titre de l'événement.
Paramètres
Cet onglet de la barre latérale contient les paramètres.
Date de début de l'échelle de temps
La date de début peut être fixe ou se déplacer automatiquement avec la date.
Vue du tableau de planification
Ici, vous pouvez définir la présence et l'apparence des colonnes et des événements de la chronologie dans le tableau de planification.
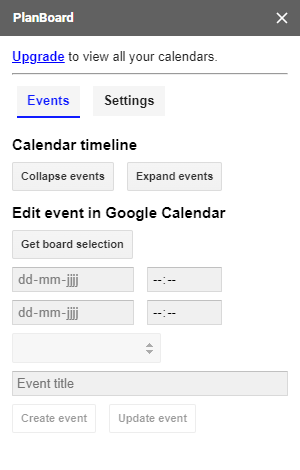
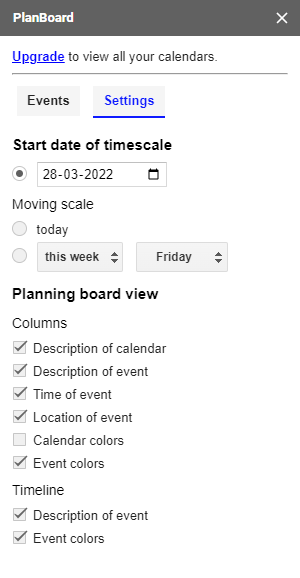
Rafraîchir
Le tableau de planification doit être rafraîchi régulièrement pour traiter les changements dans le(s) calendrier(s). Cela peut être fait manuellement avec le menu Extensions > PlanBoard > Rafraîchir le tableau de planification . Lorsque la barre latérale est ouverte, le tableau de planification est rafraîchi automatiquement toutes les 5 minutes.
FAQ - Foire aux questions
Pourquoi le message "drive.google.com a refusé de se connecter" s'affiche-t-il dans la barre latérale ?
En effet, vous êtes connecté avec plusieurs comptes Google. La barre latérale utilise parfois un compte différent de celui de la feuille de calcul, ce qui est un problème connu de Google . Se déconnecter des autres comptes est une solution, ou s'assurer que le compte de la feuille de calcul est le compte par défaut, ou utiliser la fenêtre de navigation privée du navigateur et s'y connecter (solution de contournement recommandée).




