Contenido de la página
Más información
PlanBoard
Tablero de planificación con eventos de Google Calendar
PlanBoard es un complemento de Google Sheets que recupera calendarios y eventos de Google Calendar y crea y actualiza eventos en Google Calendar. A diferencia de Google Calendar, PlanBoard mantiene un orden fijo elegido de los calendarios, mostrando lo que aún está disponible para más negocios.
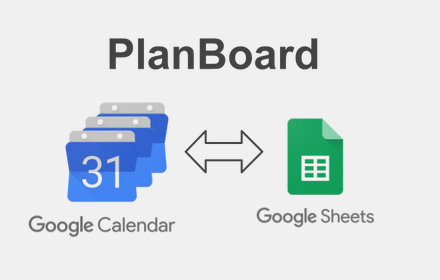
Un calendario puede ser de una persona o de un objeto. Para objetos, esto permite planificar su alquiler o uso, como barcos, apartamentos, casas de vacaciones, equipos, vehículos, etc. Para personas, los horarios de trabajo se pueden crear a partir de calendarios individuales.
Los calendarios se muestran contra una escala de tiempo horizontal. Cada calendario se puede ampliar para ver sus eventos. Cuando está colapsado, los eventos se muestran como una línea de tiempo donde se pueden ver claramente los períodos libres.
Al seleccionar celdas de hoja de cálculo en un calendario en el tablero, puede crear un evento en las fechas seleccionadas en este Calendario de Google. Un evento seleccionado se puede actualizar a otra fecha, hora o calendario. Se pueden cambiar más detalles en el evento de Google Calendar, que está vinculado desde el tablero.
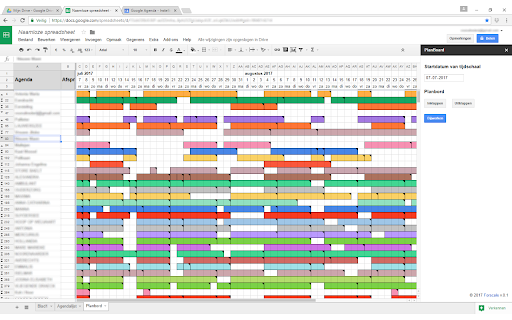
La versión gratuita muestra los eventos del calendario principal asociado a una cuenta de Google.
La versión de actualización muestra todos sus calendarios y los calendarios compartidos con usted en el orden elegido.
Instale el complemento en una hoja de cálculo:
La actualización se puede probar 10 días gratis y comprar por 1 año con PayPal en el propio complemento PlanBoard : menú Extensiones > PlanBoard > Upgrade ...
Lea también los Términos de uso y la Política de privacidad .
Manual
Hoja de cálculo
El tablero de planificación se muestra en una hoja de cálculo que consta de dos hojas de trabajo, la lista de calendarios con todos los calendarios disponibles y el tablero de planificación con la vista seleccionada, con una barra lateral a la derecha para ver, editar y configurar. Puede compartir la hoja de cálculo para mostrársela a otros.
Lista de calendario
Esta hoja de trabajo enumera todos los calendarios a los que tiene acceso su cuenta.
- Calendario principal: el calendario que viene con su cuenta de forma predeterminada
- Calendario(s) agregado(s) - un calendario que usted mismo crea y usa para un cierto propósito
- Calendario(s) compartido(s) - un calendario que alguien comparte contigo
Su cuenta puede tener varios accesos a los calendarios compartidos: "propietario", "escritor", "lector" y "freeBusyReader". Los eventos en los calendarios con acceso de "propietario" y "escritor" se pueden modificar.
Puede ajustar el orden de los calendarios moviendo la fila completa: seleccione la fila y arrastre con SHIFT presionado.
Con una versión de prueba o licencia de actualización, se pueden seleccionar todos los calendarios; sin ella, solo está disponible su calendario principal.
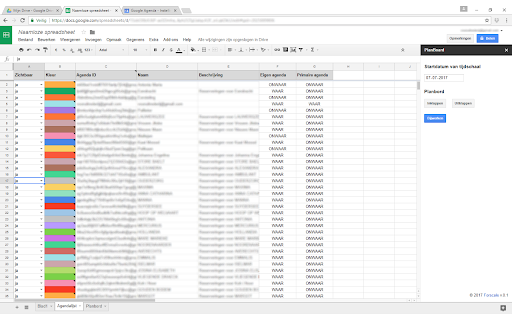
tablero de planificación
En esta hoja de cálculo se muestran los calendarios que tienen un 'sí' visible en la lista Calendario y en el orden que tienen los calendarios en la lista Calendario. Expandida, una línea de tiempo del calendario muestra los eventos secuencialmente en el tiempo, colapsada, la línea de tiempo muestra un resumen compacto de sus eventos.
Por calendario se muestran los tipos de eventos que se seleccionan en la columna correspondiente en la lista Calendario. Pueden ser eventos que duran todo el día o comienzan a una hora específica o ambos tipos (configuración predeterminada).
barra lateral
La barra lateral se abre con el menú Extensiones > PlanBoard > Abrir barra lateral . Tiene dos pestañas, Eventos y Configuración .
Eventos
Esta pestaña de la barra lateral contiene la visualización y edición de eventos.
línea de tiempo del calendario
A la izquierda de cada línea de tiempo del calendario en la hoja de trabajo del tablero de planificación hay un signo +/- para colapsar y expandir sus eventos. Aquí, en la barra lateral, todas las líneas de tiempo se pueden contraer y expandir a la vez.
Editar evento en Google Calendar
Comience seleccionando celdas de la hoja de cálculo durante un período de tiempo en el tablero de planificación y haga clic en Obtener selección de tablero en la barra lateral. La fecha de inicio y finalización del período se hará visible en la barra lateral.
Si la selección está en una línea de tiempo del calendario, se creará un nuevo evento en Google Calendar, ingrese un título y, opcionalmente, una hora para él. Si la selección está en una fila de un evento existente, se actualizará a este período. También es posible seleccionar otro Google Calendar en la barra lateral para mover el evento.
El título de un evento en Planboard también se puede seleccionar y modificar en la barra lateral. Un evento en la columna Calendario / Eventos se puede eliminar de Google Calendar seleccionando el título y eliminándolo en la barra lateral.
Después de la creación o actualización de un evento, la tabla de planificación se llena desde Google Calendar con este evento. Se pueden completar más detalles de este evento en Google Calendar haciendo clic en el enlace del título del evento.
Ajustes
Esta pestaña de la barra lateral contiene la configuración.
Fecha de inicio de la escala de tiempo
La fecha de inicio puede ser fija o moverse automáticamente con la fecha.
Vista del tablero de planificación
Aquí puede establecer la presencia y apariencia de las columnas y los eventos de la línea de tiempo en el tablero de planificación.
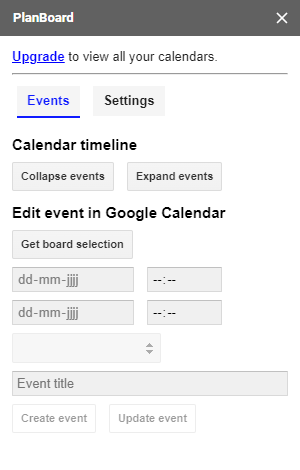
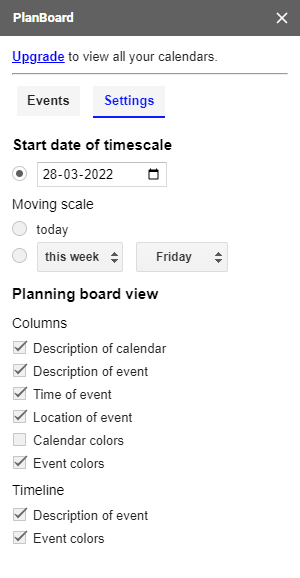
Actualizar
El tablero de planificación debe actualizarse periódicamente para procesar los cambios en los calendarios. Esto se puede hacer manualmente con el menú Extensiones > PlanBoard > Actualizar tablero de planificación . Cuando se abre la barra lateral, el tablero de planificación se actualiza automáticamente cada 5 minutos.
Preguntas Frecuentes - Preguntas Frecuentes
¿Por qué aparece "drive.google.com se negó a conectarse" en la barra lateral?
Esto se debe a que ha iniciado sesión con varias cuentas de Google. La barra lateral a veces usa una cuenta diferente a la hoja de cálculo, lo cual es un problema conocido de Google . Cerrar sesión en las otras cuentas es una solución, o asegurarse de que la cuenta de la hoja de cálculo sea la cuenta predeterminada, o usar la ventana de incógnito del navegador e iniciar sesión allí (solución alternativa recomendada).




