Resource Management using ProjectWork
Add resources to projects
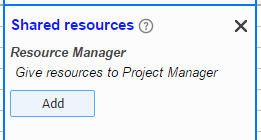
A Resource Manager shares the resources from a ProjectWork file with one or more Project Managers.
A Project Manager receives resources in a ProjectWork file from one or more Resource Managers.
NOTE: A ProjectWork file supports one role at a time,
it is not possible to be both Resource and Project Manager in one ProjectWork plan.
Add resources to a project in following steps:
| Resource Manager | Project Manager |
|---|---|
| 1. Create a new ProjectWork-Resources file in the ProjectWork menu with New resource manager. | |
| 2. Fill the Resources list with resources. | |
| 3. Share in Google Drive the ProjectWork file for viewing with the Resource Manager. | |
| 4. Add in ProjectWork menu > Share resources... the Project Manager file. The resource file is shared for viewing with the Project Manager. | |
| 5. Select the project and add/delete the required resources and save them. | |
| 6. Add in Project Work menu > Shared resources... the Resource Manager file. The resources appear read-only in the Resources table. | |
| 7. Assign the shared resources to project tasks. | |
| 8. Open or reload (Ctr+L) the resource file to see the projects and their latest resource assignments. The Capacity chart shows any over-allocation between projects. |
Resource Manager
A Resource Manager adds files to share its resources with. In the example, there are three linked projects that receive resources. A color code is visible that gives the status of the linking.
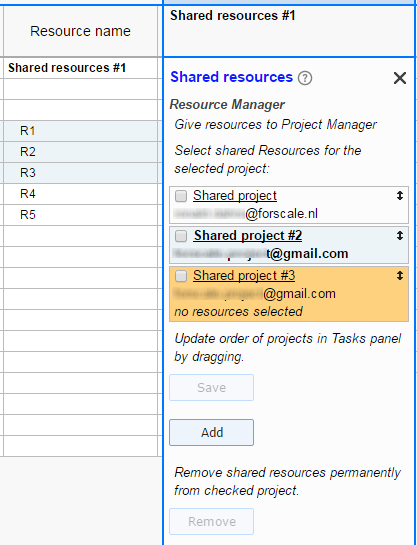
The Resource Manager can determine for each project what resources he provides. He does this by clicking on the project like Shared project #2 in the example above and by clicking on the desired resource(s) in the Resources list. Selecting can also be done by hovering several rows while keeping the left mouse button pressed. By clicking a resource again the selection toggles. You can adjust the capacity for each selected resource if a project is not getting the full capacity. The selection is saved by clicking Save.
After closing the dialog with X at the right top the normal task and resource selection returns.
The status of the resources sharing is displayed with a color:
| Color | Description | Meaning |
|---|---|---|
| grey | resources are linked and ready for use | |
| yellow | resources are available | when opening project file the resources are added |
| orange | no resources selected | select project and required resources; then save |
| red | file not found/shared | no access anymore to file in Google Drive |
Project Manager
A Project Manager receives files with resources. In the example below, this is among others file Shared resources #1 from the example below Resource Manager with the resources R1, R2, R3.
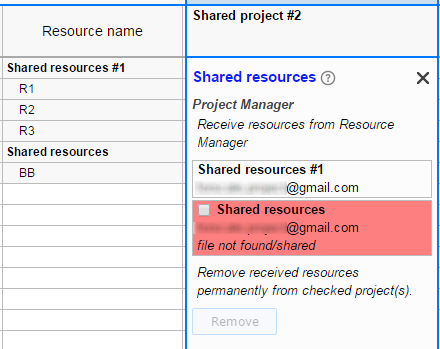
Any extra custom columns are not copied from the Resource Manager. Rates per resource are in the currency of the Resource Manager and are not converted to the currency of the project.
The Project Manager can assign the received resources with their capacity to tasks of his project. He can also add and assign his own resources. The Resource Manager can see the tasks of the project and the assignments of his resources.
If a Resource Manager edits a resource than the change is incorporated in all projects. If a shared resource is removed, it is shown grey and in italics for the Project Manager; the assignments and costs to tasks are kept but the resource is not updated by the Resource Manager anymore.
When a Resource Manager removes a project after completion than this is marked with a red color for the Project Manager. By checking the file the Project Manager can disconnect the resources. In case of a mistake the Resource Manager can add the project and resources again and the warning disappears. After a reload the Project Manager will receive the resources with all assignments intact.
NOTE: Resource updates between files are included when opening a file or after Reload (Ctr+L) in the ProjectWork menu or a page refresh.


