Page contents
More information
PlanBoard
Planning board with Google Calendar events
PlanBoard is a Google Sheets add-on that retrieves calendars and events from Google Calendar and creates and updates events in Google Calendar. Unlike Google Calendar, PlanBoard maintains a chosen fixed order of the calendars, showing what is still available for more business.
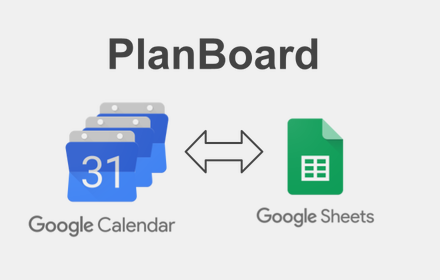
A calendar can be from a person or an object. For objects, this allows for planning its rental or use, like of boats, apartments, holiday homes, equipment, vehicles, etc. For persons, work schedules can be created from individual calendars.
The calendars are shown against a horizontal timescale. Each calendar can be expanded to see its events. When collapsed, the events show as a timeline where the free periods can be seen clearly.
By selecting spreadsheet cells in a calendar in the planboard, you can create an event on the selected dates in this Google Calendar. A selected event can be updated to another date, time or calendar. Further details can be changed in the Google Calendar event, which is linked from the planboard.
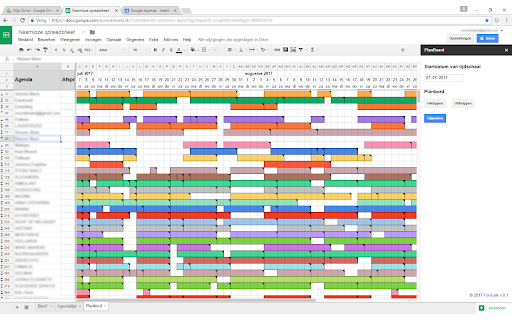
The free version shows the events from the primary calendar associated with a Google account.
The Upgrade version shows all your calendars and the calendars shared with you in a chosen order.
Install the add-on in a spreadsheet:
The Upgrade you can try 10 days for free and buy for 1 year with PayPal in the PlanBoard add-on itself: menu Extensions > PlanBoard > Upgrade...
Read also the Terms of Use and Privacy Policy.
Manual
Spreadsheet
The planboard is shown in a spreadsheet consisting of two worksheets, Calendar list with all available calendars and Planning board with the selected view, with on the right a sidebar for viewing, editing and settings. You can share the spreadsheet to show it to others.
Calendar list
This worksheet lists all the calendars your account has access to.
- Primary calendar - the calendar that comes with your account by default
- Added calendar(s) - a calendar that you create yourself and use for a certain purpose
- Shared calendar(s) - a calendar that someone shares with you
Your account can have various access to shared calendars: "owner", "writer", "reader" and "freeBusyReader". Events in calendars with "owner" and "writer" access can be modified.
You can adjust the order of the calendars by moving the complete row: select the row and drag with SHIFT pressed.
With an Upgrade trial or license, all calendars can be selected, without it, only your primary calendar is available.
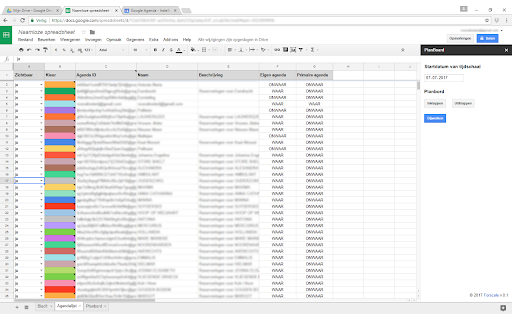
Planning board
In this worksheet the calendars are shown that have visible 'yes' in the Calendar list and in the order that the calendars have in the Calendar list. Expanded, a calendar timeline shows it events sequentially in time, collapsed the timeline shows a compact summary of its events.
Per calendar the kind of events are shown that are selected in the corresponding column in the Calendar list. This can be events that last all day or start on a specific time or both kinds (default setting).
Sidebar
The sidebar opens with menu Extensions > PlanBoard > Open sidebar. It has two tabs, Events and Settings.
Events
This sidebar tab contains the viewing and editing of events.
Calendar timeline
To the left of each calendar timeline in the Planning board worksheet is a +/- sign to collapse and expand its events. Here in the sidebar all timelines can be collapsed and expanded at once.
Edit event in Google Calendar
Start by selecting spreadsheet cells during a time period in the planning board and clicking on Get board selection in the sidebar. The start and end date of the period will then become visible in the sidebar.
If the selection is in a calendar timeline, then a new event will be created in Google Calendar, enter a title and optionally a time for it. If the selection is in a row of an existing event, then it will be updated to this period. Selecting another Google Calendar in the sidebar to move the event to is also possible.
The title of an event in planboard can also be selected and modified in the sidebar. An event in column Calendar / Events can be removed from Google Calendar by selecting the title and deleting it in the sidebar.
After the creation or update of an event, the planning board is filled from Google Calendar with this event. Further details of this event can be completed in Google Calendar by clicking on the link of the event title.
Settings
This sidebar tab contains the settings.
Start date of timescale
The start date can be fixed or move automatically with the date.
Planning board view
Here you can set the presence and appearance of columns and timeline events in the planning board.
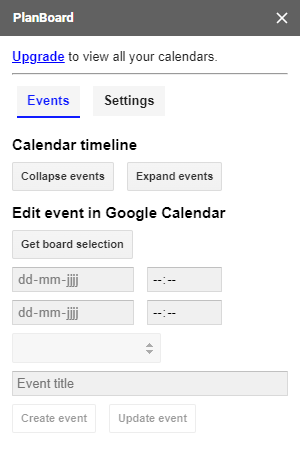
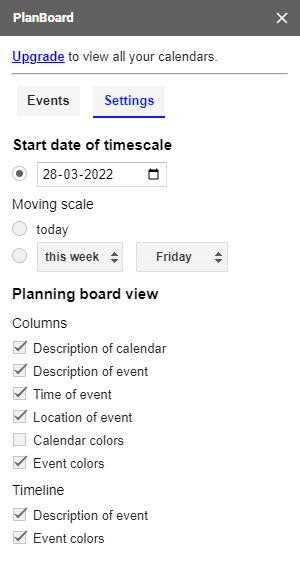
Refresh
The planning board must be refreshed regularly to process changes in the calendar(s). This can be done manually with menu Extensions > PlanBoard > Refresh planning board. When the sidebar is opened, the planning board is refreshed automatically every 5 minutes.
FAQ - Frequently Asked Questions
Why do I get "drive.google.com refused to connect" in the sidebar?
This is because you are logged in with multiple Google accounts. The sidebar sometimes uses a different account than the spreadsheet, which is a Google known issue. Logging out of the other accounts is a solution, or making sure the spreadsheet account is the default account, or use the browser's incognito window and log in there (recommended workaround).




