Obsah stránky
Uživatelská příručka ProjectWork
Rozložení
Panely
Online software pro správu projektů ProjectWork zobrazuje všechny informace o projektu zleva doprava v samostatných panelech. Každý panel má své vlastní menu. Panely lze skrýt a poskytnout tak ostatním panelům více prostoru.
panely : Kapacita | Zdroje | ProjectWork | Úkoly | Gantt
- Panel Capacity obsahuje sloupcový graf zobrazující alokaci zdrojů v průběhu času.
- Panel Resources obsahuje tabulku se zdroji projektu.
- Panel ProjectWork obsahuje informace o projektu a účtu.
- Panel Tasks obsahuje tabulku s úkoly projektu.
- Gantt panel obsahuje sloupcový graf zobrazující úkoly v průběhu času.
Panel ProjectWork je centrální panel, který trvale obsahuje název souboru a informace o úložišti a alternativně výchozí dialog nebo dialog vybrané funkce nebo podrobné informace o vybrané úloze nebo zdroji.
Trvalé informace:
- Po kliknutí na název souboru nahradí dialogové okno Vlastnosti projektu výchozí dialogové okno. Zde můžete zobrazit a změnit vlastnosti souboru a projektu. Po zavření tohoto dialogu se vrátí výchozí dialog.
- Pod názvem souboru je prostor pro stavovou zprávu týkající se automatického a ručního ukládání na Disk Google.
- Když provedete změnu zobrazení, například rozbalení/sbalení, zobrazí se zpráva o uložení zobrazení. Pokud na zprávu kliknete, zobrazení se uloží do souboru plánu a zobrazení se synchronizuje se všemi aktivními uživateli sdílení.
Výchozí obsah dialogu:
- Váš účet Google a možnost odhlášení. Když kliknete na účet, otevře se nová karta se souhlasem ProjectWork uloženým u společnosti Google.
- Stav vaší zkušební verze nebo licence. Můžete si zakoupit licenci přes PayPal nebo aktivovat skupinovou licenci.
- Často používané funkce.
- Možnost označit buňky a řádky, které se změní, když vy nebo někdo jiný provedete změnu v plánu.
- Nápověda jako manuál, videa a helpdesk, vestavěná rychlá prohlídka s nápovědou a dialog pomoci.
Podrobné informace o vybraném úkolu nebo zdroji:
- Přiřazení úkolů/zdrojů se zobrazí napříč panely, když na kterýkoli z nich kliknete. Podrobnosti o vybraném úkolu nebo zdroji jsou na panelu ProjectWork , včetně přiřazených množství.
- Pokud již není vybrán žádný úkol nebo zdroj, vrátí se výchozí dialogové okno.
Upravit rozvrh
Tabulky Tasks and Resources lze upravit pro každou buňku kliknutím na buňku. Kolem buňky se objeví obrys a řádek se vybere. Nyní lze zadat text.
Klávesa Enter přesune výběr do buňky níže, Shift + Enter do buňky výše.
Klávesa Tab přesune výběr do buňky vpravo, Shift + Tab do buňky vlevo.
Kopírování buňky do více buněk se stejným textem najednou začíná výběrem buňky levým tlačítkem myši a následným výběrem této buňky a sousedních buněk nad nebo pod se stisknutou klávesou Shift. Po uvolnění myši dostanou buňky stejný text jako první vybraná buňka, viz příklad níže.
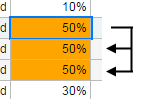
Pomocí kopírování (Ctrl + C) a vkládání (Ctrl + V) můžete rychle zkopírovat text z tabulky nebo dokumentu do ProjectWork . Více buněk ze sloupce tabulky nebo více řádků textu z dokumentu se vloží do sloupce ProjectWork v následujících řádcích. Při kopírování pro nové úkoly začněte sloupcem Popis úkolu. Při kopírování dat se ujistěte, že nastavení formátu data v ProjectWork odpovídá formátu data toho, co kopírujete.
Když je vybrán jeden řádek úkolu/prostředku, zobrazí se dialogové okno úkolu/prostředku, kde lze zobrazit a upravit podrobnosti. Jsou zde vidět i skryté sloupy. Vedle dialogu se ve sloupci množství zobrazuje přiřazené množství, které lze také upravit.
Vyberte řádky
Některé položky nabídky fungují v kombinaci s jedním nebo více vybranými řádky v tabulce Tasks nebo Resources. Pokud není vybrán žádný řádek, jsou tyto položky zašedlé a nelze je použít. Vybrané řádky mají tmavou barvu pozadí.
Řádky lze vybrat výběrem řádku a stisknutým levým tlačítkem myši výběrem sousedních řádků.
Dalším způsobem, jak vybrat po sobě jdoucí řádky, je vybrat první řádek a se stisknutým Shiftem poslední řádek.
Zrušení výběru se provádí klávesou ESC .
Uspořádat sloupce
Šířku sloupce lze změnit přetažením okraje v záhlaví sloupce. Kliknutím na okraj se šířka sloupce automaticky přizpůsobí jeho obsahu. Šířku sloupců lze uložit ručně.
Další nastavení se provádí z dialogu. Tento dialog se otevře z nabídky ProjectWork Tasks nebo ProjectWork Resources . Lze ji také otevřít kliknutím na záhlaví tabulky Tasks nebo Resources.
V tabulce je vidět zaškrtnutý sloupec v dialogu. Pořadí sloupců lze změnit jejich přetažením na požadované místo. Pohled na sloupce lze uložit ručně.
Můžete přidat jeden vlastní sloupec najednou tak, že mu dáte název a typ a kliknete na tlačítko Použít. Sloupec se v tabulce objeví jako poslední a lze jej přemístit přetažením na požadovanou pozici. Vlastní sloupec lze odstranit odstraněním jeho názvu a kliknutím na tlačítko Použít.
Klávesové zkratky
Klávesnice a myš mohou provádět některé funkce přímo, viz seznam.
Mac: ⌘-příkazová klávesa namísto Ctrl.
| Ctrl + kliknutí myší | Propojit nebo odpojit vybrané úkoly s kliknutím na úkol Přiřaďte vybrané zdroje k úloze, na kterou kliknete |
| Ctrl + rolovací kolečko | Přiblížení/oddálení v Ganttově a kapacitním grafu |
| Shift + rolovací kolečko | Horizontální posouvání v panelu |
| Klikněte pravým tlačítkem myši Mac: Ctrl + kliknutí myší | Kontextové menu |
| Esc | Zrušte výběr a zavřete dialogová okna |
| Tab | Další buňka |
| Shift + Tab | Předchozí buňka |
| Vstupte | Další řádek |
| Shift + Enter | Předchozí řádek |
| Shift + kliknutí myší | Vyberte řádky mezi vybraným řádkem a kliknutým řádkem |
| Stisknuta klávesa Shift + myš | Zkopírujte obsah vybrané buňky do buněk pod/nad |
| Ctrl + L | Znovu načíst projekt |
| Ctrl + Z | Vrátit zpět |
| Ctrl + Y | Předělat |
| Ctrl + C | Kopírovat řádky |
| Ctrl + X | Vyjmout řádek(y) |
| Ctrl + V | Vložit řádky |
| Ctrl + U | Vložit řádek(y) výše |
| Ctrl + D | Níže vložte řádek(y). |
| Ctrl + E | Vymazat řádky |
| Ins | Vložit řádek(y) výše |
| Del | Smazat řádky |
| Ctrl + > | Více odsadit řádek(y). |
| Ctrl + < | Méně odsadit řádky |
| Ctrl + ? | Zobrazit klávesové zkratky |
| kliknutím myši na záhlaví | Uspořádat sloupce |
Kontextové menu
Kontextová nabídka se zobrazí tak, že nejprve vyberete jeden nebo více řádků a poté na řádky kliknete pravým tlačítkem myši (Mac: Ctrl + kliknutí myší). Vybraná funkce ovlivňuje vybrané řádky.
Projekt
Rozbalovací nabídka
Nový projekt
Spustí nový projekt s nastavitelným názvem. Soubor je umístěn na Disk Google do stejných složek jako originál. Oprávnění ke sdílení se nezkopírují z původního souboru, ale zkopírují se ze společné složky (složek).
Otevřít projekt...
Zobrazuje seznam z Disku Google s dříve uloženými soubory ProjectWork . Otevře vybraný soubor.
Vytvořit kopii...
Otevře dialogové okno pro zkopírování plánu do nového souboru, který se otevře na nové kartě prohlížeče. Jméno lze v kopii dodatečně změnit.
Kopírování má možnosti, které jsou povoleny, pokud jsou k dispozici data:
- zkopírujte také publikovanou tabulku a propojte ji s kopií při zachování rozložení originálu,
- ponechat kopii propojenou se stejnou tabulkou řídicího panelu jako originál,
- zkopírujte uložené úkoly schránky v plánu,
- zkopírujte základní linie v rozvrhu.
Přepsat soubor...
Otevře seznam z Disku Google s dříve uloženými soubory ProjectWork . Přepíše vybraný soubor aktuálním projektem.
Disk Google
Otevře novou kartu s Diskem Google.
Sdílet soubor...
Otevře dialogové okno Disku Google pro sdílení souboru s ostatními pro úpravy nebo prohlížení. Mohou otevřít soubor na svém Disku Google ve složce Shared with me a upravit nebo zobrazit plán v ProjectWork v závislosti na tom, jak je soubor sdílen. Úpravy jsou zpracovávány v reálném čase u všech sdílených plánů, které jsou otevřené, což umožňuje současnou spolupráci.
Import > Soubor Microsoft Project XML...
Načte soubor XML MS Project z PC a převede jej na plán ProjectWork . Po převodu se objeví odkaz, který otevře plánování na nové kartě.
Import > Plán ProjectWork z PC...
Načte soubor JSON s plánem ProjectWork z PC. Po načtení se zobrazí odkaz, který otevře plánování na nové kartě.
Import > mindmap z PC...
Načte soubor JSON vytvořený pomocí MindMup z počítače a převede jej na plán ProjectWork .
Další podrobnosti najdete v tématu Od nápadu k plánu s mapou mysli . Po převodu se objeví odkaz, který otevře plánování na nové kartě.
Simulace nejistoty...
Otevře dialog pro provedení simulace, kde úkoly mohou mít minimální a maximální trvání. Výsledek se zobrazí jako úrovně spolehlivosti pro data dokončení projektu.
Další podrobnosti naleznete v části Simulace nejistoty .
Vlastnosti projektu...
Otevře dialog s vlastnostmi aktuálního projektu.
Odeslat chatovou zprávu...
Otevře vyskakovací dialogové okno pro odeslání zprávy do prostoru Google Chat nebo kanálu Slack.
Další podrobnosti najdete v části Odeslat chatovou zprávu .
Publikovat > naplánovat jako HTML
Otevře dialogové okno pro publikování zobrazeného plánu jako HTML v prohlížeči jako náhled nebo jako kód. Kód můžete zkopírovat nebo uložit do nového souboru na Disku Google nebo přepsat existující soubor.
Další podrobnosti najdete v části Plán publikování jako HTML .
Publikovat > naplánovat v Tabulkách Google
Otevře dialogové okno pro publikování úkolů a zdrojů plánu do nové nebo existující tabulky Google.
Další podrobnosti najdete v části Plán publikování v Tabulkách Google .
Publikovat > milníky v Kalendáři Google
Otevře dialogové okno pro vytvoření, aktualizaci a odstranění milníků v Kalendáři Google.
Další podrobnosti najdete v části Publikování milníků v Kalendáři Google .
Publikovat > weby v Mapách Google
Otevře dialogové okno pro publikování všech zdrojů s vyplněným webem v souboru .html na Disku Google. Tento soubor lze zobrazit z Disku Google v Mapách Google.
Další podrobnosti naleznete v části Publikování webů v Mapách Google .
Export > Plán ProjectWork do PC
Uloží plán ProjectWork do souboru JSON na PC.
Export > Soubor Microsoft Project XML
Exportuje ProjectWork jako soubor MS Project XML do PC.
Základní linie...
Otevře dialogové okno pro nastavení, zobrazení a porovnání základních linií .
Zpráva > stav projektu...
Otevře dokument HTML s informacemi o průběhu pracovní doby. Zahrnuje nejnovější základní linii, pokud je nastavena jako referenční.
Zpráva > kontrola projektu...
Otevře dokument HTML s informacemi o tom, jak jsou přiřazeny úkoly a zdroje.
Přehled > řídicí panel...
Otevře dialogové okno pro přidání projektu na nový nebo vybraný řídicí panel nebo pro aktualizaci projektu ve vybraném řídicím panelu. Další podrobnosti naleznete v části Zpráva na řídicím panelu .
Vytisknout
Vytiskne tabulku úkolů a Ganttův diagram prostřednictvím prohlížeče tak, jak je vidíte. Před tiskem upravte vzájemnou šířku panelů a další předvolby zobrazení, jako je skrytí sloupců a sbalení úloh. V náhledu tisku v Chrome můžete upravit měřítko tak, aby se vytisklo celé plánování, případně na více stránek. V některých prohlížečích můžete tisknout do souboru PDF.
Nový správce zdrojů
Otevře novou kartu prohlížeče s názvem ProjectWork-Resources . V této verzi ProjectWork může správce zdrojů sdílet své zdroje s více projekty. U každého projektu vidí, ke kterým úkolům jsou jeho zdroje přiřazeny. Chcete-li zobrazit poslední stav od otevření plánu, použijte Znovu načíst.
Viz také Správa zdrojů pomocí ProjectWork .
Sdílené zdroje...
Ukazuje, kteří správci zdrojů sdílejí zdroje s tímto projektem. Sdílené prostředky jsou seskupeny na kartě Zdroje.
Znovu načíst
Znovu načte plán, aby se zobrazily všechny změny ve sdílených prostředcích od otevření plánu.
Nastavení...
Otevře dialog s nastavením .
Pracovní doba...
Otevře dialogové okno pro úpravu pracovní doby pro projekt.
Nepracovní doby...
Otevře dialogové okno pro přidání nebo odstranění nepracovních období do projektu. Nepracovní období má datum zahájení a datum ukončení. Během tohoto období není projekt realizován pro všechny zdroje a dochází ke zpožděním v plánu.
Nákup v aplikaci
Po registraci a výběru typu a období licence si můžete zakoupit licenci přes PayPal.
Manuál
Otevře tuto příručku na nové kartě.
Helpdesk...
Otevře kontaktní formulář.
Upravit pracovní dobu
Tento funkční dialog se otevře z nabídky ProjectWork .
Den může mít 5 nepřekrývajících se pracovních období. Výchozí pracovní doba: pondělí až pátek (5 dní) od 8:00 do 12:00 a od 13:00 do 17:00 (2 období). To představuje 8 hodin denně a 40 hodin týdně. Další příklady období jsou v tabulce níže pro zobrazení času AM/PM a odpovídající 24hodinové zobrazení.
| AM/PM | 24 hodin | trvání | ||||||
|---|---|---|---|---|---|---|---|---|
| 08:00 | - | 12:00 | 08:00 | - | 12:00 | 4h | ||
| 13:00 | - | 17:00 | 13:00 | - | 17:00 | 4h | ||
| 12:00 | - | půlnoc | 12:00 | - | 24:00 | 12h | ||
| 12:00 | - | půlnoc | 00:00 | - | 24:00 | 24h | ||
Změňte pracovní období zadáním nových časů období, zaškrtnutím období, které chcete změnit, a kliknutím na Použít.
Přidejte pracovní období nastavením času začátku a konce období, zaškrtnutím „nové období“ ve dnech, kdy chcete období přidat, a kliknutím na Použít.
Odeberte pracovní období tak, že necháte časy období prázdné, zaškrtnete období, které chcete odstranit, a kliknete na Použít.
Porovnejte plán se základní linií
Tento funkční dialog se otevře z nabídky ProjectWork .
Když nastavíte základní plán, vytvoříte kopii plánu. Základní linie je uvedena s názvem, který jste jí dali, spolu s datem a časem, kdy byla vytvořena. Následující základní linie následují v seznamu. Základní linii můžete trvale odstranit odstraněním jejího názvu ze seznamu a stisknutím tlačítka Použít.
Poté můžete vybrat základní linii, kterou chcete zobrazit. Pokud je vybrána, zobrazí se směrný plán pod úkolem a zdrojem v jejich tabulkách, pokud tento směrný plán odpovídá.
Můžete porovnat směrný plán s plánem pomocí jeho hodnoty nebo rozptylu mezi základním plánem a plánem, také v procentech.
Simulace nejistoty
Tento funkční dialog se otevře z nabídky ProjectWork .
Simulace nejistoty v harmonogramu projektu zahrnuje odhady trvání úkolů pro výpočet data dokončení projektu. Nejedná se pouze o použití minimálních a maximálních odhadů, protože úkoly působí protichůdně v závislosti na toku projektu. Pravděpodobnost a opakování se používají k získání rozdělení data dokončení projektu. Protože připomíná kasino, nazývá se také simulace Monte Carlo.
Rozdělení pravděpodobnosti trvání úlohy sleduje trojúhelník, kde výchozí doba trvání tvoří vrchol a minimální a maximální doby trvání nulové pravděpodobnostní koncové body. Každý nesouhrnný úkol má možnost minimální a maximální doby trvání. Simulace se skládá z běhů, ve kterých je pro každou úlohu náhodně vybrána doba trvání. Po každém spuštění simulace se pro každou úlohu shromáždí vypočítané koncové datum a přítomnost na kritické cestě.
Po simulaci má každý úkol rozdělení data dokončení v dialogu podrobností a souhrnný úkol projektu také v tomto funkčním dialogu. Úrovně spolehlivosti data ukončení jsou uvedeny v tabulce od 10 do 100 %. Spolehlivost může být viditelná v Ganttově diagramu s úrovněmi spolehlivosti P20-P50-P80. Sloupec citlivosti je v tabulce Tasks udávající procento spuštění úlohy na kritické cestě.
Spuštěním nové simulace se smaže předchozí. Do simulace můžete zahrnout vyrovnávání zdrojů. Simulace neupravuje plán na základě výchozí doby trvání úlohy. Minimální a maximální trvání úkolu se bere v úvahu pouze pro úrovně spolehlivosti data ukončení. To vám umožní sdělit realistické datum ukončení a přitom zachovat původní plán.
Úkoly
Úkoly jsou základem harmonogramu projektu. Jsou to řádky v tabulce se sloupci, které obsahují vlastnosti úkolů. Mohou být uspořádány do hierarchické členění se souhrnnými úkoly.
Tabulku lze posouvat posuvníkem ve spodní části nebo „uchopením“ záhlaví myší.
Dosažení úplného plánu úkolů lze nejlépe dosáhnout v následujících krocích:
- Work Breakdown struktura - rozdělení celého projektu na produkty a činnosti
- Pořadí úkolů – pořadí, ve kterém jsou úkoly na sobě závislé jejich propojením
- Fáze - skupiny úkolů, které mají specifickou funkci jako návrh, konstrukce, dodávka
- Milníky – důležité rozhodovací momenty závěrečné fáze (v ProjectWork úkol s trváním 0)
- Zdroje – lidé a prostředky k dokončení úkolu
- Práce – hodiny potřebné k dokončení úkolu
- Datum zahájení – výsledky s prací, zdroji a dostupnou pracovní dobou v datu dokončení na úkol
- Kritická cesta – propojené úkoly, jejichž výsledkem je nejkratší datum dokončení projektu
- Dokumentace - informace o návrhu a průběhu
Sloupce tabulky
Každý úkol má následující pole s informacemi, viz také Uspořádání sloupců .
ID
Posloupnost řádků
WBS
Kód označující, jak úkol zapadá do členění. Work Breakdown Structure (WBS) projektu ukazuje, jak je projekt sestaven z produktů a činností.
Popis úkolu
Popis úkolu na základě produktu a/nebo činnosti, které je třeba dodat. Na panelu podrobností můžete zvýraznit popis úkolu barvou pozadí.
Minimální trvání
Tento sloupec je ve výchozím nastavení skrytý a je součástí simulace nejistoty . Je to optimistický odhad doby trvání úkolu. Trvání musí být kratší než Trvání. Žádný odhad znamená stejný jako Trvání.
Trvání
Čas, který úkol zabere ve dnech (d) a hodinách (h), například „2d 4h“ odpovídá 20 hodinám. Doba trvání bez jednotek je ve dnech. Trvání 0 změní úkol na milník.
Maximální trvání
Tento sloupec je ve výchozím nastavení skrytý a je součástí simulace nejistoty . Je to pesimistický odhad doby trvání úkolu. Trvání musí být delší než Trvání. Žádný odhad znamená stejný jako Trvání.
Citlivost
Procento spuštěné simulace, kdy je tato úloha na kritické cestě.
Tento sloupec je ve výchozím nastavení skrytý a je součástí simulace nejistoty .
Datum zahájení
Datum a čas zahájení úlohy, podle formátu z nastavení. Kliknutím použijete vyskakovací kalendář k výběru data nebo k přímému zadání data a/nebo času. Rychlé zadání data je možné přeskočením měsíce a roku uvedením prvního data ode dneška.
Datum dokončení
Datum a čas dokončení úkolu, podle formátu z nastavení. Kliknutím použijete vyskakovací kalendář k výběru data nebo k přímému zadání data a/nebo času. Rychlé zadání data je možné přeskočením měsíce a roku uvedením prvního data ode dneška nebo počátečního data.
Pokrok
Procento označující dokončení úkolu. V kombinaci s indikací průběhu v Nastavení má průběh za následek barvu.
| stav | barva |
| dnes před datem zahájení úkolu | žádná barva |
| dnes po datu zahájení úkolu a postupu podle plánu | zelený |
| dnes po datu zahájení úkolu a pokroku za plánem | žluť |
| dnes po datu dokončení a pokrok méně než 100 % | červený |
| pokrok se rovná 100 % | žádná barva |
Předchůdci
ID předchozích úloh, viz Závislosti propojení .
Slack
Doba, po kterou může úkol začít později, než se stane součástí kritické cesty. Čas je ve dnech (d) a hodinách (h), například „2d 4h“ odpovídá 20 hodinám.
Zdroje
Zkratka nebo název přiřazených zdrojů, viz Přiřazení zdrojů k úkolu .
Práce
Celkový počet hodin, po které přidělené zdroje pracují na tomto úkolu.
Náklady
Náklady na úkol nebo celkové náklady na přidělené zdroje.
Stav
ASAP = Co nejdříve (prázdné je ASAP)
ALAP = Co nejpozději
Start = začátek v Datum zahájení
Dokončit = skončit v den dokončení
Konstantní
Sloupce Zdroje, Práce a Doba trvání souvisí podle: Práce = Zdroje x Doba trvání
Zdroje jsou součtem zdrojů typu Práce: 3 pro R1;R2[2]
Při změně sloupce změní jeden z dalších dvou sloupců svou hodnotu v závislosti na nastavení Konstanta podle tabulky níže.
| konstantní | přeměna | vypočítaná změna |
| Zdroje | Zdroje Práce Trvání | Práce = Zdroje x Doba trvání Doba trvání = Práce / Zdroje Práce = Zdroje x Doba trvání |
| Práce | Zdroje Práce Trvání | Doba trvání = Práce / Zdroje Doba trvání = Práce / Zdroje Zdroje = Práce / Trvání |
| Trvání | Zdroje Práce Trvání | Práce = Zdroje x Doba trvání Zdroje = Práce / Trvání Práce = Zdroje x Doba trvání |
Výchozí nastavení pro nové úlohy můžete vybrat v Nastavení > Výchozí konstanta.
Vlastní sloupce
Další sloupce .
Rozbalovací nabídka
Nabídka úloh je v horní části panelu úloh a otevře se po kliknutí s funkcemi níže.
Kolaps
Sbalí vybrané souhrnné úkoly. Pokud si chcete toto zobrazení ponechat a sdílet, uložte jej ručně.
Rozšířit
Rozbalí vybrané souhrnné úkoly. Pokud si chcete toto zobrazení ponechat a sdílet, uložte jej ručně.
Sbalit úroveň
Sbalí všechny souhrnné úkoly s úrovní WBS rovnou vybranému úkolu. Pokud si chcete toto zobrazení ponechat a sdílet, uložte jej ručně.
Sbalit vše
Sbalí všechny souhrnné úkoly. Pokud si chcete toto zobrazení ponechat a sdílet, uložte jej ručně.
Zobrazit všechny úkoly
Rozbalí všechny souhrnné úkoly a zobrazí všechny skryté úkoly. Pokud si chcete toto zobrazení ponechat a sdílet, uložte jej ručně.
WBS a související úkoly
Zobrazuje vybraný úkol a všechny jeho předchozí a následující úkoly, včetně jejich souhrnných úkolů, pokud existují. Pokud si chcete toto zobrazení ponechat a sdílet, uložte jej ručně.
Filtr > kritická cesta
Zobrazuje úkoly na kritické cestě. Pokud si chcete toto zobrazení ponechat a sdílet, uložte jej ručně.
Filtr > nedokončené úkoly
Zobrazuje úkoly, které nejsou 100% dokončeny. Pokud si chcete toto zobrazení ponechat a sdílet, uložte jej ručně.
Filtr > barevné úkoly
Zobrazuje úkoly, které mají barvu pozadí jako zvýraznění. Pokud si chcete toto zobrazení ponechat a sdílet, uložte jej ručně.
Filtr > viditelné v Ganttově diagramu
Zobrazuje pouze úkoly, které jsou (částečně) viditelné během nastavené časové osy Ganttova diagramu. Pokud si chcete toto zobrazení ponechat a sdílet, uložte jej ručně.
Seřadit dolů > ve vybraném sloupci
Seřadí vybrané úkoly směrem dolů na základě vybraného sloupce.
Seřadit > podle vybraného sloupce
Seřadí vybrané úkoly směrem nahoru na základě vybraného sloupce.
Zvětšit odsazení
Zvyšuje úroveň WBS u vybraných úloh, pokud je to možné, např. z 1.2 se stane 1.1.4.
Zmenšit odsazení
Pokud je to možné, sníží úroveň WBS vybraných úloh, např. z 1.3.1 se stane 1,4.
Vložit řádky výše
Vloží nad vybrané řádky tolik prázdných řádků, kolik je vybráno.
Vložte řádky níže
Vloží pod vybrané řádky tolik prázdných řádků, kolik je vybráno.
Vymazat řádky
Vymaže vybrané řádky.
Smazat řádky
Odstraní vybrané řádky.
Kopírovat řádky
Zkopíruje vybrané řádky do schránky pro další vkládání.
Řezané řádky
Zkopíruje vybrané řádky do schránky a poté je odstraní.
Vložit řádky
Vloží schránku na vybraný řádek.
Možnosti vložení...
Otevře dialogové okno pro výběr informací, které chcete vložit ze schránky:
- pro každý úkol jakákoli přidaná barva, poznámka, dokumenty na Disku Google, zdroje a odkazy,
- vlastní sloupce z jiného plánu,
- kolikrát opakovat schránku (výchozí je 1),
- kolik vynásobit trvání úlohy (výchozí hodnota je 1,0).
Uložit schránku...
Otevře vyskakovací dialogové okno, viz Ukládání úkolů do schránky .
Vrátit zpět
Vrátí zpět poslední změnu.
Předělat
Znovu provede poslední změnu.
Jasný výběr vyrovnání
Vymaže všechny směny vybraného úkolu (úkolů) kvůli vyrovnání úkolu.
Řetěz
Postupně propojí vybrané úkoly.
Odstraňte odkazy
Odebere všechny odkazy z vybraných úloh.
Sloupce...
Otevře dialogové okno, viz Uspořádání sloupců .
Závislosti odkazů
Úkoly mohou navzájem záviset na pořadí jejich provedení. To lze indikovat závislostmi mezi úlohami odkazem na ID předchůdců ve sloupci Předchůdci úlohy. Existují různé typy závislostí, které jsou umístěny za ID, viz tabulka níže.
| Typ | Odkaz | Závislost |
| FS | Dokončete a začněte | Následník může začít, až když předchůdce skončí. Toto je výchozí závislost, pokud typ chybí. |
| SS | Start to Start | Nástupce může začít, až když začne předchůdce. |
| FF | Dokončit do konce | Následník může skončit pouze tehdy, když skončí předchůdce. |
| SF | Začněte do konce | Následník může skončit pouze tehdy, když začne předchůdce. |
Úkoly lze propojit pomocí ovládacího tlačítka (Mac: meta klíč) a kliknutí myší. Vyberte řádky jednoho nebo více předchůdců a poté pomocí Ctrl + myš klikněte na následníka. Předchůdci jsou spojeni s jejich ID ve sloupci Předchůdci u následníka. Typ odkazu chybí a standardně FS, ale lze přidat jiný typ. Odpojení se provádí stejným způsobem jako propojení, existující odkaz bude odstraněn.
Každá závislost může být upravena přidáním zpoždění nebo doby předstihu . Prodleva zavádí zpoždění mezi propojenými úkoly, průběžná doba zavádí překrývání mezi propojenými úkoly. Čas zpoždění/předstihu je uveden za závislost, kde kladný čas je zpoždění a záporný čas je náskok.
Příklady závislostí:
| 3SS | jediná závislost Start to Start s ID úlohy 3 |
| 3SS;4 | dvojitá závislost s úkoly 3 a 4 |
| 3SS;4+1d | doba prodlevy 1 den s úkolem 4 |
| 3SS;4-1d | dodací lhůta 1 den s úkolem 4 |
Uložte úkoly do schránky
Schránka se používá k dočasnému kopírování a vkládání úkolů z a do všech vašich plánů. Úkoly ve schránce lze uložit a později zkopírovat zpět do schránky a vložit do plánu. Možnosti vložení určují informace, které se mají vložit ze schránky, a použité opakování a trvání.
Obsah uložených úkolů nelze dodatečně upravovat. Uložené úkoly lze smazat poté, co je nejprve rozbalíte. Pořadí více uložených úkolů lze změnit na logické pořadí jejich přetažením. Obě změny lze vrátit zpět pomocí Ctrl + Z.
Uložené úkoly lze zkopírovat jako součást plánu do nového plánu, rozbalovací nabídka ProjectWork > Vytvořit kopii... vyberte možnost > zahrnout uložené úkoly ze schránky. To umožňuje vytvoření šablony plánu obsahující skupiny úkolů, které mají být použity zkopírovanými plány jako stavební bloky.
Ganttův diagram
Ganttův diagram zobrazuje plán na úkol jako pruh. Poloha pruhu závisí na časovém měřítku nahoře. Časovou osu lze přibližovat (+) a oddalovat (-) a datum zahájení lze upravit v kalendáři.
Při přiblížení lze Ganttův diagram posouvat pomocí posuvníku ve spodní části. Alternativně lze časové měřítko posunout "uchopením" myší. S myší v časové ose se levé tlačítko myši přibližuje a pravé tlačítko myši oddaluje.
Ganttova rozbalovací nabídka
Ganttova nabídka je v horní části Ganttova panelu a otevře se po kliknutí s níže uvedenými funkcemi.
Vybrané úkoly
Nastaví časovou osu Ganttova diagramu tak, aby odpovídala nejstaršímu datu zahájení a poslednímu datu dokončení vybraných úkolů.
Tip : Výběrem souhrnného úkolu zobrazíte všechny jeho dílčí úkoly.
Dnes
Nastaví počáteční datum Ganttova diagramu na dnešní.
Začátek projektu
Nastaví počáteční datum Ganttova diagramu rovné začátku projektu.
Celý projekt
Zobrazuje projekt od data zahájení do konce.
Automatické přizpůsobení
Nastaví časovou osu tak, aby vyhovovala všem viditelným rozšířeným úkolům.
Měřítko jako graf kapacity
Nastaví Ganttovu stupnici rovna kapacitní stupnici.
Do tabulky kapacit
Změní zobrazení panelu na zobrazení grafu kapacity.
Ke kapacitě s měřítkem jako Gantt
Změní zobrazení panelu tak, aby se zobrazil graf kapacity s měřítkem rovným Ganttově diagramu.
Zdroje
Zdroje jsou lidé a prostředky nezbytné k provedení úkolu. Jsou to řádky v tabulce se sloupci, které obsahují vlastnosti zdrojů. Mohou být seskupeny do týmů nebo shluků, které shrnují jejich vlastnosti.
Tabulku lze posouvat posuvníkem ve spodní části nebo „uchopením“ záhlaví myší.
Sloupce tabulky
Každý zdroj má následující pole s informacemi, viz také Uspořádání sloupců .
ID
Posloupnost řádků
RBS
Kód udávající, jak zdroj zapadá do členění týmů a klastrů.
Zkr
Zkratka tohoto zdroje. Pokud je tato zkratka uvedena, je použita ve sloupci Zdroje v tabulce Task.
Název zdroje
Jméno osoby nebo popis zdroje.
Typ
Seznam s možnými typy zdrojů .
Jednotka
Za hodinu, za kus, za metr atd.
Pokrok
Procento udávající dokončení zdroje.
Kapacita
Maximální množství zdroje, nad kterým se diagram zdroje zobrazuje červeně.
Také množství, které je přiřazeno k úkolu pomocí Ctrl + kliknutí myší.
Hodnotit
Cena za jednotku zdroje.
Množství
Celkový počet jednotek přidělených tomuto zdroji.
Náklady
Celkové náklady na zdroj.
Účet
E-mailová adresa, účet Google nebo kód zdroje.
místo
Umístění zdroje. Zobrazí se ikona Map Google zobrazující adresu.
Vlastní sloupce
Další sloupce .
Rozbalovací nabídka
Nabídka zdrojů je v horní části panelu zdrojů a otevře se po kliknutí s funkcemi níže.
Kolaps
Sbalí vybraný souhrnný zdroj. Pokud si chcete toto zobrazení ponechat a sdílet, uložte jej ručně.
Rozšířit
Rozbalí vybrané souhrnné zdroje. Pokud si chcete toto zobrazení ponechat a sdílet, uložte jej ručně.
Sbalit úroveň
Sbalí všechny souhrnné zdroje s úrovní WBS rovnou vybranému zdroji. Pokud si chcete toto zobrazení ponechat a sdílet, uložte jej ručně.
Sbalit vše
Sbalí všechny souhrnné zdroje. Pokud si chcete toto zobrazení ponechat a sdílet, uložte jej ručně.
Zobrazit všechny zdroje
Rozbalí všechny souhrnné zdroje a zobrazí všechny skryté zdroje. Pokud si chcete toto zobrazení ponechat a sdílet, uložte jej ručně.
Filtrujte přiřazené úkoly
Zobrazuje v tabulce Úlohy pouze úkoly přiřazené k vybranému zdroji, včetně základních úkolů. Ostatní úkoly jsou sbalené.
Seřadit dolů > ve sloupci
Seřadí vybrané zdroje směrem dolů na základě sloupce.
Seřadit > ve sloupci
Seřadí vybrané zdroje směrem nahoru podle sloupce.
Zvětšit odsazení
Zvyšuje úroveň WBS vybraných zdrojů, pokud je to možné, např. z 1.2 se stane 1.1.4.
Zmenšit odsazení
Pokud je to možné, sníží úroveň WBS vybraných zdrojů, např. 1.3.1 se změní na 1,4.
Vložit řádky výše
Vloží nad vybrané řádky tolik prázdných řádků, kolik je vybráno.
Vložte řádky níže
Vloží pod vybrané řádky tolik prázdných řádků, kolik je vybráno.
Vymazat řádky
Vymaže vybrané řádky.
Smazat řádky
Odstraní vybrané řádky.
Kopírovat řádky
Zkopíruje vybrané řádky do schránky pro další vkládání.
Řezané řádky
Zkopíruje vybrané řádky do schránky a poté je odstraní.
Vložit řádky
Vloží schránku na vybraný řádek.
Možnosti vložení...
Otevře dialogové okno pro výběr informací, které chcete vložit ze schránky:
- pro každý zdroj jakákoli přidaná barva, poznámka, dokumenty na Disku Google, zdroje a odkazy,
- vlastní sloupce z jiného plánu.
Úroveň všech zdrojů...
Přesouváním úkolů dopředu zajišťuje, že všechny přidělené zdroje zůstanou pod svou kapacitou. V nabídce ProjectWork v položce Nastavení pod Vyrovnání zdrojů můžete vybrat, co má být součástí vyrovnání a kde má být výsledek viditelný.
Vymazat veškeré vyrovnání
Posune zpět všechny posunuté úkoly kvůli vyrovnání zdrojů. V důsledku toho mohou zdroje překročit svou kapacitu, což může být v grafu kapacity označeno červeně.
Výběr úrovně...
Přesouváním úkolů zajišťuje, že vybrané zdroje zůstanou pod svou kapacitou.
Jasný výběr vyrovnání
Vymaže posuny úkolů přiřazených vybraným zdrojům kvůli vyrovnávání úkolů.
Vrátit zpět
Vrátí zpět poslední změnu
Předělat
Znovu provede poslední změnu
Sloupce...
Otevře dialogové okno, viz Uspořádání sloupců .
Přiřadit zdroje k úkolu
Sloupec Zdroje v tabulce Úkoly zobrazuje pro každý úkol zdroje z tabulky Zdroje přiřazené k tomuto úkolu. Názvy zdrojů jsou odděleny středníkem (;). Přiřazené množství na zdroj je uvedeno v hranatých závorkách ([ ]).
Například: R1;R2[2] znamená
1x R1
2x R2
Pokud má zdroj zkratku, bude použita. Pokud zdroj ještě není v tabulce Zdroje, bude přidán.
Přiřazování zdrojů je jednodušší, když vyberete jeden nebo více zdrojů v tabulce Zdroje a Ctrl + myš kliknete na úkol v tabulce Úkoly. Přiřazení zdroje typu práce se provádí s množstvím rovným kapacitě, jinak s množstvím jedna. Množství lze následně změnit ve sloupci Zdroje v tabulce Úkoly.
Typy zdrojů
V tabulce Zdroje má každý zdroj ve sloupci Typ označení typu. Ovlivňuje způsob výpočtu nákladů na zdroj na úkol na základě jeho přiřazení a sazby.
| Práce | Přiděleno podle množství a vypočteno na pracovní hodinu. Zdroj na plný úvazek má množství 1 (=100 %). Zdroj na částečný úvazek má množství menší než 1. Obecný zdroj („inženýr“) může mít množství větší než 1. Náklady na zdroj na úkol se vypočtou vynásobením přiděleného množství, celkového počtu pracovních hodin a ceny za pracovní hodinu. |
| Zařízení | Přiřazeno podle množství a vypočteno za hodinu trvání. Náklady na zdroje na úkol se vypočítávají vynásobením doby trvání úkolu, přiděleného množství a ceny za hodinu. |
| Materiál | Přiřazeno podle množství k úkolu. Volitelnou jednotkou může být například „metr“. Náklady na zdroj na úkol se vypočtou vynásobením počtu přiřazených jednotek a nákladů na jednotku. |
| Část | Přiřazeno podle množství k úkolu. Volitelnou jednotkou může být například číslo dílu. Výpočet nákladů je stejný jako u Materiálového zdroje. |
| Servis | Přiřazeno podle množství k úkolu. Výpočet nákladů je stejný jako u Materiálového zdroje. |
| Sprint | Přiřazeno k (souhrnným) úkolům pro filtrování a shrnutí těchto úkolů. Sprint je projekt v rámci Scrumu. Tabulka Tasks obsahuje položky Product Backlog s podkladovou prací. Ke zdroji sprintu přiřazené položky tvoří Backlog sprintu. Tento typ zdroje akumuluje náklady, pracovní dobu a pokrok, ale k úkolu nic nepřidává. |
| Majitel | Přiřazeno k (souhrnným) úkolům pro filtrování a shrnutí těchto úkolů. To umožňuje rozdělit náklady mezi různé vlastníky. Tento typ zdroje akumuluje náklady, pracovní dobu a pokrok, ale k úkolu nic nepřidává. |
| místo | Přiřazeno k (souhrnným) úkolům pro filtrování a shrnutí těchto úkolů. To umožňuje rozdělit náklady na místo. Zdroj webu zobrazí adresu ve sloupci Site kliknutím na ikonu Map Google. Tento typ zdroje akumuluje náklady, pracovní dobu a pokrok, ale k úkolu nic nepřidává. |
Graf kapacity
Graf kapacity zobrazuje s indikací v čase, kdy je zdroj aktivní. U pracovních zdrojů je indikací barva vzhledem k nastavené kapacitě:
- modrá, pokud je méně než 50 %,
- červená, pokud je více než 100 %,
- zelená mezi tím.
Ostatní typy zdrojů budou zobrazeny šedě. Poloha indikace závisí na časovém měřítku nahoře. Časovou osu lze přibližovat (+) a oddalovat (-) a datum zahájení lze upravit v kalendáři.
Při přiblížení lze graf kapacity posouvat pomocí posuvníku ve spodní části. Alternativně lze časové měřítko posunout "uchopením" myší. S myší v časové ose se levé tlačítko myši přibližuje a pravé tlačítko myši oddaluje.
Rozbalovací nabídka Kapacita
Nabídka kapacity je v horní části panelu kapacity a otevře se po kliknutí s funkcemi níže.
Dnes
Nastaví počáteční datum grafu kapacity na dnešní den.
Začátek projektu
Nastaví datum zahájení grafu kapacity rovné zahájení projektu.
Celý projekt
Zobrazuje projekt od data zahájení do konce.
Měřítko jako Ganttův diagram
Přizpůsobí měřítko kapacity Ganttově stupnici.
Na Ganttův diagram
Změní zobrazení panelu tak, aby zobrazoval Ganttův diagram.
Ganttovi s měřítkem jako Kapacita
Změní zobrazení panelu tak, aby zobrazoval Ganttův diagram s měřítkem rovným kapacitnímu diagramu.
Nastavení
Tento dialog se otevře z nabídky ProjectWork .
Jazyk
| anglicky | Nizozemsko |
Pokud požadovaný jazyk není uveden, je možné ProjectWork přeložit v prohlížeči Google Chrome pomocí Google Translate. Chcete-li to provést, klikněte na ikonu Překladač Google v adresním řádku. Dialogy týkající se nákupu a tabulky s daty projektu nebudou přeloženy.
Formát čísel
| 1 000,00 | 1 000,00 | 1 000,00 |
Oddělovač tisíců a desetinných míst v čísle.
Měna
Vybraný symbol měny je zobrazen tam, kde je to možné.
Měnová pozice
Pozice vzhledem k částce.
Formát data
| dd-mm-rrrr | dd.mm.yyyy | dd/mm/rrrr | mm/dd/rrrr | yyyy-mm-dd | yyyy.mm.dd | rrrr/mm/dd |
Pořadí a oddělovač (./-) pro den (dd), měsíc (mm), rok (rrrr).
Formát času
| hh:mm | dopoledne/odpoledne |
24 hodin nebo 12 hodin.
Zobrazit čas
V tabulce zobrazit pouze datum nebo také čas.
První den v týdnu
Výběr je viditelný v Ganttově diagramu a diagramu kapacity
Shrnutí projektu (ID=0)
- Zobrazit souhrn projektu v tabulce Úkoly a Ganttově diagramu.
- Zobrazit souhrn projektu v tabulce zdrojů a grafu kapacity.
Indikace kritické cesty
- Označte úkoly v kritické cestě ve sloupcích Datum zahájení a ukončení červenou barvou.
- Označte úkoly a odkazy na kritické cestě v Ganttově diagramu červenou barvou.
- Hodnotu sloupce Slack v Ganttově diagramu označte tečkovaným pruhem.
Indikace průběhu
- Uveďte barvu průběhu ve sloupci Progress v tabulce Tasks.
- Uveďte barvu průběhu v pruhu v Ganttově diagramu.
Vyrovnávání zdrojů
- Zahrnout/vyloučit úkoly z minulosti do levelování.
- Zahrnout/vyloučit splněné úkoly do levelování.
- Označte posunutý úkol v tabulce Tasks.
- Označte posunutý úkol v Ganttově diagramu.
Výchozí stav
| Co nejdříve | Co nejpozději | Začátek v den | Skončit k datu |
Výchozí podmínka pro nový úkol.
Výchozí konstanta
| Zdroj | Práce | Doba trvání |
Výchozí konstanta pro nový úkol.
Disk Google
Disk Google je online úložiště. ProjectWork ukládá úpravy souboru plánu automaticky na Disk Google uživatele po každé provedené změně plánu. Změnu uvidí i současný uživatel stejného souboru. Aby se předešlo rušení mezi uživateli stejného souboru plánu, změny v zobrazení plánu se neukládají automaticky. Změny v zobrazení lze v případě potřeby uložit ručně a současný uživatel stejného souboru pak uvidí změněné zobrazení. Aby uživatel získal přístup k Disku Google, musí na požádání udělit ProjectWork jednorázové povolení. Uložené soubory ProjectWork lze otevřít z aplikace ProjectWork nebo z webu Disku Google .
Začněte nový projekt na Disku Google
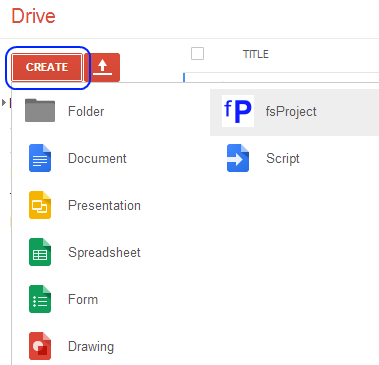
Nový soubor ProjectWork lze vytvořit a otevřít stisknutím tlačítka Vytvořit na Disku Google a výběrem ProjectWork jako aplikace.
Otevřete existující projekt na Disku Google
Existující soubor lze otevřít v ProjectWork dvojitým kliknutím na soubor ProjectWork nebo kliknutím pravým tlačítkem myši na soubor a výběrem Otevřít s... > ProjectWork .
Nastavení ProjectWork jako standardní aplikace pro soubory .json lze provést v nabídce nastavení (ikona ozubeného kola) v části Spravovat aplikace.
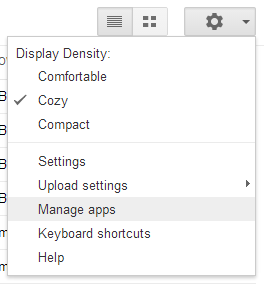
Ikona ProjectWork se objeví před názvem souboru a ProjectWork se otevře s tímto souborem.
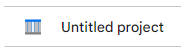
Spolupráce
S ProjectWork může tým spolupracovat na sdíleném plánu projektu. Když to dělají ve stejnou dobu, vidí, jak se navzájem mění. Počet účastníků je uveden před názvem souboru v panelu ProjectWork . Chcete-li vědět, kde k úpravě došlo, je zde možnost toto označit. Tato možnost je ve výchozím nastavení zapnuta.
Spolupráce podle plánu může začít po následujících krocích na Disku Google:
- Vytvořte nový plán ProjectWork nebo použijte existující
- Vyberte soubor a kliknutím pravým tlačítkem přejděte na Sdílet v kontextové nabídce
- Přidejte účastníky a jejich přístupová práva ve vyskakovacím okně Sdílet
- Zúčastněné účty otevřou soubor ve své složce „Sdíleno se mnou“ na Disku Google
Integrace aplikací
ProjectWork má funkce, které poskytují informace dalším aplikacím. Aby uživatel získal přístup k těmto aplikacím, musí na požádání udělit ProjectWork jednorázové oprávnění.
Odeslat chatovou zprávu
Tento dialog se otevře z nabídky ProjectWork .
Adresu URL webhooku vytvoříte jednou pro prostor chatu Google nebo kanál Slack a uložíte ji prostřednictvím tohoto dialogu. Ke každé zprávě je přidán odkaz na otevřené plánování. Můžete určit zobrazení tohoto plánování, takže když otevřete odkaz v odeslané zprávě, zobrazí se toto zobrazení. Do zprávy můžete také přidat informace, jako je popis projektu. Nakonec napíšete text a pošlete zprávu do prostoru Google Chat nebo do kanálu Slack.
Text lze formátovat: *tučné*, _kurzíva_ a <link> nebo <link|text>.
Publikovat plán jako HTML
Tento dialog se otevře z nabídky ProjectWork .
Publikovaný kód HTML přesně odpovídá tabulce úkolů a Ganttově diagramu: sbalené úkoly a skryté sloupce nejsou publikovány. Ganttův diagram je publikován tak, jak je viditelný, včetně jakéhokoli přiblížení a posouvání.
HTML kód je viditelný jako náhled v prohlížeči a jako kód, který má být vložen do webové stránky, například na Google Sites. HTML kód lze také uložit na Disk Google.
Viz příklad .
Plán publikování v Tabulkách Google
Tento dialog se otevře z nabídky ProjectWork .
Plán lze publikovat jako novou tabulku nebo jako aktualizaci dříve publikované tabulky. Tabulka se skládá ze dvou pracovních listů: Úkoly a Zdroje. Pracovní list Úkoly obsahuje na pravé straně Ganttův diagram. Nad řádkem záhlaví je prostor pro přidání vlastního textu nebo výpočtů.
Pořadí sloupců lze změnit a sloupce lze skrýt nebo odstranit. Smazané sloupce se po aktualizaci znovu nepřidají. Lze vložit vlastní sloupce obsahující informace nebo vzorce buněk, které využívají plánovací data. Můžete také přidat vlastní listy s diagramy, které využívají plánovací data.
Aktualizace synchronizuje data tabulky s úkoly v plánu. Přidané formátování do tabulky, jako jsou barvy, a přidané komentáře jsou zachovány. Aktualizuje se Ganttův diagram, závislé sloupce, výpočty a grafy. Aktualizace například umožňuje vytváření zpráv o aktuálním plánu, jako je srovnání se základním plánem, viz Nejčastější dotazy .
Publikujte milníky v Kalendáři Google
Tento dialog se otevře z nabídky ProjectWork pod Publikovat.
Milník je úkol v plánu s dobou trvání 0. Publikované milníky se zobrazují v soukromém kalendáři ' ProjectWork ' přihlášeného účtu Google. Tento kalendář může obsahovat milníky jiných publikovaných plánů ProjectWork stejného účtu.
Zdroje přiřazené k milníku, které mají svůj účet vyplněný v tabulce Zdroje, získají tento milník ve svém kalendáři Google.
Změny milníků v plánu se aktualizují v kalendáři ' ProjectWork ' a v kalendářích zdrojů s účtem Google při opětovném publikování.
Viz příklad .
Publikujte stránky v Mapách Google
Tento dialog se otevře z nabídky ProjectWork pod Publikovat. Výsledkem publikování je odkaz na dynamickou mapu zobrazující umístění zdrojů. Kliknutím na umístění se zobrazí informace o souvisejícím zdroji, náklady a poznámky jsou při publikování volitelné.
Odkaz může být zveřejněn na webu nebo zaslán e-mailem. Opětovné zveřejnění poskytuje stejný odkaz, ale s nejnovějšími informacemi. Odkaz lze také odstranit.
Viz příklad .
Zpráva v řídicím panelu
Tento dialog se otevře z nabídky ProjectWork .
Řídicí panel je běžná tabulka pro sledování všech projektů. Projekty jsou uvedeny řádek po řádku s informacemi a stavem v jednotlivých sloupcích. U každého projektu je napravo od stejného řádku pruh s průběhem od začátku do konce. Pro další informace a statistiky můžete vložit spojené sloupce. Každý projekt aktualizuje informace sám. Tuto tabulku můžete vložit na web Google.
Vykazování zahájíte výběrem tabulky, která již byla vytvořena jako řídicí panel pomocí tlačítka Vybrat , nebo nejprve vytvoříte nový řídicí panel pomocí tlačítka Nový . V obou případech se řídicí panel uloží a zobrazí jako odkaz. Pomocí odkazu otevřete tabulku s řídicím panelem. Tlačítkem Aktualizovat aktualizujete řídicí panel nejnovějšími informacemi. Účet, který aktualizuje projekt, a okamžik, kdy je uveden u projektu.
Výběr řídicího panelu je možný pouze v případě, že je řídicí panel sdílen s vaším účtem. Projekt přidaný do vybraného řídicího panelu je přidán pod současné projekty. Pořadí můžete změnit přetažením řádku s projektem. Projekt, který již nemusí být na řídicím panelu, lze z tabulky odstranit.
Tabulku na palubní desce lze upravit podle vašich představ. Sloupce lze odstranit, aniž by se po aktualizaci vracely. Záhlaví sloupců lze upravit, pořadí sloupců lze změnit. Po aktualizaci dat zůstane formátování zachováno.



